Denna genomgång visar hur du ställer in en Xrdp-server på en Ubuntu 20.04 fjärrskrivbordssystem.
Del 1: Installera Xrdp
Steg 1: Installera en skrivbordsmiljö
Om du inte använder Ubuntu för skrivbordet (i vilket fall du kan ignorera detta steg) måste du ladda ner en extern skrivbordsmiljö för att komma igång. För denna demonstration kommer Gnome att användas som skrivbordsmiljö, eftersom det är standardmiljön för nyare versioner av Ubuntu. Så den här guiden kommer att vara lätt att följa för dem som redan använder ett Ubuntu-skrivbord.
Ange följande kommandon för att installera Gnome:
$ sudo apt uppdatering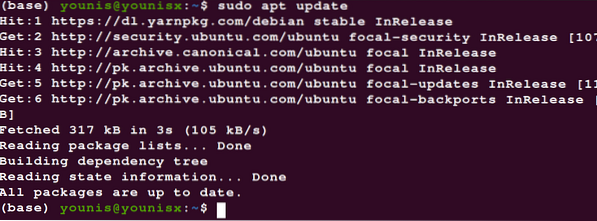
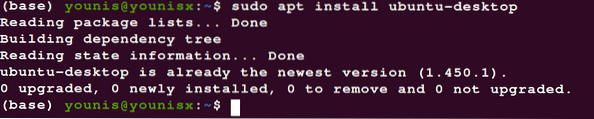
Vänta tills installationsprogrammet är klart och fortsätt sedan med att installera Xrdp i nästa steg.
Steg 2: Installera Xrdp
För att ladda ner och installera Xrdp från standard Ubuntu-arkiv, ange följande kommando:
$ sudo apt installera xrdp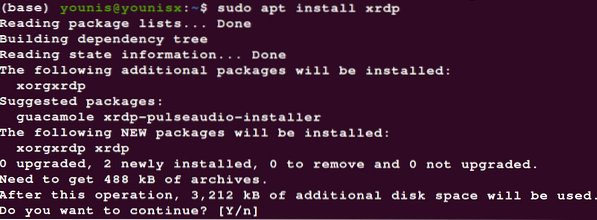
Verifiera installationen genom att ange följande kommando:
$ sudo systemctl status xrdp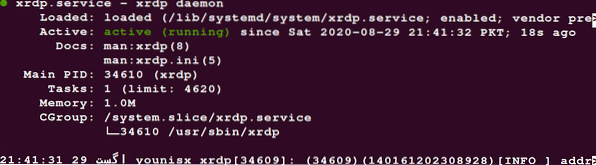
Det finns en fil i / etc / ssl / privat / katalog namngiven ssl-cert-ormolja.nyckel- det är grundläggande för funktionerna i Xrdp-tjänsterna. Den här filen måste göras läsbar för en xrdp-användare. Använd följande kommando för att göra det:
$ sudo adduser xrdp ssl-cert
För att göra dessa ändringar permanent, starta om Xrdp-tjänsten:
$ sudo systemctl starta om xrdp
Xrdp har nu installerat framgångsrikt på din Ubuntu-server.
Vi kommer att diskutera några av grunderna i Xrdp-tjänsten för att hjälpa dig att komma igång.
Del 2: Komma igång med Xrdp
Konfigurera brandvägg med Xrdp
Vi öppnar nu Xrdp-porten, som är port 3389, genom att konfigurera brandväggen. Ange följande kommando för att tillåta åtkomst från ett visst IP-intervall:
$ sudo ufw tillåta från 192.168.33.0/24 till valfri port 3389
Detta godkänner åtkomstbehörigheter till IP-intervallet 192.168.33.0/24.
För att ringa upp säkerhetsparametrarna ett steg, konfigurera Xrdp-tjänsten för att använda localhost och ställa in en SSH-tunnel.
Anslut till Xrdp-servern (för Windows OS)
När installationen och brandväggskonfigurationerna tas om hand kan du nu ansluta till Xrdp-servern. Följande steg visar hur du ansluter till Xrdp-servern:
- Gå över till Windows sökfält.
- Skriv in 'fjärrkontroll.''
- Välj 'Fjärrskrivbordsanslutning' för att ladda RDP-klienten.
- Navigera till fältet "dator".''
- Klistra in serverns IP-adress.
- Tryck på anslutningsknappen.
- Inloggningsskärmen visas där du lägger in dina användaruppgifter.
- Klicka på 'ok.''
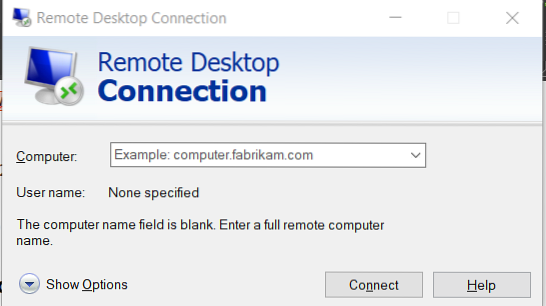
Du har nu anslutit till den officiella Xrdp-servern.
Sammanfattningsvis
I den här artikeln lärde du dig att ladda ner externt tillgängliga skrivbordsmiljöer, installera Xrdp-tjänsten på ett fjärrskrivbord, konfigurera brandväggsinställningar för att ge användare åtkomst från ett visst IP-intervall och upprätta en anslutning med den officiella Xrdp-servern. Du kan använda Xrdp för att administrera din server med en lokal skrivbordsdator och ett trevligt GUI-gränssnitt.
 Phenquestions
Phenquestions


