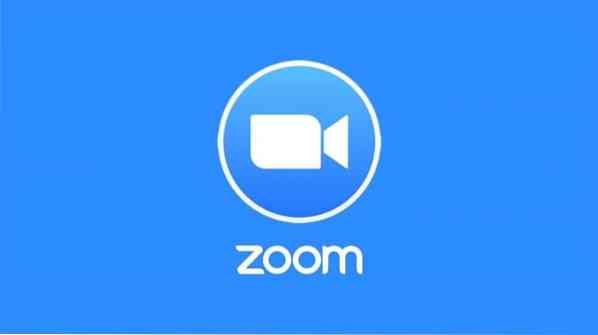
Metod 1: Använda konsol / terminalfönster
Kontrollera först din webbkamera och mikrofon, eftersom ZOOM-konferensapplikationen är beroende av dessa kringutrustning.
Steg 1: Uppdatera APT
Uppdatera som alltid din APT först. Öppna terminalfönstret på ditt Ubuntu-skrivbord och skriv in följande kommandon.
$ sudo apt uppdatering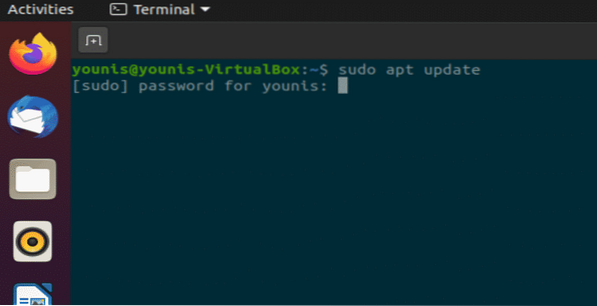
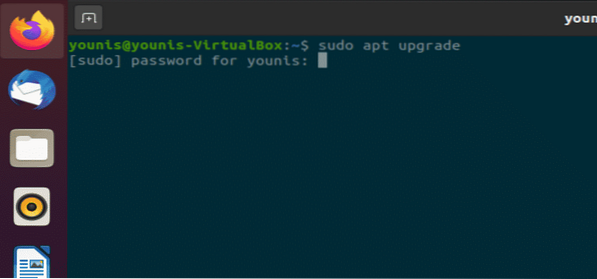
Steg 2: Installera Zoom-Client
Utför följande kommando i terminalfönstret för att installera ZOOM-klienten. Du kommer att bli ombedd att ange ett lösenord, eftersom installationen kräver root-behörigheter.
$ sudo snap install zoom-klient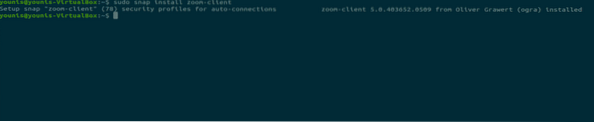
Detta hämtar och installerar ZOOM-klientapplikationen från Ubuntu-programvarulageret.
Steg 3: Starta ZOOM
I ditt terminalfönster kör du följande kommando för att börja använda ZOOM.
$ zoom-klient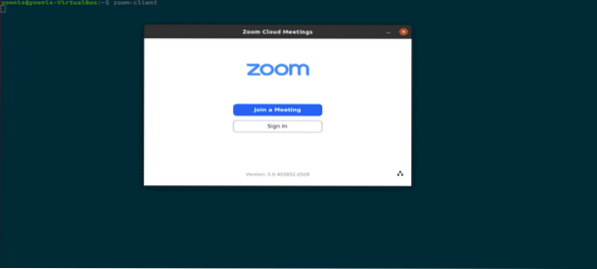
Figur: ZOOM inloggningsskärm.
Metod 2: (GUI METOD) Använda Ubuntu Software Center
Nu kommer jag att visa dig hur du installerar ZOOM via GUI-metoden (Graphical User Interface).
Steg 1: Öppna Software Center
Klicka på Aktiviteter på skrivbordet och i sökfältet, skriv “programvara” och klicka på den, som visas i följande ögonblicksbild.
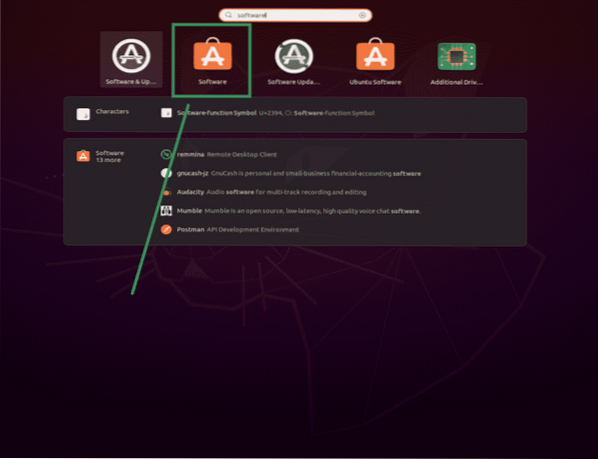
Figur: Välja mjukvarucenter.
Steg 2: Sök efter ZOOM i Software Center
Skriv "zoom" i sökfältet i Ubuntu Software Center och klicka på det, som visas i följande ögonblicksbild.
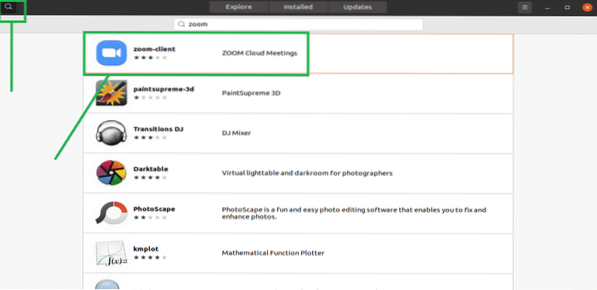
Figur: Sök efter ZOOM-klienten i sökfältet.
Steg 3: Installera ZOOM Client App
Klicka på "Installera" -knappen så installeras ZOOM-klientprogrammet.
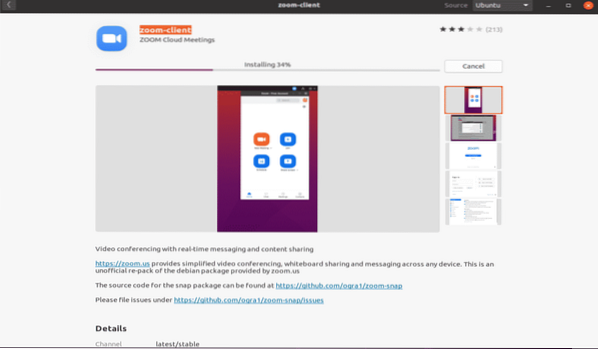
Figur: Installera ZOOM-klient i Software Center.
Steg 4: Starta zoom
För att starta ZOOM-klienten, klicka på "Starta" -knappen efter installationen.
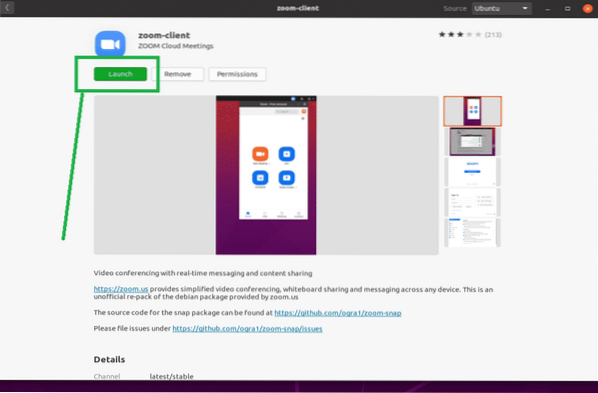
Figur: Starta ZOOM-appen genom att klicka på den gröna knappen.
Steg 5:
Grattis, ZOOM är redo.
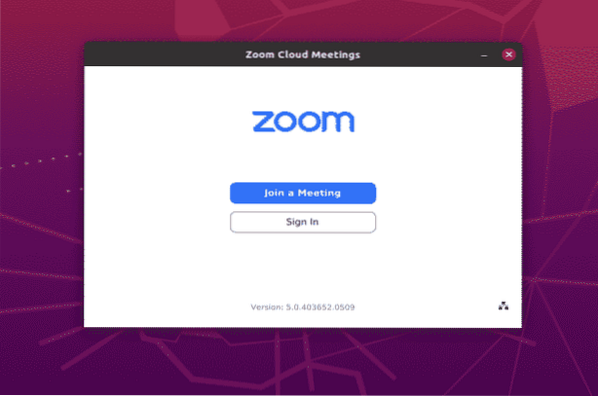
Figur: ZOOM-inloggningsskärm för appen.
Slutsats
Det är väldigt enkelt att installera ZOOM-applikationen i Ubuntu 20.04. Den här artikeln visade dig två enkla metoder för installation och användning av ZOOM-appen på Ubuntu 20.04 Focal Fossa.
 Phenquestions
Phenquestions


