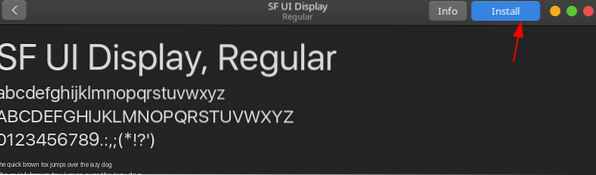Användare kan justera och leka med inställningarna i Ubuntu och ändra det med hänsyn till deras intressen. Dessa inkluderar förändrade teman, design och till och med utformningen av gränssnittet.
Den här artikeln visar hur du anpassar Ubuntu 20.04 för att se ut som Mac OS, en serie operativsystem som utvecklats av Apple.
Förutsättningar: Installera nödvändiga paket
Innan du anpassar Ubuntu måste du först installera några nödvändiga paket som hjälper dig i den här processen. Den första är Gnome Tweaks verktyg som låter dig justera och ändra utseendet och beteendet hos Ubuntu. För att installera det här verktyget, öppna terminalen via genvägen Ctrl + Alt + T eller från Ubuntu Dash och kör följande kommandon i terminalen:
$ sudo apt uppdatering$ sudo apt uppgradering
$ sudo apt installera gnome-tweaks -y
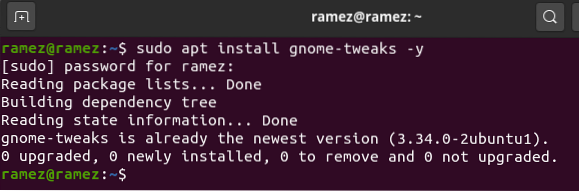
Installera sedan GNOME-skaltillägg paketet, vilket lägger till ytterligare funktioner i ditt Ubuntu-system. För att installera detta paket, kör följande kommando i terminalen:
$ sudo apt installera gnome-shell-extensions -y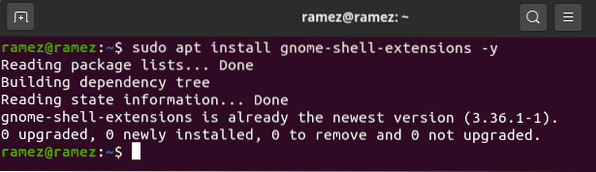
Starta om systemet efter att ha installerat det här paketet.
Efter installationen av GNOME-tillägg måste du också slå på tillägget Användarteman. För att göra detta, öppna Gnome Tweaks-verktyget och välj sedan avsnittet Extensions. Här, rulla ner lite så ser du alternativet Användarteman. Klicka på omkopplaren för att aktivera tillägget Användarteman.
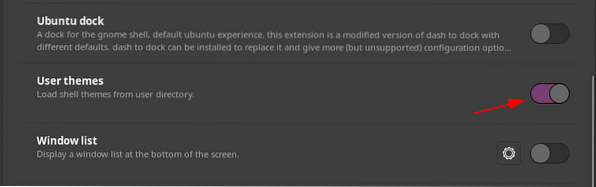
Steg 1: Installera Mac OS GTK-tema
När du är klar med att installera förutsättningarna är det nu dags att gå vidare till det första steget för att få din Ubuntu att se ut som Mac OS, vilket innebär installation av ett Mac OS GTK-tema. För att ladda ner ett tema för ditt Ubuntu-system, gå till webbplatsen gnome-look och sök efter det tema du vill ha. Denna webbplats ger dig flera alternativ, och du kan också filtrera teman efter utgivningsdatum och användarnas betyg.

Några fantastiska Mac OS-teman inkluderar McMojave, Catalina, McHigh Sierra och så vidare. Vi kommer att använda McMojave tema i denna handledning. För att ladda ner temat, klicka på avsnittet Filer och klicka sedan på nedladdningsknappen bredvid temat du vill installera.
Filavsnitt:

Nedladdningsknapp:
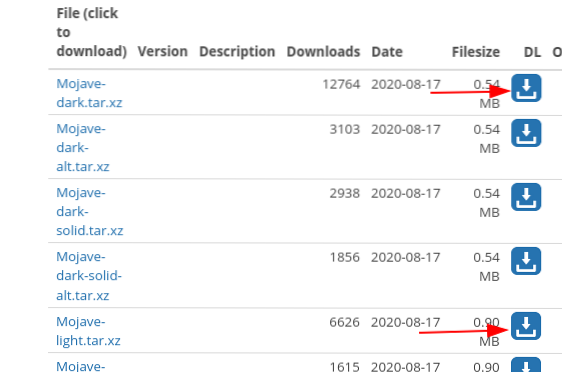
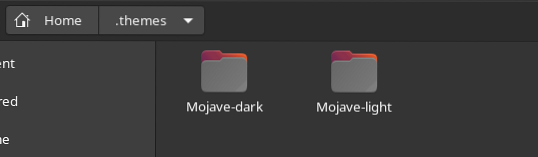
Efter nedladdning av dessa filer, gå till hemkatalogen och tryck på Ctrl + H för att visa dolda mappar och filer. Om du inte ser .teman mapp och skapa sedan en ny mapp med .teman namnge och extrahera och kopiera mapparna som du laddade ner till den här katalogen.
Nu, återigen, öppna tweaks-verktyget och välj Utseende sektion. Här, ändra Applikationer och Skal tema. Du kommer att se en omedelbar förändring.

Steg 2: Installera Mac OS-ikoner
Nästa steg för att Ubuntu ska se ut som Mac OS är att installera ikoner som liknar dem i Mac OS. Processen liknar mest det vi gjorde i steg 1. Återigen, gå till gnome-look-webbplatsen och sök efter de ikoner du vill ha. Några bra alternativ inkluderar McMojave-cirkel, Mojave CT-ikoner, Cupertino-ikoner och så vidare. Vi kommer att använda McMojave-cirkel Ikonuppsättning i denna handledning. Processen för nedladdning av ikonerna är densamma som den som beskrivs för temat i steg 1.


När du har laddat ner din ikonuppsättning går du till hemkatalogen och letar efter den här .ikoner mapp. Om den här mappen inte finns skapar du en ny mapp med .ikoner namnge och extrahera och kopiera mapparna som du laddade ner till den här katalogen.
Öppna igen fliken Utseende i tweaks-verktyget och ändra den här gången Ikoner tema.
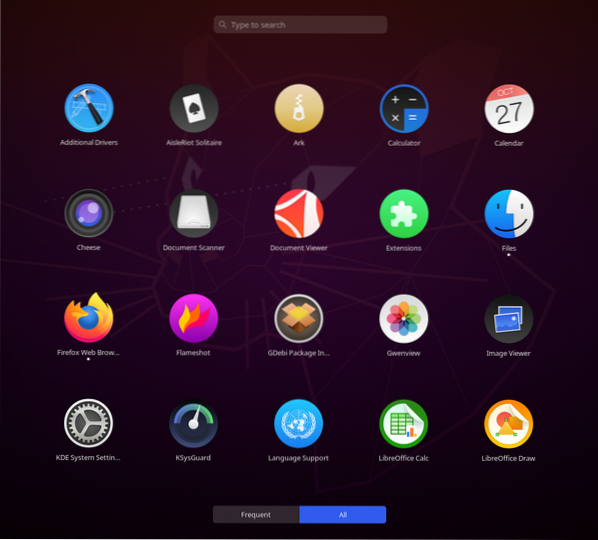
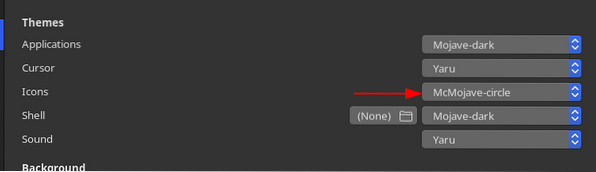
Ikonerna ska nu se ut så här:
Steg 3: Ändra bakgrunden
Det tredje steget är att ändra bakgrunden till ditt Ubuntu-system till något som matchar Mac OS. Du kan hitta några riktigt bra bakgrundsbilder från oswallpapers. För att ändra din bakgrund, högerklicka på skrivbordet och välj Ändra bakgrund alternativ.
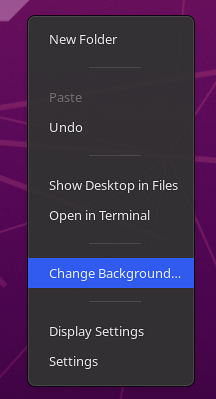
Klicka på alternativet Lägg till bild längst upp till höger och välj bakgrunden du laddade ner.

Din skärm ska se ut så här:
Steg 4: Lägg till en Mac OS Dock
Det fjärde steget innebär att du får en docka som liknar den i Mac OS. Det finns många externa alternativ tillgängliga för Linux, till exempel Plank, Cairo Dock, Dash to Dock och så vidare. I vårt fall kommer vi dock bara att justera inställningarna för den ursprungliga dockan.
Öppna Inställningar och gå till Utseende flik. Här, under Dock-alternativen, slå på funktionen Auto Dölj och ändra din Dock-position till Botten.

Kör sedan följande kommandon i terminalen för att ytterligare anpassa din docka:
$ gsettings set org.gnome.skal.tillägg.streck-till-docka förlängningshöjd falsk$ gsettings set org.gnome.skal.tillägg.dash-to-dock dash-max-icon-size 40
Det slutliga resultatet ska se ut så här:
Steg 5: Ändra systemteckensnitt
Det officiella teckensnittet som används i Mac OS är San Francisco. Ladda ner teckensnittet, extrahera det och installera det genom att klicka på .otf-fil.

När du har installerat teckensnittet öppnar du igen Tweaks-verktyget och väljer Typsnitt sektion. Ändra teckensnitt för de olika alternativen till San Francisco.
Och voilà! Du är färdig. Din Ubuntu 20.04 ska nu se ut som Mac OS.
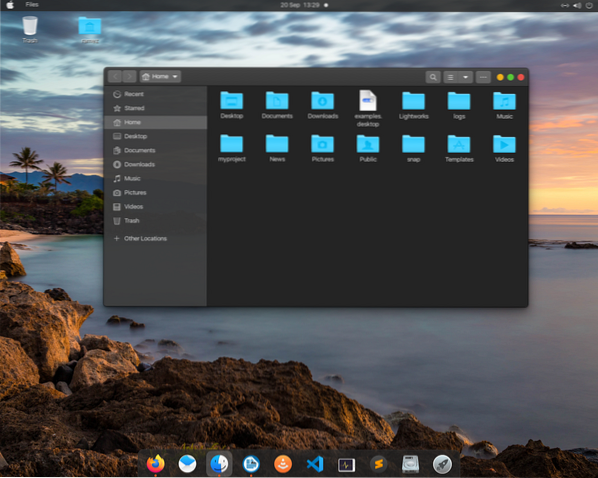
Gör Ubuntu 20.04 Ser ut som Mac OS
Ubuntu är ett mycket anpassningsbart operativsystem som låter användare enkelt justera och konfigurera det efter deras intressen och behov. För användare som vill uppleva att använda Mac OS eller som just bytt från Mac OS till Ubuntu kan du enkelt anpassa ditt Ubuntu-system så att det ser ut som Mac OS genom att följa stegen som visas ovan.
 Phenquestions
Phenquestions