Lista alla beroenden i en Deb-fil
Visa information om en “.deb ”-fil och alla dess beroenden, kör kommandot nedan:
Exemplet nedan visar information om nedladdningshanteraren för persepolis “.deb ”-fil.
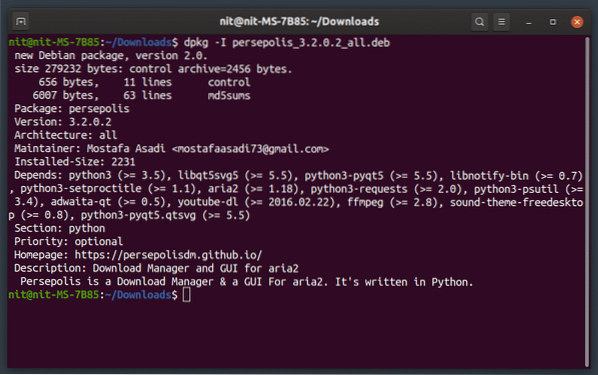
Detta kommando är särskilt användbart om du vill kontrollera vad som installeras i förväg.
Lista alla filer som kommer att installeras från ett Deb-paket
För att se alla filer som.Deb ”-paketet installeras på ditt system tillsammans med deras destinationsvägar, kör kommandot nedan:
$ dpkg-deb -c / sökväg / till / fil.debExemplet nedan visar filer som kommer att installeras på systemet om du manuellt installerar persepolis nedladdningshanterare “.deb ”-paket. Observera att Ubuntus apt-pakethanterare också listar inkluderade filer men kräver att du installerar paketet först. Denna metod kräver dock inte att du installerar “.deb ”-paketet och det är verkligen användbart om du vill analysera vilken fil som går var.
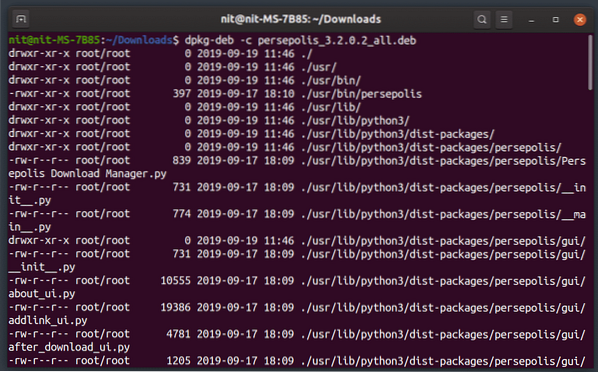
Extrahera alla filer från ett Deb-paket
Ibland kanske du vill extrahera ett deb-paket för att kontrollera en kod eller använda några av dess inkluderade filer för felsökning och andra ändamål. För att extrahera alla filer från ett deb-paket kan du köra ett kommando i följande format:
$ dpkg-deb --extract / path / to / file.debObservera att extrahera filer inte är detsamma som installationen av ett deb-paket. Du får bara extraherat innehåll av en “.deb ”-paketet i en lokal mapp.
Installera en Deb-fil med Dpkg
Dpkg är ett pakethanteringsverktyg för hantering av “.deb ”(debian) -paket. Att installera en “.deb ”-paketet med dpkg, kör kommandot nedan:
$ sudo dpkg -i / sökväg / till / fil.debOvanstående kommando installerar endast det fristående deb-paketet utan beroenden. För att åtgärda detta måste du köra ett kommando för att automatiskt installera nödvändiga beroenden. Annars kan ditt system lämnas i trasigt tillstånd. För att åtgärda problemet med oberoende beroende kör du kommandot nedan:
$ sudo apt -f installeraInstallera en Deb-fil med Gdebi
Gdebi är en fin kommandorad och grafisk applikation enbart avsedd för installation av fristående “.deb ”-paket lagrade på din lokala enhet. Det löser automatiskt beroenden också, så länge de är tillgängliga i officiella Ubuntu-arkiv (kräver nätverksanslutning).
För att installera gdebi i Ubuntu, kör kommandot nedan:
$ sudo apt installera gdebiAtt installera en “.deb ”-paketet med Gdebi, kör kommandot nedan:
$ sudo gdebi / sökväg / till / fil.debEftersom gdebi tar hand om installation av beroenden behöver du inte manuellt köra ett annat kommando för att fixa trasiga paket. Men om du vill kontrollera om det finns trasiga paket eller inte och fixa dem automatiskt kan du köra kommandot som nämns ovan igen:
$ sudo apt -f installeraAnvända Apt för att installera ett Deb-paket
Du kan också använda Ubuntus standard “apt” pakethanterare för att installera fristående “.deb ”-filer. För att göra det, kör följande kommando:
$ sudo apt installation / sökväg / till / fil.debOm du startade terminalen i katalogen “.deb ”-fil, kör istället följande kommando:
$ sudo apt installation ./fil.debLiksom gdebi installerar apt automatiskt alla nödvändiga beroenden. För att bekräfta, kör kommandot nedan:
$ sudo apt -f installeraSlutsats
Det här är några kommandon som du kan använda för att installera “.deb ”-filer utan att använda något grafiskt gränssnitt. De är användbara om du kör och hanterar Ubuntu-serverutgåvan eller använder Ubuntu utan skrivbordsmiljö.
 Phenquestions
Phenquestions


