Mount Command
Mount-kommandot, som namnet antyder, låter dig montera en mängd olika filsystem. När du har monterat ett ISO-bildfilsystem med hjälp av mount-kommandot kan du utforska dess innehåll med en grafisk filhanterare eller kommandorad. För att montera en ISO-bildfil, använd följande två kommandon i följd:
$ mkdir -p "$ HOME / mountpoint"$ mount-fil.iso "$ HOME / mountpoint"
Ersätt “fil.iso ”med namnet på din egen ISO-bildfil. Du kan ändra "monteringspunkt" till vilket annat namn som helst. Det representerar namnet på mappen där ISO-bildfilsystemet ska monteras. I det här fallet skapas en ny mapp i hemkatalogen. På vissa Linux-distributioner kan du behöva prefixa "mount" -kommando med "sudo" för att köra kommandot som root.
För att kontrollera om ISO-avbildningsfilen har monterats eller inte kan du köra följande kommando:
$ ls "$ HOME / mountpoint"Om kommandot ovan returnerar en lista med filer och kataloger kan du säkert anta att ISO-bildfilsystemet har monterats. Du kan nu kopiera innehåll från monteringspunkten till ditt lokala filsystem. Observera att det här monterade filsystemet för det mesta kan vara i skrivskyddat läge. Om du vill ändra innehållet i ISO-bildfilen kan du behöva ta bort skrivskyddsmekanismen och kanske behöva använda några externa verktyg för att packa om ISO-bildfilen.
För att avmontera monteringspunkten som skapades i föregående kommando, använd kommandot som anges nedan:
$ umount "$ HOME / mountpoint"Du kan behöva köra den med "sudo" beroende på konfigurationen av din Linux-distribution. Det rekommenderas starkt att du manuellt demonterar monteringspunkten när ditt arbete är gjort för att undvika filkorruption.
Du kan veta mer om "mount" -kommandot genom att köra dessa två kommandon i en terminal:
$ mount --hjälp$ man mount
Montera / extrahera med arkivhanterare
Filhanterare i nästan alla större Linux-distributioner har ett integrerat plugin för att extrahera och hantera komprimerade arkiv. Du kan använda dessa arkivhanterare för att montera eller extrahera innehåll från ISO-bildfiler.
Om filhanteraren av någon anledning inte har ett särskilt plugin för arkivhanterare kan du installera sådana arkivhanterare i dina Linux-distributioner genom att söka efter "arkivhanterare", "filrulle", "arkivmontering" och "engrampa" termer i pakethanteraren. När dessa paket har installerats, högerklickar du bara på en ISO-bildfil och klickar på menyposten som låter dig utforska arkivet.
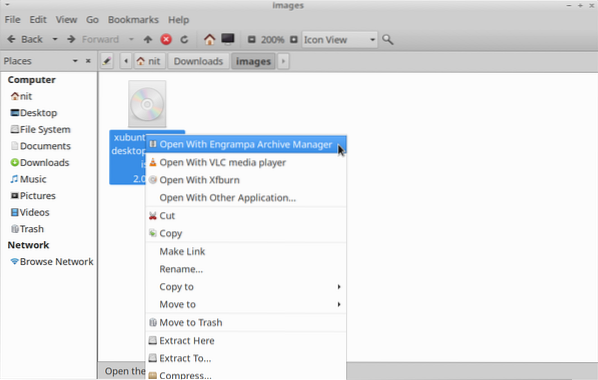
Beroende på vilket arkivhanterarplugin du använder kan ISO-bildfilsystemet monteras eller öppnas i arkivhanterarens GUI-fönster. När den är monterad ska en ny filsystemspost visas i filhanterarens sidofält. Klicka bara på sidofältet för att utforska dess innehåll. När ditt arbete är klart, avmontera det manuellt för att undvika korruption av filer.
GNOME-skivor
GNOME-diskar eller GNOME-diskverktyg är ett omfattande verktyg för hantering av lagringsenheter, lokala filsystem, partitioner och diskavbildningsfiler. Du kan använda den för att montera en ISO-bildfil och bläddra bland dess innehåll. För att installera GNOME-diskar i Ubuntu, använd kommandot som anges nedan:
$ sudo apt installera gnome-disk-utilityDu kan installera GNOME-diskar från pakethanteraren i andra Linux-distributioner. Källkod finns här.
Du kan följa två metoder för att montera en ISO-bildfil med GNOME-diskar. Efter installationen av GNOME-diskar kan en ny högerklickmeny som heter "Disk Image Mounter" visas i din filhanterare. Klicka bara på menyposten för att montera ISO-bildfilen.
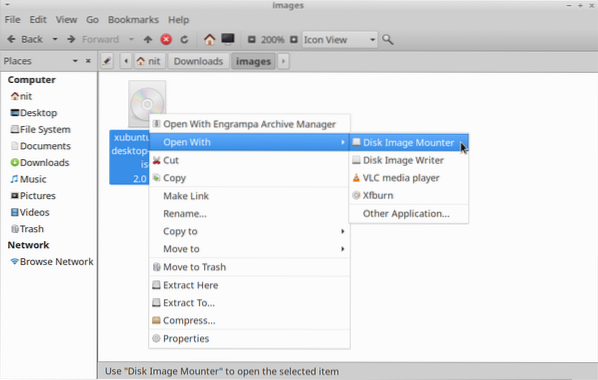
Om högerklickposten inte visas i din filhanterare, starta programmet "Diskar" från huvudmenyn och klicka på menyalternativet "Bifoga diskbild" för att montera önskad ISO-bildfil.
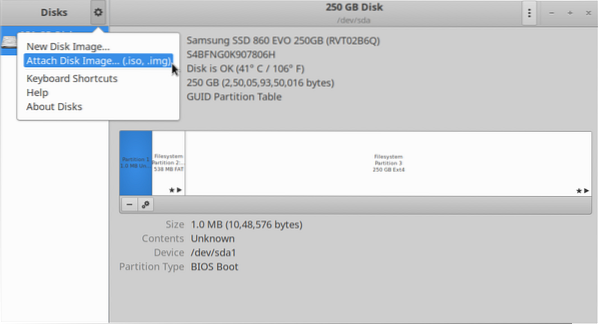
När den är monterad ska den nyskapade monteringspunkten automatiskt visas i GNOME-diskarna och din filhanterare.

P7zip-full
P7zip-full är en öppen källkodsimplementering av "7z" filformat och arkivhanteringsverktyg. Du kan använda den för att extrahera innehållet i en ISO-bildfil.
För att installera P7zip-full i Ubuntu, använd kommandot som anges nedan:
$ sudo apt installera p7zip-fullDu kan installera P7zip-full från pakethanteraren i andra Linux-distributioner. Ytterligare paket och källkod finns här.
När du är installerad kör du följande kommando för att extrahera innehåll från en ISO-avbildningsfil (ersätt “fil.iso ”med önskat filnamn):
$ 7z x fil.isoDu kan veta mer om "7z" -kommandot genom att köra dessa två kommandon i en terminal:
$ 7z - hjälp$ man 7z
Beroende på vilken filhanterare du använder kan du få en ny menypost i högerklickmenyn för att extrahera ISO-arkivet.
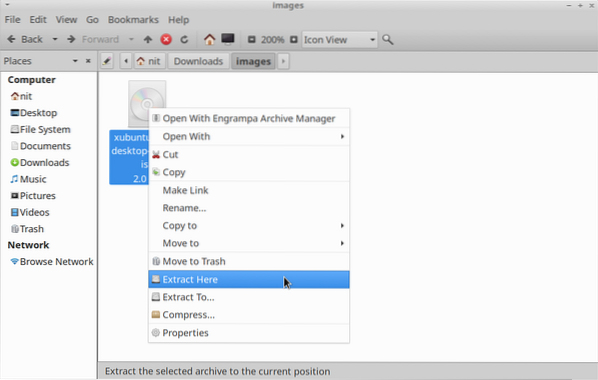
Slutsats
Det här är några av de sätt du kan montera ISO-bildfiler i din Linux-distribution. Vissa Linux-distributioner har ett dedikerat, förinstallerat verktyg för montering och bränning av CD / DVD-skivor. Du kan också använda dessa applikationer för att utforska data som finns i en ISO-bildfil.
 Phenquestions
Phenquestions


