De flesta Linux-distributioner inklusive Ubuntu använder en skrivbordsmiljö över Linux-bassystemet. Eftersom inget operativsystem är perfekt är det bara fråga om tid när du kan uppleva trög prestanda eller kanske är din skrivbordsmiljö beter sig konstig. Vanligtvis är omstart av datorn det första som kommer att tänka på som magiskt löser problemet på något sätt.
Varför uppdatera Ubuntu Desktop?
Du behöver inte starta om hela datorn varje gång om du upplever trög prestanda eller kan vara om skrivbordet inte svarar. Uppfriskande skrivbordsmiljö är ibland lika effektiv som omstart. Det sparar mycket tid och du behöver inte döda de program du kör. Genom att uppdatera skrivbordet startar du bara om skrivbordsmiljön. Det är också användbart när du vill se effekterna av en programuppdatering till skrivbordet.
Så här uppdaterar du Ubuntu-skrivbordet?
Nu när du vet fördelarna med att uppdatera Ubuntu-skrivbordet, låt oss ta en titt på hur man gör det på olika Ubuntu-versioner.
På Ubuntu GNOME
GNOME är standardmiljö med start från Ubuntu 17.10. Så det här segmentet av artiklar kan vara det högsta som hänvisas till nu och nära framtiden!
Metod 1: Från GUI
Jag skulle först prova det här snabba GUI-sättet för att se om GNOME startar om, men om ditt skrivbord är helt fryst och inte svarar bör du prova metod 2.
Steg 1) Tryck ALT och F2 samtidigt. I modern bärbar dator kan du behöva trycka på Fn-tangenten också (om den finns) för att aktivera funktionstangenterna.
Steg 2) Skriv r i kommandorutan och tryck på enter.
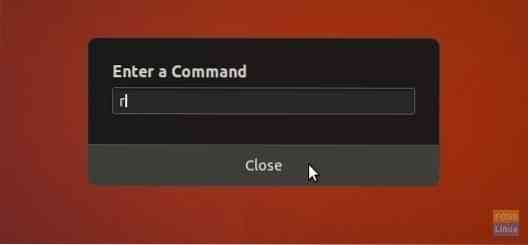
GNOME ska starta om. Om inte, prova metod 2.
Metod 2: Från terminal
Steg 1) Starta 'Terminal'.
Steg 2) Ange följande kommando och tryck på Enter.
gnome-shell - ersätt & avvisa
-byta ut -funktionen återställer löpande fönsterhanteraren, vilket i detta fall är GNOME.
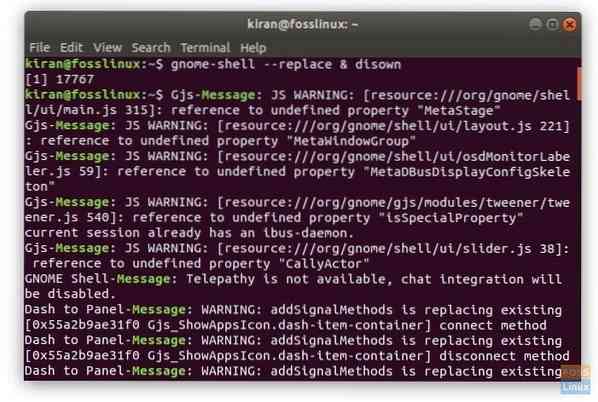
På Ubuntu Unity
Om du kör äldre versioner av Ubuntu med Unity-skrivbordsmiljön är kommandoraden uppenbarligen annorlunda. Fortsätt enligt följande:
Steg 1) Tryck på ALT- och F2-tangenterna samtidigt.
Steg 2) Ange enhetskommando för att starta om Unity-skrivbordet.
enhet
Det är allt!
 Phenquestions
Phenquestions



