Speciellt Ubuntu har inte ett officiellt sätt att återställa operativsystemet till standardläge, till skillnad från Windows 10 som levereras med en återställningspartition eller extern återställningsenhet. Det finns dock inofficiella sätt att göra detta på Ubuntu, även om dessa metoder inte är lika effektiva som Windows implementering.
Återställa Ubuntu till fabriksstatus kan huvudsakligen delas in i två delar: hitta och installera eventuell saknad programvara som levereras med operativsystemet och återställa skrivbordet till standardinställningarna. Denna handledning kommer att förklara båda metoderna, den första fungerar med Ubuntu och alla dess derivat medan den andra bara fungerar med Ubuntu och andra GNOME-baserade derivat som Ubuntu MATE. Båda dessa metoder har dock några försiktigheter, vilka förklaras nedan.
Installera saknade paket som levereras med operativsystemet
För att hitta och installera saknade standardpaket behöver du ISO-avbildningen för installationen igen. Om du har en installationsbild lagrad någonstans eller har tillgång till tidigare gjorda installationsmedier kommer den att göra jobbet. Annars måste du ladda ner en ny ISO från distributionens webbplats.
Nu är frågan: varför behöver vi ISO igen? Svaret är enkelt, vi behöver ett sätt att ta reda på vilka paket som levererades som standard. Varje Ubuntu ISO innehåller några ”manifest” -filer. Dessa manifestfiler berättar för standardinstallatören vilka paket som ska installeras och vilka som ska tas bort när den första körningen är klar.
Skillnad mellan dessa manifestfiler (diff) ger oss exakt vad vi behöver: en lista med standardpaket för den nuvarande installerade versionen av Ubuntu. Innan vi går vidare, ta hänsyn till följande:
Din ISO-bild ska ha samma version och arkitektur som ditt installerade operativsystem, annars kan ett felaktigt val bryta ditt system ytterligare. För ett 64-bitars skrivbord måste du ha en 64-bitars ISO-bild. Exempel: En 64-bitars installation av Ubuntu 19.10 kräver Ubuntu 19.10 endast 64-bitars ISO.
För att skapa diff-listan extraherar du Ubuntu ISO-bilden med fil- eller arkivhanteraren. I den extraherade mappen hittar du enCasper" katalog som innehåller våra nödvändiga manifestfiler. Dessa filer är:
- filsystem.manifestera
- filsystem.manifest-ta bort
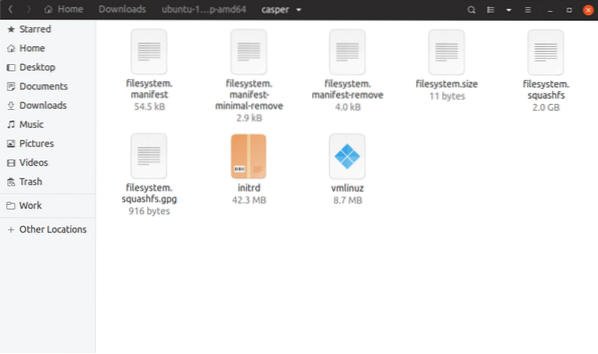
Skapa en fungerande projektkatalog med namnet “Förpackningslista”.
Kopiera manuellt de två manifestfilerna: "filsystem.manifestera" och "filsystem.manifest-ta bort ” till “Förpackningslista” mapp.
Starta en terminal inuti “Förpackningslista” katalog och kör kommandot nedan för att skapa en diff-fil:
gå med -v 1 <(sort filesystem.manifest) <(sort filesystem.manifest-remove) >diff.Text
Använda “Diff.Text" fil erhållen ovanifrån kan vi nu äntligen köra kommando som hittar och installerar saknade standardpaket:
sudo apt installera 'cat diff.txt | grep -o '^ \ S *' 'Helst bör en fabriksåterställning installera om saknade och nedgradera alla paket till lagerlevererade versioner. Jag har försökt göra det genom att manipulera ovan diff.txt-fil, men processen misslyckas när en nödvändig paketversion helt enkelt inte finns i onlinearkivet. Det verkar som om Ubuntu ibland tar bort den äldsta versionen av ett paket från arkivet när för många versioner staplas upp eller när det blir föråldrat. Nedgradering av alla paket till lagerversioner kan också orsaka flera beroendekonflikter. Så det är säkert att säga att det inte är möjligt att återställa varje paket till standardversion just nu.
Återställa Ubuntu Desktop till standardinställningar
Som tidigare nämnts fungerar den här metoden endast med skrivbordsmiljöer som mest baseras på GTK och GNOME. Följande kommando återställer alla “Gsettings” till deras standardvärden:
dconf reset -f /Gsettings fungerar på samma sätt som Windows Registry, det fungerar som en central butik för applikationsinställningar. Jag har personligen testat det här kommandot med lager Ubuntu (GNOME Shell) och Ubuntu MATE (MATE Desktop). Det fungerar som en charm på båda.
Appar som använder andra metoder för att lagra inställningar påverkas inte av ovanstående kommando. Till exempel lagrar många tredjepartsappar konfigurationsfiler i .konfigurations- eller hemkatalog. Båda dessa skrivbordsmiljöer är dock helt GTK3 och inställningarna för lagerapplikationer lagras endast i inställningar. Så du är täckt.
Sista utvägen
Medan metoderna som förklaras ovan hjälper till att fixa systembrott, finns det alltid bitar och bitar kvar. Det enda idiotsäkra sättet att fabriksåterställa Ubuntu är att göra en ny installation. Säkerhetskopiera bara din hemmapp och andra nödvändiga filer, skapa en startbar USB och du är redo att gå. Att installera om Ubuntu kommer förmodligen att gå mycket snabbare än att säga att Windows 10 gör en fabriksåterställning, vilket kan dröja i timmar.
Linux-användare behöver dock ett enklare, problemfritt sätt att fabriksåterställa eller återställa sina enheter. Filsystem som BTRFS och ZFS har snapshot- och rollback-funktioner (liknar Systemåterställning i Windows, men mer sofistikerade). Ubuntu 19.10 har lagt till ZFS på root som ett experimentellt installationsalternativ för skrivbordet, men utbredd användning för både BTRFS och ZFS är ännu inte synlig.
 Phenquestions
Phenquestions


