Ibland kanske du vill utföra en specifik uppgift en gång i timmen. Detta kan vara en extremt utmanande uppgift för en användare om uppgiften skulle utföras manuellt, eftersom användaren måste vara tillgänglig varje timme för att utföra uppgiften. Om uppgiften är extremt kritisk och på något sätt missar användaren tiden för att utföra den, kan detta leda till allvarliga konsekvenser.
Crontabs jobbschemaläggare kan vara en välsignelse i sådana situationer. Med Crontab kan du lägga till uppgifter i Crontab-filen som ska utföras som ett jobb vid angivna tider. Den här artikeln visar hur du planerar ett Crontab-jobb som ska inträffa en gång i timmen i Linux Mint 20.
Metod för schemaläggning av ett Crontab-jobb för varje timme
För att planera ett crontab-jobb som ska inträffa en gång i timmen i Linux Mint 20, följ stegen nedan.
Steg 1: Skapa uppgift att schemalägga som Crontab-jobb
Först definierar vi en uppgift som vi vill köra som ett Crontab-jobb en gång i timmen. Den här uppgiften kan vara allt från att skapa en säkerhetskopia till att köra ett enkelt bash-skript. I det här exemplet skapar vi ett bash-skript som körs varje timme. Vi skapar en bash-fil i vår hemkatalog och lägger till ett skript för att skriva ut ett slumpmässigt meddelande i terminalen i denna bash-fil, som visas i följande bild. Sedan sparar vi helt enkelt den här filen och stänger den. Vi kommer att definiera jobbet så att detta bash-skript körs varje timme.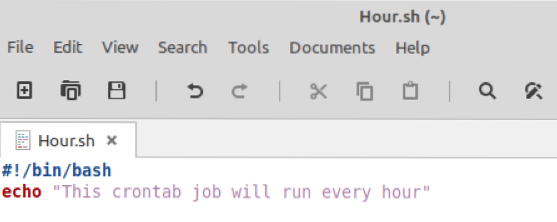
Steg 2: Starta Crontab Service
Som du kan se på skärmdumpen nedan har vi lanserat ett nytt terminalfönster innan vi startar den nya crontab-tjänsten.
Innan vi lägger till detta skript som ett jobb i Crontab-filen måste vi först starta Crontab-tjänsten, vilket kan göras genom att utföra följande kommando:

Om du kör det här kommandot startar Crontab-tjänsten omedelbart utan att visa någon utgång på terminalen.
Steg 3: Kontrollera Crontab-tjänstens status
Även om ovanstående kommando automatiskt startar Crontab-tjänsten kan du kontrollera Crontab-tjänsten innan du går vidare genom att verifiera dess status genom följande kommando:
$ sudo systemctl status cron
Om Crontab-tjänsten har startat framgångsrikt kommer körning av kommandot ovan att visa dig "Aktiv (kör)" -status, som visas i bilden nedan. Denna status kommer att bekräfta att Crontab-tjänsten körs korrekt.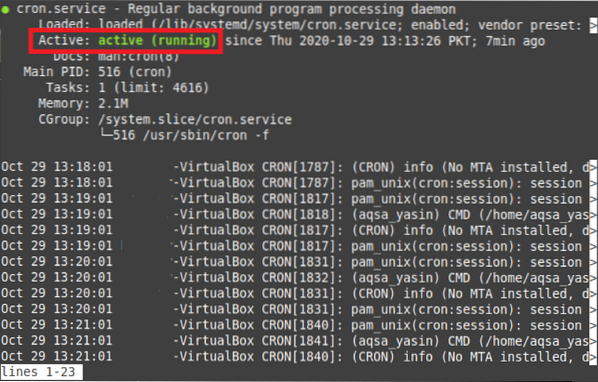
Steg 4: Starta Crontab-filen
När du har bekräftat att Crontab-tjänsten körs korrekt kan du öppna Crontab-filen för att lägga till önskat jobb till den, som ska schemaläggas varje timme. Crontab-filen kan öppnas genom att köra följande kommando i terminalen:
$ crontab -e
Detta kommando öppnar Crontab-filen i terminalen.
Steg 5: Lägg till uppgift till Crontab-fil som ska utföras varje timme
När Crontab-filen har öppnats måste du trycka på Ctrl + O för att redigera den. Lägg sedan till raden som är markerad i följande bild i din Crontab-fil. I den här raden berättar parametern "0 * * * *" Cron-demon att utföra jobbet en gång i timmen. Vi har skrivit sökvägen till vår bash-fil på den här raden så att Cron-demon enkelt kan komma åt bash-filen när jobbet körs. På samma sätt kan du också lägga till alla andra kommandon som du vill att ska köras varje timme istället för att ge en filsökväg. När du har lagt till denna rad kan du spara den här filen och stänga den.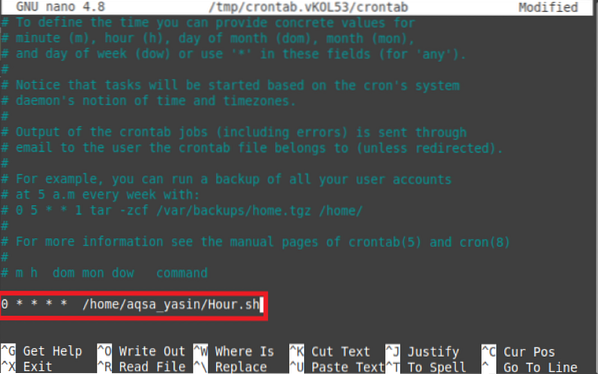
När du har stängt den här filen installerar Cron-demonen automatiskt den nya Crontab, som visas i bilden nedan. På det här sättet behöver du inte uttryckligen berätta för ditt system att du har lagt till ett nytt Crontab-jobb i Crontab-filen eftersom Cron-demonen själv utför det här jobbet när du gör några ändringar i filen. När den nya Crontab-filen har installerats körs jobbet varje timme.
Slutsats
I den här handledningen lärde du dig en enkel metod för att schemalägga ett Crontab-jobb varje timme. I exemplet som diskuteras i den här artikeln skapade vi ett Crontab-jobb för en bash-fil som ska köras varje timme. Du kan skapa alla andra uppgifter som ska utföras varje timme som ett Crontab-jobb genom att följa samma procedur. Dessutom, om du vill att ditt Crontab-jobb ska utföras vid en viss tid inom en timme, till exempel klockan 10.30, sedan kl. 11.30 och så vidare, kan du göra detta genom att ändra "0" -minutfältet till “30.”På det här sättet kan du spela mer med schemaläggningsjobb med Cron-demon.
 Phenquestions
Phenquestions


