FQDN är faktiskt en underdomän till din domän. Underdomänen / FQDN måste ha en A-post (för IPv4) eller AAAA-post (för IPv6) i din domännamnsserver (DNS). Vi kommer att prata mer om det i det senare avsnittet i den här artikeln.
Saker kan verka komplicerade nu. Men ett exempel kommer att göra saker tydligare.
Exempel:
Låt oss säga att du har ett domännamn nodekite.com och du har två datorer i nätverket, dator A och dator B. Dator A har IP-adressen 192.168.20.141 och dator B har IP-adressen 192.168.20.142. Låt oss säga att du vill namnge dator A moln1, och dator B moln2.
I det här fallet skulle FQDN-värdnamnet för dator A vara moln1.nodekite.com och dator B skulle vara moln2.nodekite.com.
Din DNS-server har också A-poster för moln1.nodekite.com och moln2.nodekite.com. Så att moln1.nodekite.com kommer att lösa sig till datorns IP-adress 192.168.20.141 och moln2.nodekite.com kommer att lösa sig till datorns IP-adress 192.168.20.142. Nu kan du använda FQDN i stället för IP-adresser för att kommunicera mellan dator A och B.
Allt jag har sagt illustreras i figuren nedan, vilket kan hjälpa dig att förstå detta koncept lätt.
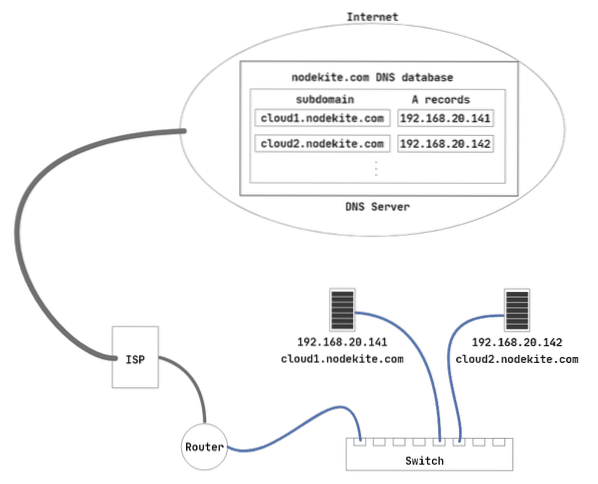
Fig 1: Arbetsprinciper för FQDN-värdnamn
Tillräckligt med teorier för nu. Låt oss komma igång med de praktiska implementeringarna.
Ställa in statisk IP-adress:
Du bör ställa in statiska IP-adresser på din Ubuntu 20.04 LTS-maskiner där du kommer att ställa in FQDN-värdnamn. Om du behöver hjälp med att ställa in statiska IP-adresser på din Ubuntu 20.04 maskiner, kolla in min artikel Konfigurera statisk IP-adress på Ubuntu 20.04 LTS på LinuxHint.com.
Jag har ställt in den statiska IP-adressen 192.168.20.141 på dator A.
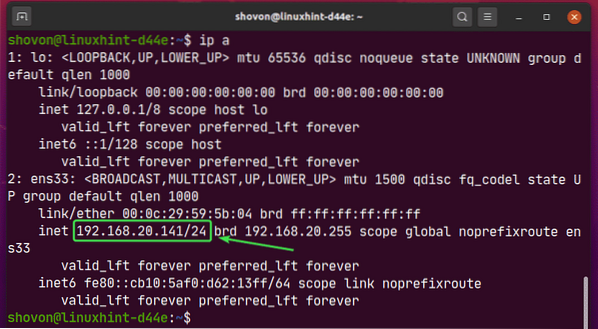
Och den statiska IP-adressen 192.168.20.142 på dator B.
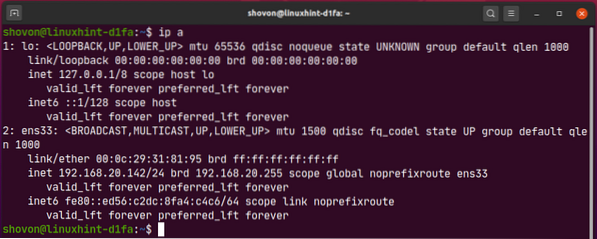
Lägga till DNS-poster till DNS-servern:
Du måste lägga till de A-poster som krävs (för IPv4) eller AAAA-poster (för IPv6) för FQDN: erna i din DNS-server.
Jag har lagt till A-poster för moln1.nodekite.com och moln2.nodekite.com på min DNS-server som du kan se på skärmdumpen nedan.
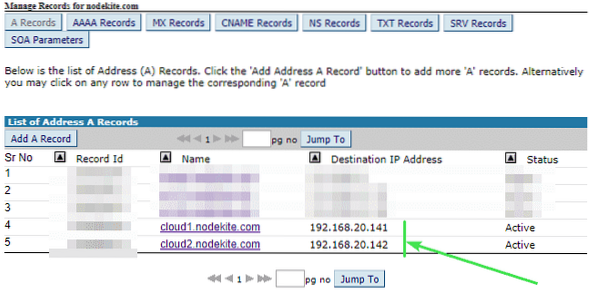
Nu kan du kontrollera om DNS-namnet moln1.nodekite.com till IP-adressupplösning fungerar med följande kommando:
$ nslookup moln1.nodekite.com 8.8.8.8NOTERA: Här, 8.8.8.8 är IP-adressen till Googles offentliga DNS-server. Du kan ändra den till någon annan DNS-serveradress om det behövs.
Som du kan se fungerar DNS-namnupplösning för moln1.nodekite.com.
NOTERA: Upplösning av DNS-namn kanske inte fungerar direkt efter att du har lagt till det på din DNS-server. Ändringarna kan ta några minuter till några timmar (högst 24 timmar) för att spridas till alla offentliga DNS-servrar.
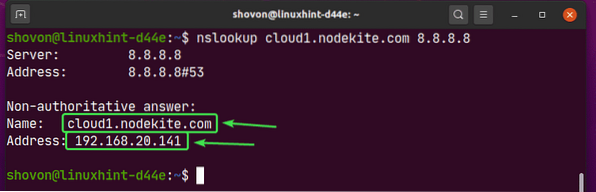
På samma sätt kan du kontrollera om DNS-namnet moln2.nodekite.com till IP-adressupplösning fungerar.
$ nslookup cloud2.nodekite.com 8.8.8.8Upplösning av DNS-namn fungerar för moln2.nodekite.com också.
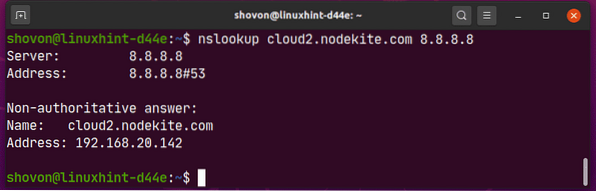
Tillåt ändringar av värdnamn i Ubuntu Server 20.04 LTS:
Om du använder Ubuntu Server 20.04 LTS, se sedan till preserve_hostname är satt till falsk i / etc / cloud / cloud.cfg fil. I annat fall kvarstår inte ändringarna av värdnamn vid omstart.
Öppna först / etc / cloud / cloud.cfg fil med följande kommando:
$ sudo nano / etc / cloud / cloud.cfg
Nu, se till preserve_hostname är satt till falsk. Spara sedan filen genom att trycka på
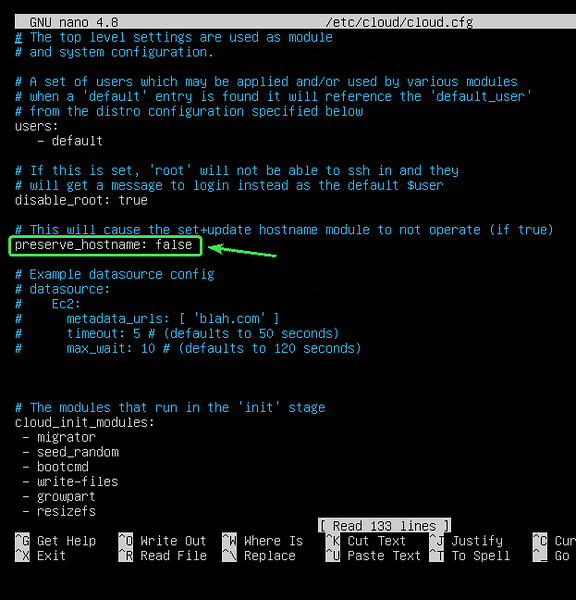
Observera att för Ubuntu Desktop 20.04 LTS, detta steg krävs inte.
Ställa in värdnamn:
Nu kan du ställa in moln1.nodekite.com som värdnamn för dator A med följande kommando:
$ sudo hostnamectl set-hostname cloud1.nodekite.com
För att ändringarna ska träda i kraft, starta om datorn med följande kommando:
$ sudo omstart
När din dator har startat kör du följande kommando för att verifiera om datorns värdnamn har ändrats.
$ värdnamnSom du kan se, moln1.nodekite.com ställs in som värdnamn för dator A.
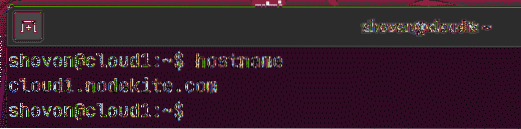
På samma sätt, sätt moln2.nodekite.com som värdnamn för dator B.
$ sudo hostnamectl set-hostname cloud2.nodekite.com
Starta om datorn för att ändringarna ska träda i kraft.
$ sudo omstart
När din dator startar, verifiera om värdnamnet har ändrats med följande kommando:
$ värdnamnSom du kan se, moln2.nodekite.com ställs in som värdnamn för dator B.
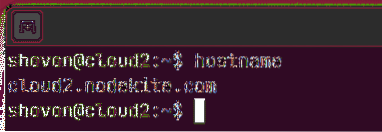
Kontrollera anslutning mellan värdar:
Kontrollera nu om dator A kan pinga sig själv med värdnamnet moln1.nodekite.com som följer:
$ ping -c 5 $ (värdnamn)Som du kan se kan dator A pinga sig själv med värdnamnet moln1.nodekite.com. Så DNS-upplösning fungerar korrekt för dator A.
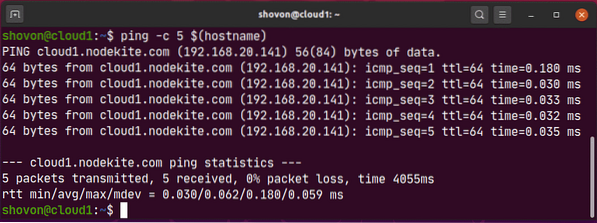
Kontrollera nu om dator B kan pinga sig själv med värdnamnet moln2.nodekite.com som följer:
$ ping -c 5 $ (värdnamn)Dator B kan också pinga sig själv med värdnamnet moln2.nodekite.com. Så, DNS-upplösning fungerar också korrekt för dator B.
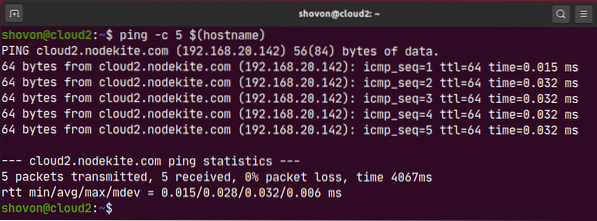
Kontrollera nu om dator A kan pinga dator B med värdnamnet på dator B enligt följande:
$ ping -c 3 cloud2.nodekite.comSom du kan se kan dator A pinga till dator B med datorns B värdnamn.
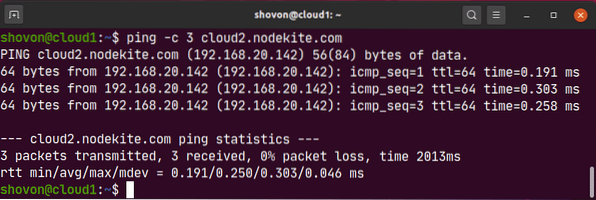
På samma sätt, kontrollera om dator B kan pinga dator A med datorns värdnamn enligt följande:
$ ping -c 3 moln1.nodekite.comSom du kan se kan dator B pinga till dator A med hjälp av datorns värdnamn.
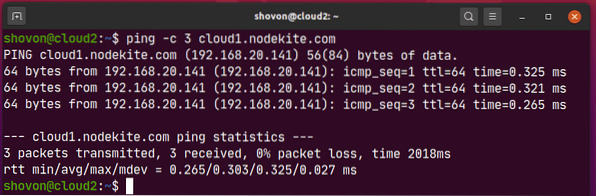
Således kan dator A och dator B kommunicera med varandra med hjälp av värdnamnet moln1.nodekite.com och moln2.nodekite.com respektive.
Så det är så du ställer in värdnamn korrekt i din Ubuntu Server 20.04 LTS. Tack för att du läste den här artikeln.
 Phenquestions
Phenquestions


