I den här artikeln ska jag visa dig hur du installerar och konfigurerar ProFTPd FTP-server på CentOS 7. Så, låt oss komma igång.
Installera ProFTPd-server:
ProFTPd finns tillgängligt i EPEL-paketförvaret som inte är aktiverat som standard. När du har aktiverat EPEL-paketförvaret kan du enkelt installera ProFTPd med YUM-pakethanteraren.
Uppdatera först YUM-paketets förvarscache med följande kommando:
$ sudo yum makecache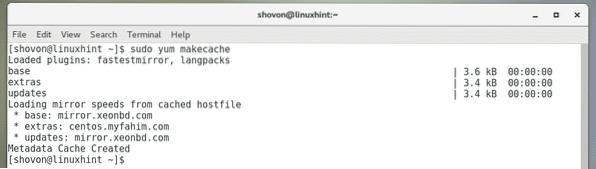
Aktivera nu EPEL-arkivet med följande kommando:
$ sudo yum installera epel-release
Nu, tryck y och tryck sedan på
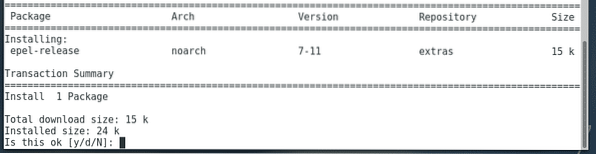
YUM kan be dig att acceptera GPG-nyckeln i CentOS-förvaret. För att göra det, tryck på y och tryck sedan på
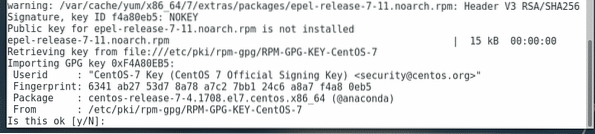
EPEL-databas bör aktiveras.

Uppdatera nu YUM-paketets förvarscache igen med följande kommando:
$ sudo yum makecache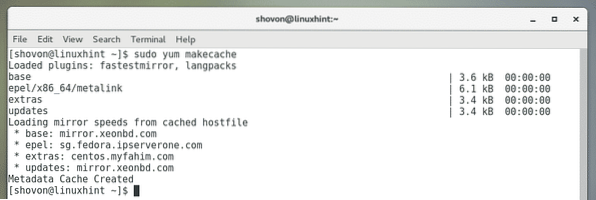
Installera nu ProFTPd med följande kommando:
$ sudo yum installera proftpd proftpd-utils
Nu, tryck y och tryck
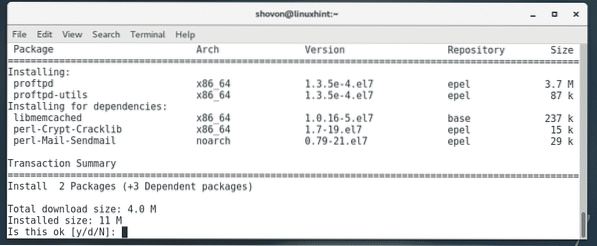
YUM kan be dig att acceptera GPG-nyckeln i EPEL-förvaret. Tryck bara y och tryck sedan på

ProFTPd bör installeras.

Kontrollera nu om proftpd tjänsten körs med följande kommando:
$ sudo systemctl status proftpdSom du kan se proftpd tjänsten är inte aktiv. Så det går inte.

För att starta proftpd tjänst, kör följande kommando:
$ sudo systemctl starta proftpd
Som du kan se proftpd tjänsten körs nu.
$ sudo systemctl status proftpd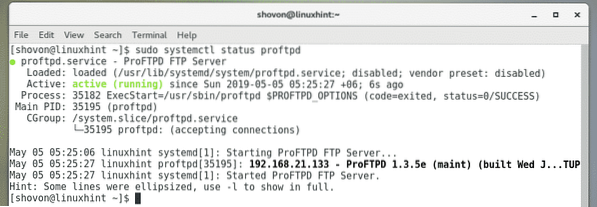
Öppna nu FTP-portar i brandväggs brandvägg med följande kommando:
$ sudo firewall-cmd --zone = public --add-service = ftp --permanent
Ladda om firewallld med följande kommando för att ändringarna ska träda i kraft.
$ sudo firewall-cmd --reload
Åtkomst till FTP-servern:
Nu, för att testa om FTP-servern fungerar, låt oss försöka ansluta till den från ett FTP-klientprogram som FileZilla.
Först måste du känna till FTP-serverns IP-adress. För det, kör följande kommando på FTP-servern.
$ ip aSom du kan se är IP-adressen till min FTP-server 192.168.21.133. Det kommer att vara annorlunda för dig. Så se till att ersätta den med din från och med nu.
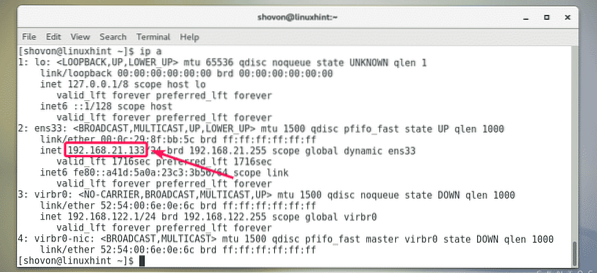
Öppna nu FileZilla eller din föredragna FTP-klient och skriv in IP-adressen till din FTP-server, ditt användarnamn och lösenord för inloggning och porten 21. När du är klar klickar du på Anslut (Snabbanslutning i FileZilla). Du bör vara ansluten till FTP-servern som du kan se på skärmdumpen nedan.
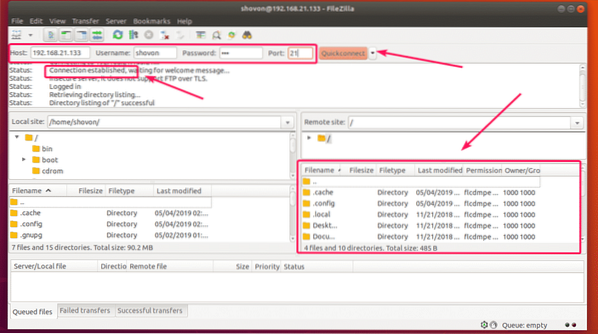
Starta automatiskt ProFTPd vid systemstart:
Nu när ProFTPd FTP-server fungerar bra, är det en bra idé att lägga till proftpd-tjänsten i systemets start så att den startar automatiskt vid systemstart.
För att lägga till proftpd-tjänsten till systemstart, kör följande kommando:
$ sudo systemctl aktiverar proftpd
Som du kan se proftpd tjänsten läggs till i systemets start.
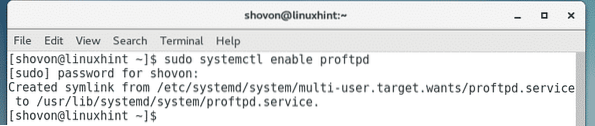
Konfigurationsfiler för ProFTPd:
På CentOS 7 är standardkonfigurationsfilen för ProFTPd / etc / proftpd.konf.
Konfigurationsfilen är väldokumenterad. Så du kan bara använda den som en manual också.
Eftersom den innehåller många kommentarer är det svårt att se vilka rader som är aktiva och vilka som inte är (kommenterade). Så det är bäst att göra en säkerhetskopia av den ursprungliga konfigurationsfilen och ta bort kommentarerna från den ursprungliga konfigurationsfilen. Så när du behöver hjälp kan du alltid titta på säkerhetskopian.
För att göra en säkerhetskopia av / etc / proftpd.konf fil, kör följande kommando:
$ sudo cp -v / etc / proftpd.conf / etc / proftpd.konf.säkerhetskopiering
Ta nu bort alla kommentarer från den ursprungliga konfigurationsfilen / etc / proftpd.konf med följande kommando:
$ sudo egrep -v '^.* # '/ etc / proftpd.conf | sudo tee / etc / proftpd.konf

Detta är den ursprungliga konfigurationsfilen innan alla kommentarer togs bort.
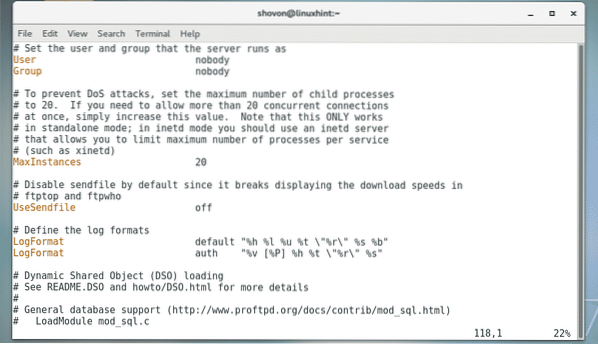
Detta är den ursprungliga konfigurationsfilen efter att alla kommentarer har tagits bort. Ser snyggt ut!
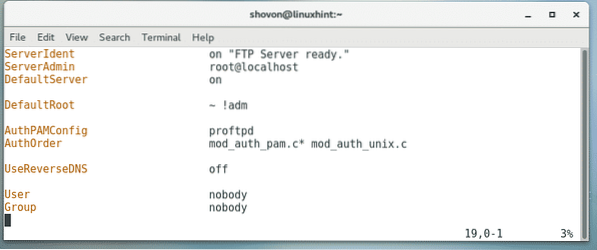
Lägg till nya användare:
Standardkonfigurationen för CentOS låter de lokala systeminloggningsanvändarna logga in på FTP-servern och ladda upp filer till sina hemkataloger. Så för att lägga till en ny FTP-användare är allt du behöver göra att skapa en ny användare på CentOS 7-servern där ProFTPd är installerat.
För att lägga till en ny användare linda (låt oss säga), kör följande kommando:
$ sudo adduser -m linda
Ställ nu in ett lösenord för den nyskapade användaren Linda med följande kommando:
$ sudo passwd linda

Skriv nu lösenordet igen och tryck på
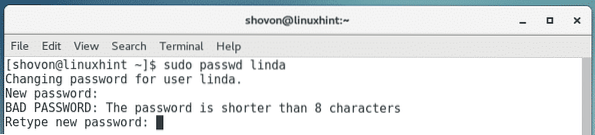
Lösenordet ska ställas in.
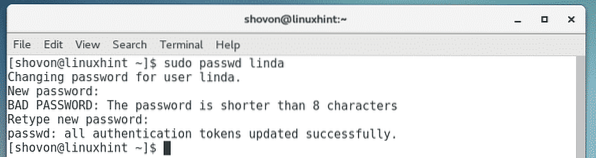
Som du kan se användaren linda kan ansluta till FTP-servern. Ingen extra konfiguration krävs.
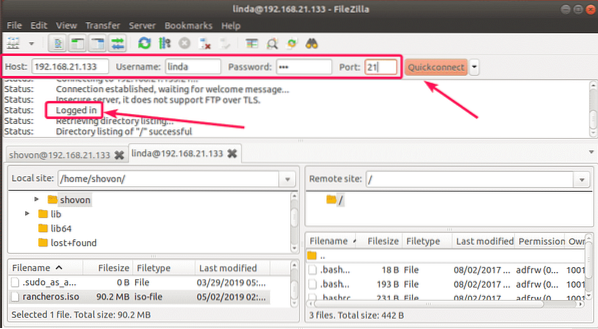
Chroot-användare i sina hemkataloger:
Som standard kan FTP-användare också navigera till rotkatalogen. Även om de inte kan göra några ändringar i filer och kataloger har de inte behörighet till. Men det är fortfarande en dålig idé att låta dem utforska rotkatalogen fritt.
För att låsa användare i sin egen hemkatalog kan du enkelt aktivera Chroot-fängelse i ProFTPd. Som standard har CentOS 7-versionen av ProFTPd Chroot-fängelse aktiverat. Men om det inte är aktiverat för dig i något fall kan du aktivera det enligt följande.
För att aktivera chroot-fängelse, öppna först ProFTPd-konfigurationsfilen / etc / proftpd.konf med följande kommando:
$ sudo vim / etc / proftpd.konf
Skriv nu in raden som markerad i skärmdumpen nedan och spara filen.
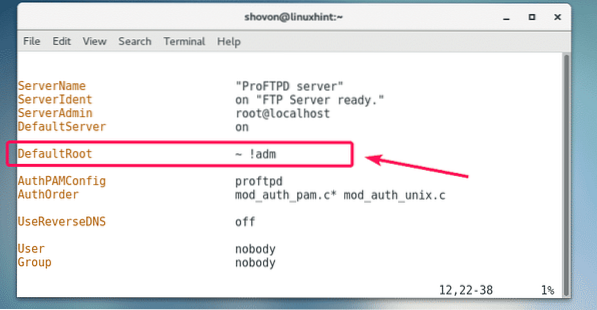
Starta nu om proftpd-tjänsten med följande kommando:
$ sudo systemctl starta om proftpd
Nu kommer FTP-användare bara att kunna utforska sina egna hemkataloger
Så det är så du installerar och konfigurerar ProFTPd FTP-server på CentOS 7. Tack för att du läste den här artikeln.
 Phenquestions
Phenquestions


