Notera: Kommandona har testats i den senaste versionen av Debian i.e., Debian 10.
Installera vsftpd FTP-server på Debian 10
Följ stegen nedan för att konfigurera vsftpd-server på Debian 10:
Steg 1: Installera VSFTPD
Uppdatera först arkivindex med kommandot nedan i Terminal:
$ sudo apt uppdateringNu kan du installera vsftpd enligt följande:
$ sudo apt install vsftpd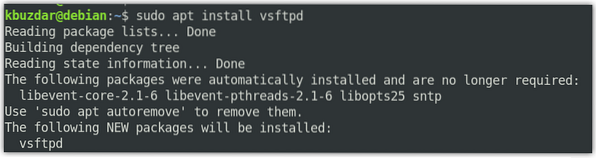
Systemet kan be dig om ett sudo-lösenord och kanske också uppmana dig med Y / n (ja / nej) -alternativet för att fortsätta med installationen av vsftpd. Tryck på Y för att fortsätta.
När installationen är klar kan du verifiera det med kommandot nedan:
$ vsftpd-versioner
Steg 2: Tillåt FTP i brandväggen
Om en brandvägg körs på din maskin, tillåt portar 20 och 21 för FTP-trafik. För att kontrollera om en brandvägg körs, kör kommandot nedan i Terminal:
$ sudo ufw-statusOm du ser "aktiv" status i utgången betyder det att brandväggen körs på ditt system.
För att tillåta port 20 och 21, kör du kommandot nedan i Terminal:
$ sudo ufw tillåter 20 / tcp$ sudo ufw tillåter 21 / tcp
För att bekräfta om reglerna har lagts till, kör du kommandot nedan i Terminal:
$ sudo ufw-statusNedanstående utdata visar att brandväggen har tillåtit FTP-portarna.
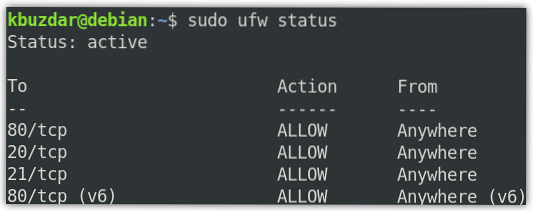
Steg 3: Konfigurera FTP-åtkomst
Nu kommer vi att göra några grundläggande konfigurationer för FTP-servern. Men innan vi går till konfigurationer, låt oss göra en säkerhetskopia av vsftpd-konfigurationsfilen med kommandot nedan i Terminal:
$ sudo cp / etc / vsftpd.conf / etc / vsftpd.konf.origRedigera nu konfigurationsfilen vsftpd enligt följande:
$ sudo nano / etc / vsftpd.konfÄndra nu konfigurationerna så att de matchar dem enligt följande:
lyssna = JAlisten_ipv6 = NEJ
connect_from_port_20 = JA
anonym_enable = NEJ
local_enable = JA
write_enable = JA
chroot_local_user = JA
allow_writeable_chroot = JA
secure_chroot_dir = / var / run / vsftpd / tom
pam_service_name = vsftpd
pasv_enable = JA
pasv_min_port = 40000
pasv_max_port = 45000
userlist_enable = JA
userlist_file = / etc / vsftpd.användarlista
userlist_deny = NEJ
Spara och stäng nu vsftpd.conf konfigurationsfil.
Steg 4: Lägg till FTP-användare
Nu lägger vi till en användare i den tillåtna FTP-användarlistan. För teständamål skapar vi ett nytt användarkonto med namnet “tin” och ställer in lösenordet.
För att skapa en ny FTP-användare, använd följande kommando:
$ sudo adduser-tennStäll sedan in lösenordet med kommandot nedan:
$ sudo passwd tennLägg till användaren i den tillåtna FTP-användarlistan:
$ echo "tenn" | sudo tee -a / etc / vsftpd.användarlistaSteg 5: Starta om VSFTPD-tjänsten
När du är klar med konfigurationerna startar du om vsftpd-tjänsten. Kör kommandot nedan för att göra det:
$ sudo systemctl startar om vsftpdFör att aktivera vsftpd som en start, kör följande kommando i terminalen:
$ sudo systemctl aktiverar vsftpdSteg 6: Testa FTP-åtkomst
Vi har konfigurerat FTP-servern för att tillåta åtkomst till endast användarens "tenn". Nu för att testa det behöver du en FTP-klient. Vi använder här Filezilla som FTP-klient.
Du kan installera Filezilla enligt följande:
$ sudo apt installera filezillaFör att starta Filezilla söker du antingen genom applikationslistan eller kör bara följande kommando i Terminal:
$ filezillaDet här kommer att vara standardvyn när du startar Filezilla.
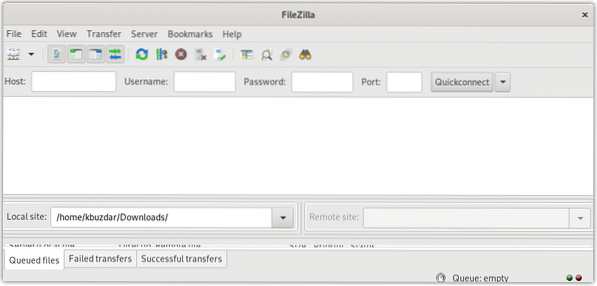
Nu för att ansluta till FTP-servern behöver vi dess IP-adress. Du hittar IP-adressen till din FTP-server genom att ange kommandot i Terminal:
$ ip aNedanstående utdata visar IP-adressen till vår FTP-server är 192.168.72.189.
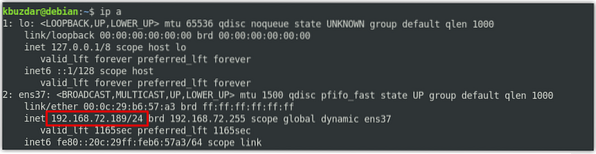
I Filezilla-fönstret skriver du IP-adress på vsftpd FTP-servern, Användarnamn, och Lösenord inom sina respektive områden. Klicka sedan Snabbanslutning för att ansluta till vsftpd FTP-servern.
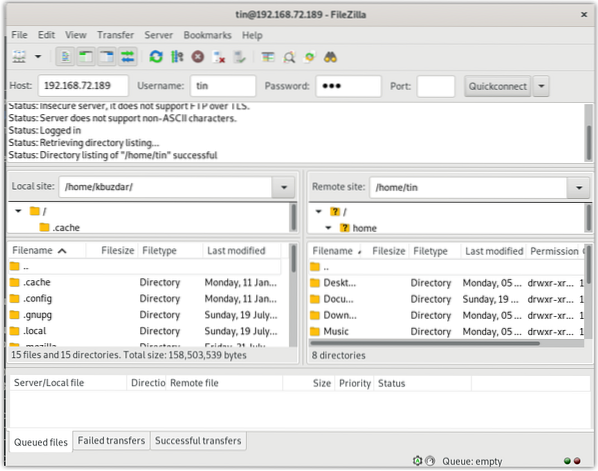
När du är ansluten till FTP-servern, försök ladda upp och ladda ner filerna till respektive från FTP-servern.
Slutsats
Det är allt som finns i det! I det här inlägget har vi beskrivit hur man konfigurerar vsftpd FTP-server på Debian 10-maskinen. Nu kan du enkelt komma åt och ladda upp / ladda ner filer till respektive från din FTP-server.
 Phenquestions
Phenquestions


