I Linux är avstängningen ganska enkel. Du klickar på strömbrytaren från startprogrammet och voila! Visste du dock att den här AVSLUTNINGEN också är mycket anpassningsbar? Ja, du kan till och med bestämma när du ska stänga av och hur!
Låt oss kolla in den fantastiska världen av "SHUTDOWN" på Ubuntu 18.04. Min maskin kör Xubuntu 18.04 - Xfce-smaken av Ubuntu. Med detta sagt kommer alla andra Ubuntu-versioner och Ubuntu-baserade distributioner att fungera bra. Faktum är att nästan alla kommandon ska fungera bra på alla Linux-distroer!
SHUTDOWN-kommandot
Låt oss skjuta upp terminalen och köra följande kommandon -
sudo -savstängning -P nu
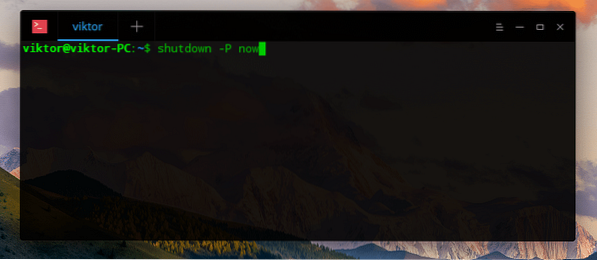
Vad säger detta kommando? Först ser vi till att vårt kommando körs som rotanvändare så att alla appar måste stänga sig själva under avstängningsprocessen, inga avbrott. Det andra kommandot talar om ”avstängningsverktyget” för att stänga av systemet just nu. Bokstavligen, just nu!
Denna skärmdump var från min Deepin-installation på VirtualBox.
Tänk på dig själv i ett visst scenario där du lyssnar på musik och somnar. Du vill köra din dator fram till 03:00. Vad ska man göra nu? Kör bara följande kommando -
sudo -savstängning -P 03:00

Den här saken kommer att se till att stänga av ditt system exakt klockan 03:00 eller, som vi har använt i kommandot, klockan 03:00 (24-timmarsformat). Om du behöver konvertera tid från 12 till 24 timmar, kolla in den fantastiska tidsräknaren för att göra jobbet åt dig.
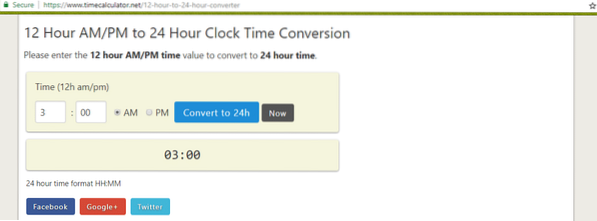
Du kan också schemalägga omstart av ditt system med "avstängning". Det är lite roligt att tänka att "avstängning" kan starta om, eller hur? För att starta om vid en viss tid, kör följande kommando -
sudo -savstängning -r 03:00

Detta kommer att säga till "avstängningsverktyget" att starta om systemet klockan 3:00. Som tidigare måste du ange ett 24-timmarsformat för att göra det.
Behöver avbryta avstängningen? Kör följande kommando i terminalen -
avstängning -c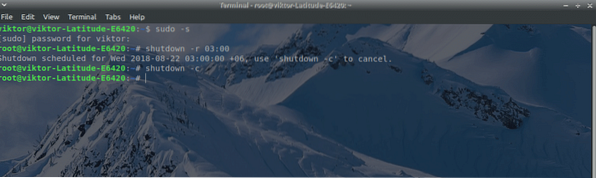
Detta kommer att hindra avstängningen från att utföra alla uppgifter som du har bett att göra tidigare.
Avstängning och vakning
Nu, en annan fantastisk sak du kan göra är att stänga av ditt system. Avstängning stoppar tillfälligt systemet från att köras och sätter det i ett "fruset" tillstånd. På så sätt använder den inte hårdvaran så mycket, vilket garanterar mindre energiförbrukning.
Med hjälp av ett annat verktyg “rtcwake” kan vi enkelt hantera schemaläggning för att stänga av systemet och väcka det efter en viss tid.
Det finns två typer av avstängningsalternativ tillgängliga - minne och disk. I händelse av "disk" -avstängning pausas alla appar och maskinens tillstånd lagras i lagringsenheten. När systemet vaknar, återställer det alla data från "disk". Suspensionen "Memory" pausar bara all appaktivitet. Den här är relativt snabbare att starta.
“Rtcwake” följer följande struktur -
rtcwake [alternativ ...]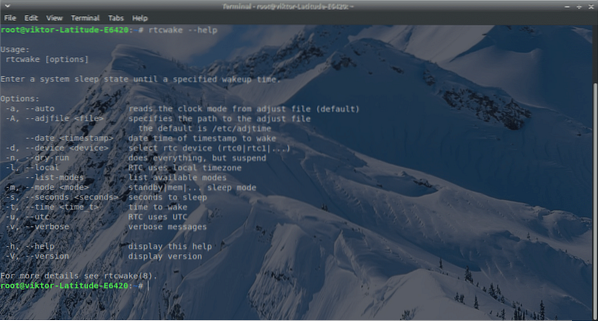
Om du vill stänga av systemet till disk, kör du följande kommando -
sudo rtcwake -m disk -s 1000För att stänga av systemet i minnet, kör det här kommandot -
sudo rtcwake -m minne -s 1000Här är två parametrar för “rtcwake” -
- m - Att säga "rtcwake" typen av upphängning.
- s - Fixa tiden efter vilken systemet vaknar. Vanligtvis på några sekunder.
Oroa dig inte om du har problem med sekunder. Här är ett annat fantastiskt verktyg som hjälper dig.
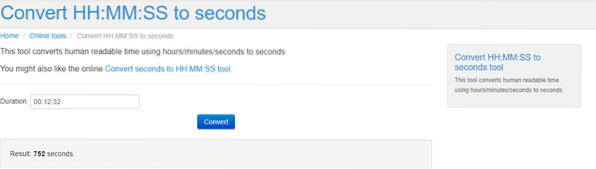
Ett problem att arbeta med “rtcwake” -verktyget är att ditt system kommer att avbrytas omedelbart. Behöver du arbeta med din dator några minuter / timmar till? Ändra sedan kommandot “rtcwake” enligt nedan -
sudo rtcwake -m no -s 1000
Detta kommando berättar för verktyget att endast VAKA datorn efter 1000 sekunder. Glöm inte att ändra tiden med önskad varaktighet och kom ihåg att stänga av ditt system innan tidsgränsen löper ut.
Njut av!
 Phenquestions
Phenquestions


