Inbyggt skärmdump verktyg
Med nästan alla Linux-distributioner finns det ett standardskärmdumpverktyg tillgängligt. Linux Mint 19 kommer också med sitt klassiska verktyg.

Detta verktyg är mer än tillräckligt för nästan alla ändamål. Låt oss prata om de tillgängliga alternativen.
- Hela skärmen - Det kommer att fånga hela skärmen. Det finns en timer till höger och avgör fördröjningen mellan att trycka på "OK" och ta skärmdumpen.
- Aktivt fönster - Fångar skärmdumpen av fönstret du arbetar med. Det är det bästa som används med timern.
- Välj en region - Du kan klippa en del av skärmen och spara som en skärmdump.
Om du har bråttom kan du ta en hel skärmdump av den aktuella skärmen genom att trycka på “PrntScrn” eller “Fn + PrntScrn” knapparna. Skärmdumpen kommer att finnas på “/ home /
Dessa alternativ är ganska användbara för nästan alla scenarier. För att till exempel ta en skärmdump av filhanteraren måste man välja alternativet "Aktivt fönster" och växla till fönstret direkt efter.

Efter att ha tagit skärmdumpen finns det några användbara alternativ tillgängliga.
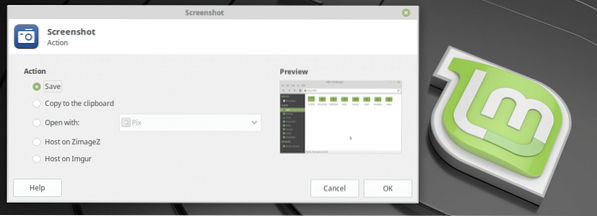
- Spara - Spara till “/ hem /
/ Bilder ”-katalogen - Kopiera till Urklipp - Kopiera bilden till Urklipp
- Öppna med - Öppna med en app. Du kan välja din favoritbildredigerare för att redigera skärmdumpen.
- Värd på ZimageZ - Ladda upp till ZimageZ och returnera länken till bilden.
- Värd på Imgur - Ladda upp till Imgur och returnera länken till bilden.
Andra skärmdumpar
Det finns också andra skärmdumpsverktyg tillgängliga för Linux Mint 19. Vissa av dem erbjuder seriösa och avancerade funktioner för kraftanvändare. Här är några av dem.
1. Slutare
Detta är ett fantastiskt skärmdumpverktyg där man kan fånga hundratals skärmdumpar samtidigt utan att stänga appen ens en gång. Det finns olika tillgängliga metoder för att fånga skärmdumpar som det klassiska “Screenshot” -verktyget - urval, hela skärmen (Desktop), fönster etc.
Det finns 2 andra saker i tillägg - meny och verktygstips. Här är en demonstration av funktionen "Meny".
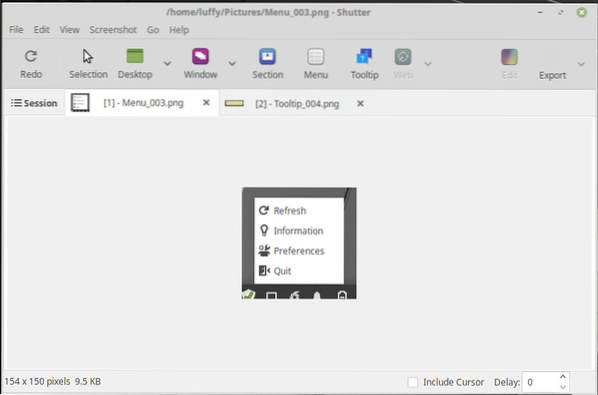
Här är en annan demo för "Tooltip" -funktionen.
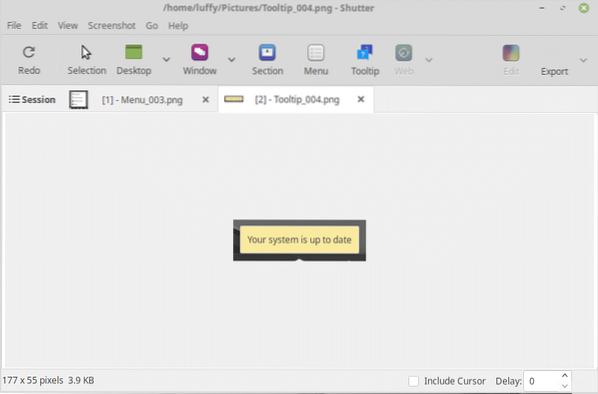
Från alternativen är det enkelt att konfigurera olika funktioner.
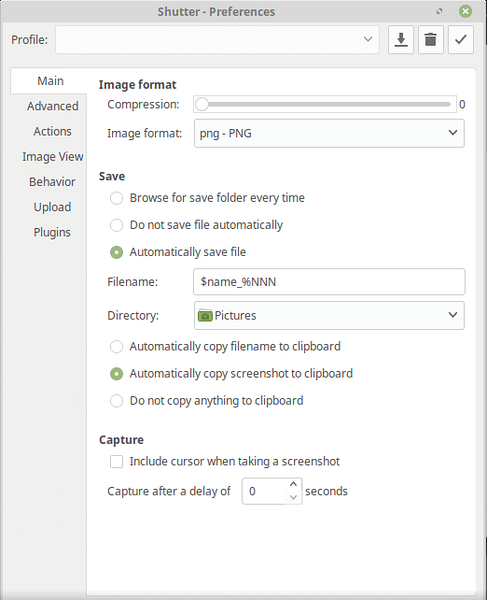
2. GIMP
GIMP levereras förinstallerat med Linux Mint. Installationen kan dock vara lite föråldrad, så glöm inte att uppdatera alla dina systempaket för att få den senaste GIMP.
GIMP själv är en av de mest kraftfulla bildredigerarna för alla. Det är enkelt att använda och kraftfullt med funktioner. För att ta en skärmdump med GIMP, gå till Arkiv >> Skapa >> Skärmdump.
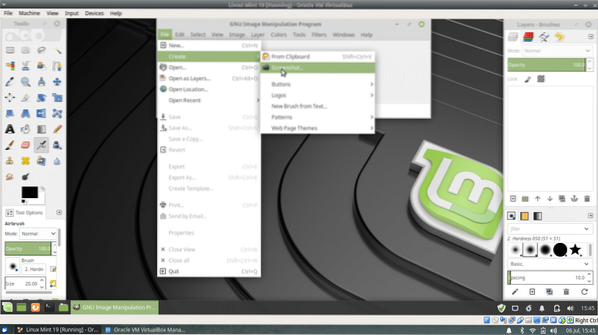
Skärmdumpfunktionen kommer att be om fångningsmetoden - helskärm, enstaka fönster och regiongrepp. Det finns också ett timeralternativ, i princip samma som det inbyggda skärmdumpverktyget. Huvudskillnaden är att skärmdumpen när den tagits är redo att få så mycket modifiering som behövs.
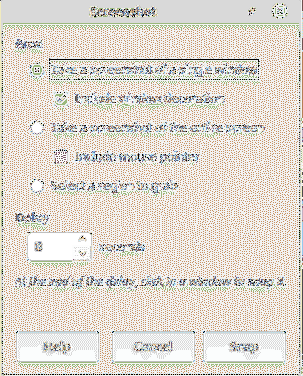
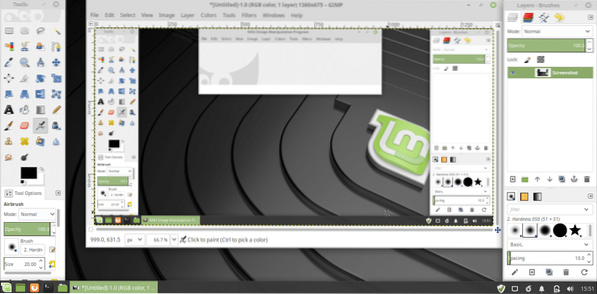
3. Flamehost
För kraftanvändare som behöver ta massor av skärmdumpar varje dag kommer det här verktyget att vara extremt praktiskt. Flamehost är inte en standardapp för Linux Mint 19. Du måste installera det via kommandoraden. Kör följande kommando:
sudo apt update && sudo apt upgrade && sudo apt installera flameshot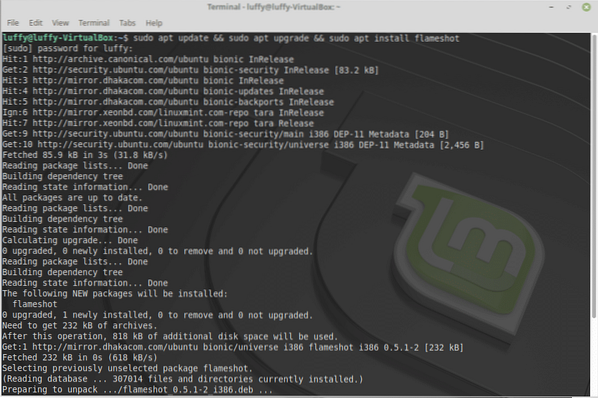
Observera att enligt det officiella uttalandet är Flameshot endast tillgängligt för Ubuntu 18.04 och högre. Det betyder att endast Linux Mint 19-användare kan få denna kraftfulla skärmdumpsprogramvara.
Öppna verktyget. Du kommer att märka fackikonen för Flameshot.

Klicka på ikonen för att ta en skärmdump. Välj sedan ett område på skärmen som du vill fånga.

Trots det vanliga, icke-glittrande utseendet finns det ett paket med kraftfulla verktyg. Ta en titt längst ner på skärmdumpen.

Här är alla ritverktyg och deras beskrivningar.
- Penna
- Linje
- Pil
- Val målningsverktyg
- Rektangel
- Cirkel
- Markör
- Fläck

Denna demo är inte riktigt bra nog men visar alla de angivna ritverktygen.
Därefter finns det andra funktioner som ångra, kopiera skärmdump, stäng skärmen, ladda upp till bildservern (Imgur) etc. Verktygstipsen är självförklarande.
Flamehost stöder också ett antal kortkommandon.
| ←, ↓, ↑, → | Flytta markeringen med 1 pixel |
| Skift + ←, ↓, ↑, → | Ändra storlek på valet med 1 pixel |
| Esc | Avsluta fångsten |
| Ctrl + C | Kopiera till Urklipp |
| Ctrl + S | Spara markeringen som en bildfil |
| Ctrl + Z | Ångra en ritning på skärmdumpen |
| Högerklicka | Färgväljare |
| Mushjul | Ändra tjockleken på det valda verktyget |
Med det här kraftfulla verktyget till hands finns det ingen gräns vad en användare kan göra.
- Webbläsartillägg
Alla dessa verktyg är mer än tillräckligt för att utföra alla avancerade uppgifter med skärmdumpar. Men om din nödvändighet är att ha en sådan förlängning i din favoritwebbläsare, finns det ett antal verktyg tillgängliga.
När det gäller Firefox, standardwebbläsaren för Linux, kommer den med ett standard skärmdumpverktyg. Högerklicka bara på webbsidan och där är den.
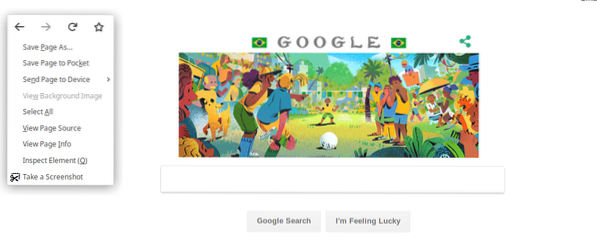
Om du är Chrome-användare rekommenderas Awesome Screenshot. Det är en populär app bland Chrome-användare som kommer med möjligheten att till och med fånga video på en webbsida.

Poängen
Skärmdumpar är användbara i många situationer som att visa någon steg-för-steg-guide (som jag visade dig här), ta en skärmdump av ett fel eller lära någon hur man utför en uppgift i systemet. För Linux-användare finns det många alternativ tillgängliga. Du behöver inte alla på en gång, men en eller två kommer definitivt att vara till hjälp.
Vilken använder du? Vad är ditt favoritverktyg för att ta en skärmdump? Dela gärna din åsikt om skärmdumpsverktygen @linuxhint eller facebook.com / linuxhint1 och glöm inte att dela med dina vänner.
 Phenquestions
Phenquestions


