Ta skärmdumpar genom användargränssnittet på Ubuntu 20.04 LTS
I Ubuntu 20.04 LTS, Gnome Screenshot är ett kraftfullt verktyg som används för skärmdumpning med angiven tidsfördröjning och har många andra funktioner. För att öppna skärmdumpsprogrammet kommer du åt det via applikationssökfältet.
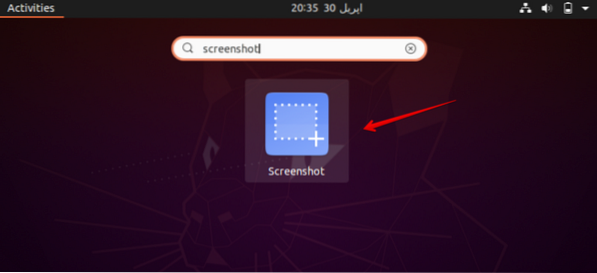
Efter att ha klickat på Skärmdump visas följande dialogruta på skrivbordet i ditt system.
Nu väljer du ett alternativ åt gången bland följande alternativ som visas i dialogrutan.
- Ta hela skärmen
- Ta tag i det aktuella fönstret
- Välj det område du vill ta tag i
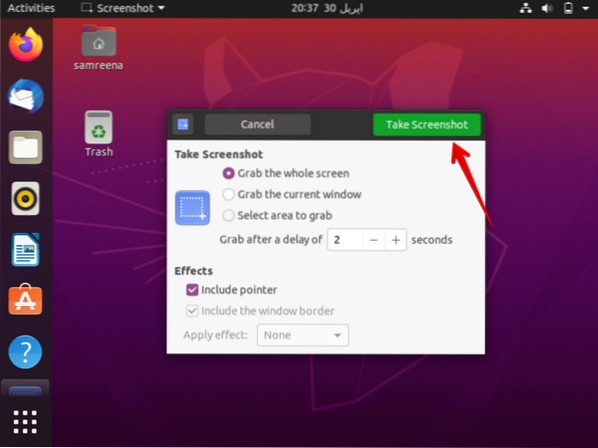
När du har valt ett alternativ anger du tiden i sekunder i fältet "Grab after a delay of" och trycker sedan på knappen "Ta skärmdump".
Nu byter du till ett fönster som du vill fånga. Detta tar en skärmdump av ditt fönster efter en angiven fördröjning som du har nämnt ovan i fältet i dialogrutan.
Du väljer önskat namn och plats där du vill spara den här bilden och klickar på knappen "Spara".
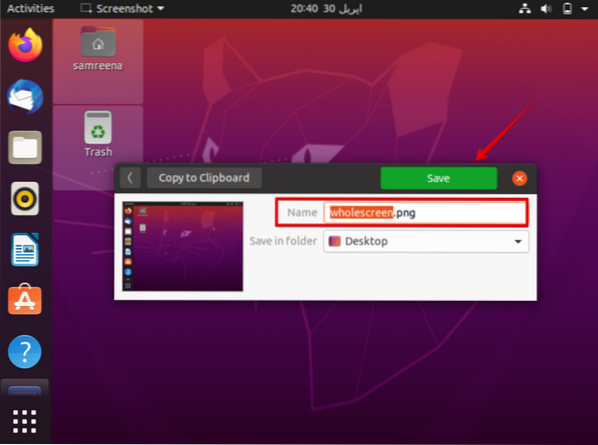
Nu kan du komma åt och öppna den sparade skärmdumpen från ditt system.
Ta skärmdumpar med kommandoraden på Ubuntu 20.04 LTS
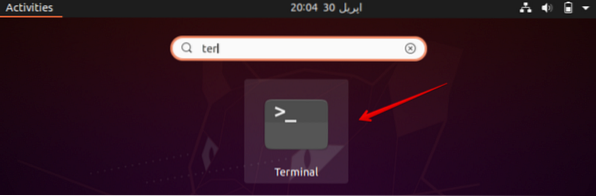
För att ta en skärmdump med kommandoraden använder du samma skärmdumpverktyg via terminalen. För detta ändamål öppnar du terminalen antingen genom genvägsmetoden Ctrl + Alt + t eller så kan du komma åt den via applikationssökfältet.
För att ta en skärmdump med terminalen använder du följande kommando:
Syntax
$ gnome-screenshot -w -d [delay-time-in-seconds]Alternativet d har en tidsgräns på en miljard sekunder vilket motsvarar 11574 dagar.
Exempel
Till exempel vill du ta en skärmdump av det aktuella terminalfönstret efter 2 sekunder så kommer du att använda kommandot enligt följande:
$ gnome-skärmdump -w -d 2Du kan också växla till vilken skärm du vill ta. Skärmdumpen tas och sparas i en angiven mapp. I det ovannämnda fallet ändrade jag inte fönstret så skärmdumpen ser ut som följande bild.
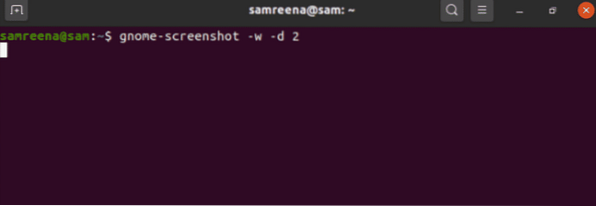
Ta skärmdump genom kazam
Kazam är ett kraftfullt verktyg som används för att göra skärmdumpar på Ubuntu 20.04 LTS. Kazam används också för skärminspelning.
För att installera detta verktyg på ditt system använder du följande kommando:
$ sudo apt-get install kazam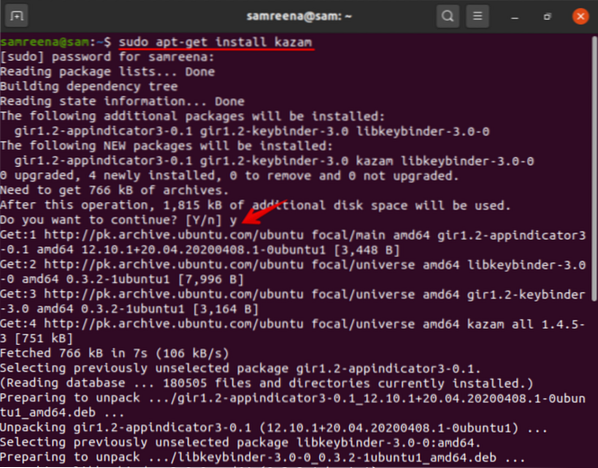
Under installationen av det här verktyget kommer en användarbekräftelse att avbryta installationsprocessen. Du kommer att trycka på 'y' och 'Enter' för att fortsätta.
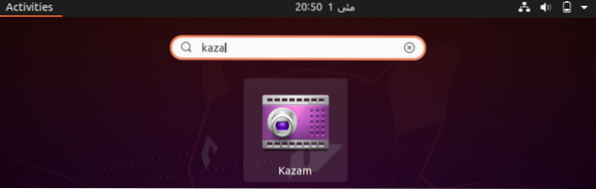
Du kan verifiera installationen genom att skriva 'kazam' i sökfältet. Kazam har installerats på ditt system. Efter att ha klickat på ikonen visas en dialogruta på skärmen enligt följande:
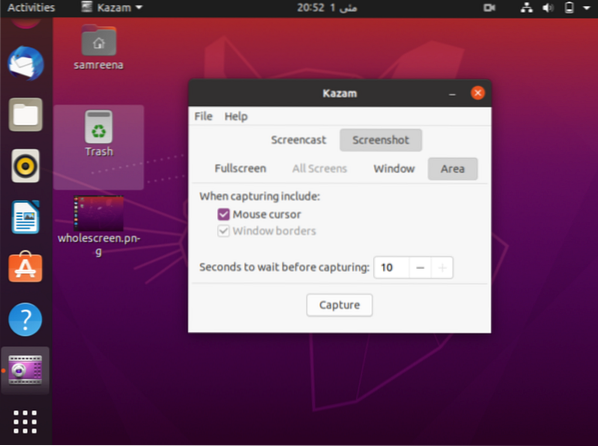
Du väljer "skärmdump" i dialogrutan. Du kan ta skärmdump genom att klicka på knappen 'fånga'.
I den här artikeln har vi förklarat hur du kan fånga ditt fönster eller skärm efter en tidsfördröjning som du kan nämna i din Ubuntu 20.04 LTS Gnome UI skärmdump applikation eller använda terminalkommandot för att ta skärmdumpen.
 Phenquestions
Phenquestions


