Denna artikel kommer att förklara hur man överför olika filer till din Kindle ebook-läsare ansluten till ett Linux-system via en USB-anslutning. De första avsnitten i artikeln kommer att täcka filöverföringsprocessen utan att använda programvara från tredje part. Det sista avsnittet kommer att täcka överföring och konvertering av e-bok med programvarupaketet "Caliber" för e-bokhantering. Observera att alla instruktioner som förklaras nedan fungerar på alla större stationära operativsystem inklusive Linux, Windows och macOS. Dessa instruktioner fungerar också på Android-enheter, förutom instruktionerna i avsnittet "Kaliber".
Överföra böcker till Kindle Reader via en USB-anslutning
För att överföra böcker till din Kindle-enhet behöver du bara ansluta ena änden av en mikro-USB-kabel till Kindle och den andra änden till din Linux-dator. Ditt system bör automatiskt montera Kindles interna lagring som en extern enhet, precis som den skulle göra med alla andra externa USB-lagringsenheter. Den här metoden fungerar också med Android-enheter. När Kindles interna lagring är monterad bör du se det visas i filhanteraren.
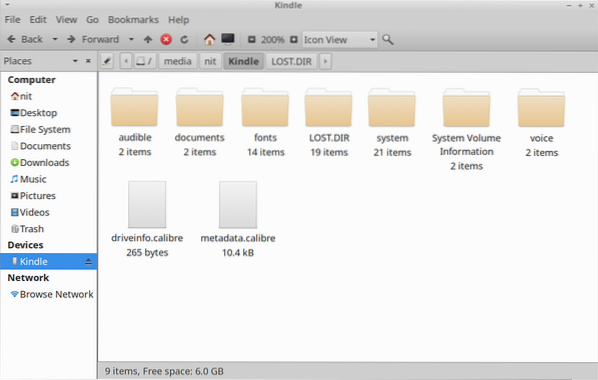
För att överföra böcker från systemets hårddisk till Kindles interna lagring, kopiera Kindle-kompatibla “mobi”, “azw3” och “pdf” filer till mappen “dokument”. Om du inte har en e-bokfil i dessa kompatibla format kan du behöva konvertera den så att den visas på din Kindle-enhet. Du kan konvertera “epub” och andra ebook-filformat med programvaran “Caliber” som nämns i det sista avsnittet i den här artikeln.
Överföra anpassade teckensnitt till din Kindle-enhet
Nyare versioner av Kindle har möjlighet att visa e-böcker med anpassade teckensnitt. Du kan överföra valfri “ttf” - eller “otf” -fil för att använda ditt eget teckensnitt i Kindle. Lägg dina egna teckensnitt i mappen "teckensnitt", som visas på skärmdumpen nedan.
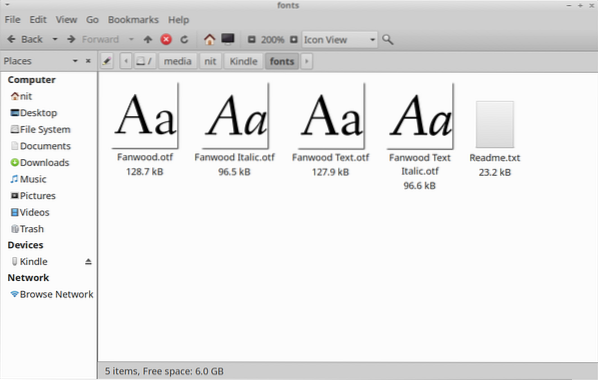
Om det är möjligt överför du åtminstone varianterna "Vanliga", "Kursiv", "Fet" och "Fet kursiv" av dina anpassade teckensnitt för bästa upplevelse. Om du inte har dessa varianter kan du bara överföra "Regular" eller "Fet" och Kindle lägger automatiskt till faux kursiv / fet effekt till dem. Mappen “teckensnitt” i din Kindles interna lagring ska ha filnamnet ”Readme.Text". Du kan ta en titt om du behöver ytterligare instruktioner.
Överföra ordböcker till din Kindle-enhet
Om du har en Kindle-kompatibel ordbok köpt från andra e-butiker eller en Kindle-kompatibel ordbok med öppen källkod kan du överföra den till Kindle och använda den för att söka efter ordbetydelser när du läser böcker. För att göra det, kopiera Kindle-kompatibla ordboksfiler till mappen "ordböcker" i mappen "dokument", som visas på skärmdumpen nedan.
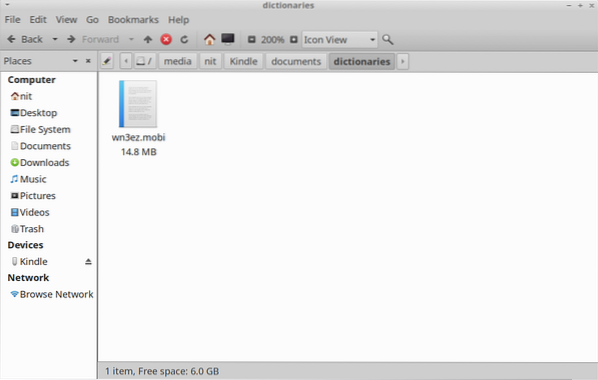
För att göra din nyligen överförda ordbok till standardordbok på Kindle, gå till alternativet "Inställningar> Språk & ordböcker> Ordböcker> Språk" på din Kindle-enhet och välj ordlistan du överförde via USB.
Uppgradera Kindle-firmware och installera VoiceView-filer
Du kan uppgradera din Kindle-enhet manuellt genom att överföra firmwarefiler till din huvudsakliga Kindle-mapp som nås via USB-anslutning. Ladda ner ”.bin ”firmware-fil kompatibel med din Kindle-enhet från länken nedan och kopiera den till Kindles interna lagring (som visas på skärmdumpen nedan).
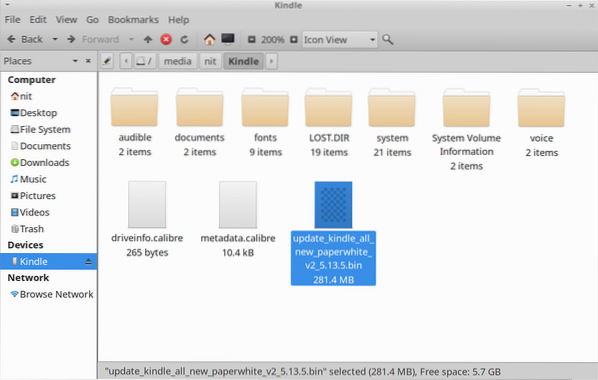
När firmwarefilen har överförts startar du om din Kindle-enhet för att tillämpa uppdateringen. Du kan följa samma steg för att uppdatera VoiceView-filer på din Kindle-enhet. VoiceView erbjuder text-till-tal-funktionalitet på Kindle. Bara överföra en “.bin ”VoiceView-fil till din Kindle och starta om för att tillämpa uppdateringen. Du kan ladda ner Kindle-firmwareuppdateringar härifrån. VoiceView-filer kan laddas ner härifrån.
Konvertera och överföra böcker med kaliber
Caliber är en omfattande programvara för e-bokhantering som kan visa, konvertera, organisera och överföra ditt e-bibliotek till många enheter som stöds. Du kan installera Caliber i Ubuntu med kommandot som anges nedan:
tema = ”blackboard” nowrap = ”0”]
$ sudo apt installera kaliberDu kan ladda ner en version av Caliber från dess officiella webbplats. Det ska också finnas tillgängligt i pakethanteraren för alla större Linux-distributioner. En Flatpak-version finns också här.
Starta Caliber och anslut din Kindle-enhet med en mikro-USB-kabel. Du bör se ikonerna "Skicka till enhet" och "Enhet" visas i verktygsfältet. Statusfältet längst ner kommer också att berätta om Kindle har upptäckts framgångsrikt av Caliber eller inte.
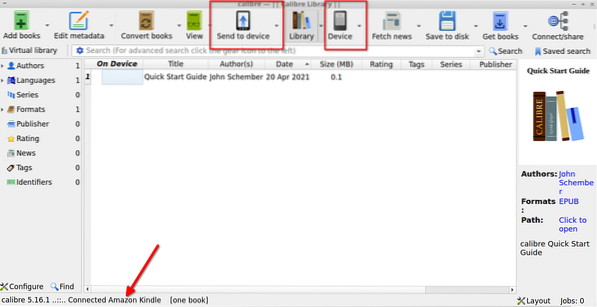
Klicka på knappen "Lägg till böcker" i verktygsfältet för att lägga till en lokal e-bokfil som är lagrad på systemets hårddisk. När den har lagts till ska den visas i Caliber-biblioteket. Välj den bok du vill överföra till Kindle och klicka på nedåtpilen bredvid knappen "Skicka till enhet". Klicka på menyalternativet "Skicka specifikt format till> Huvudminnet" (som visas i skärmdumpen nedan).
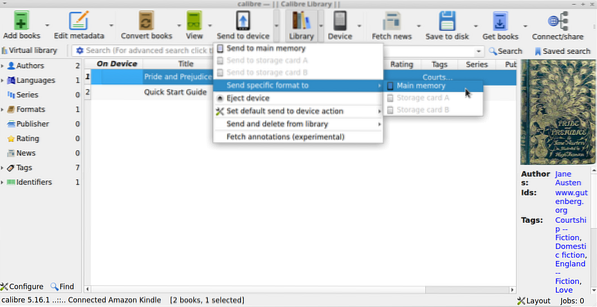
Du bör få ett nytt fönster popup som uppmanar dig att välja ett lämpligt filformat. Välj ett Kindle-kompatibelt filformat som “azw3” eller “mobi”.
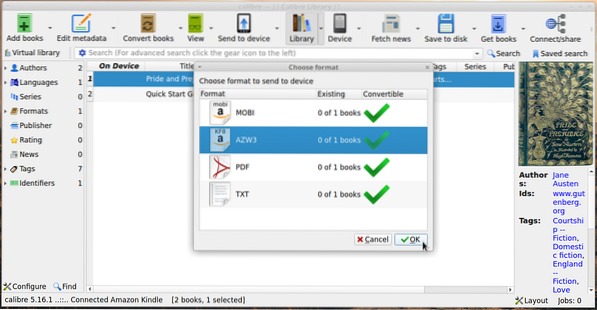
Du kan konvertera böcker och konfigurera konverteringsinställningar genom att klicka på knappen "Konvertera böcker" i huvudverktygsfältet. Om du redan har konverterat en e-bok till ett Kindle-kompatibelt filformat överför Caliber omedelbart e-boken till din Kindle-enhet. Annars uppmanas du att göra automatisk konvertering. Du kan välja manuell eller automatisk konvertering, båda metoderna fungerar bra. Se bara till att du justerar konverteringsinställningarna innan du gör automatisk konvertering om du vill använda din egen anpassade konfiguration.
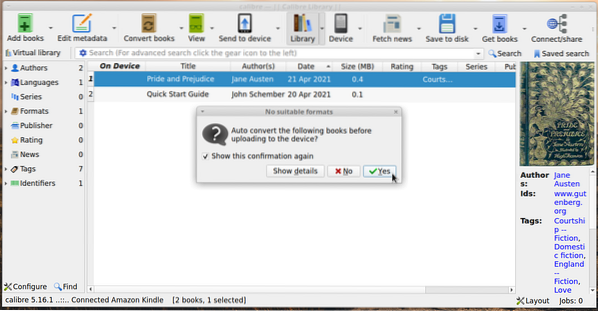
Vänta tills överföringsprocessen är klar. En grön krysssymbol under kolumnen "På enheten" kommer att bekräfta om din överförda e-bok är tillgänglig på Kindle eller inte.
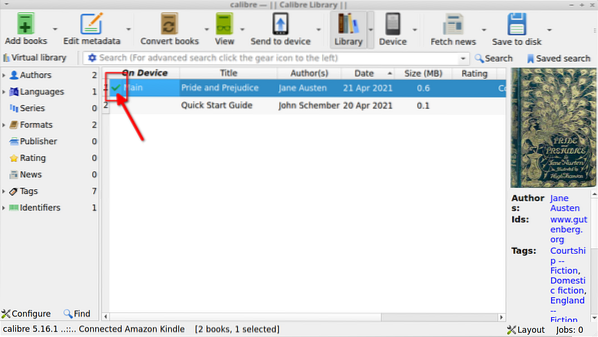
Slutsats
Det här är några av sätten du kan överföra e-böcker till din Kindle-enhet via en USB-anslutning. Vissa Kindle-enheter levereras med en "experimentell webbläsare" som kan ladda ner filer till "nedladdningskatalogen" i mappen "dokument". Du kan använda en "ftp" -server eller inbyggd Caliber-server på vilken enhet som helst för att ladda ner e-böcker via den experimentella webbläsaren genom att skriva in URL för filservern i adressfältet. Den här metoden fungerar bara för e-bokfiler och inte för anpassade teckensnitt och andra filer.
 Phenquestions
Phenquestions


