När det gäller Ubuntu är det inte fördefinierat. Vissa delar av Ubuntu är förkonfigurerade, medan andra behöver du konfigurera själv. Du kan till och med ändra de fördefinierade delarna. Från filsystemet till installationsproceduren är nästan allt annorlunda än Windows. Så om du är förvirrad, kom inte i panik eftersom sådant beteende är normalt och ge Ubuntu någon gång och lita på mig, det kommer att växa på dig.
Precis som att installera programvara kan göras på två sätt, dvs.e., via terminalen eller den grafiska metoden med hjälp av en pakethanterare. Detsamma gäller för avinstallation av programvara. Det finns tre huvudtyper av paket som är installerade på Ubuntu och listas enligt följande
- Inbyggda paket eller Debian-paket
- Snap-paket
- Flatpak-appar
Native-paket eller Debian-paket är de paket som finns i Ubuntus mjukvarukällor. Under en längre period var vissa paket specifika för vissa Linux-distributioner. Låt oss ta bort detta via ett exempel. Två program A och B utvecklas. A är specifikt för Ubuntu, medan B är specifikt för Arch Linux. Detta var ett betydande besvär för Linux-användare. Snap och Flatpaks är två stora universella pakethanterare genom vilka du kan installera alla paket oavsett vad din Linux Distro kan vara.
Så om programvaran A och B fanns i Snap och Flatpack's lista över paket kan både Ubuntu och Arch Linux-användaren ladda ner och använda dessa appar.
Avinstallera programvara med Ubuntu Software Center
Om du föredrar att utföra dina uppgifter grafiskt kan du använda Ubuntu Software Center för att avinstallera. Om du är ny på Ubuntu rekommenderas att du använder Ubuntu Software Center för att avinstallera programvaran. Det är enkelt och enkelt eftersom alla appar är ordnade och organiserade. Med Ubuntu Software Center kan du avinstallera Native-paket, Snap-paket och Flatpak-appar från samma plats.
Plus, om du är en tidigare Windows-användare är processen mycket lik. Du kan också börja med att avinstallera vissa förinstallerade appar som du inte behöver.
För att avinstallera önskad programvara med Ubuntu Software Center, tryck på System (Windows) -tangenten och skriv ”Ubuntu Software i sökfältet.”Öppna programmet en orange shoppingväska
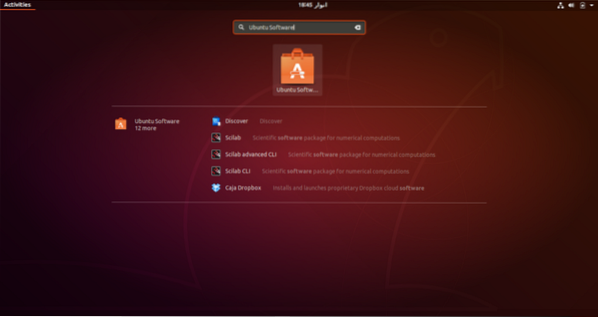
När du har öppnat Ubuntu-programvaran går du till fliken "installerad" högst upp. Detta tar dig till avsnittet där alla dina installerade appar listas.
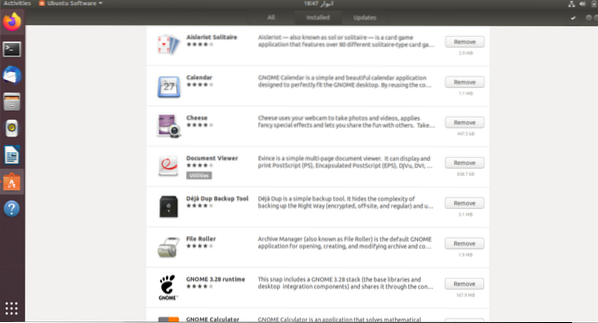
Bläddra igenom listan för att hitta appen som du vill avinstallera.När du har hittat önskad app klickar du på knappen ta bort för att starta avinstallationsprocessen.
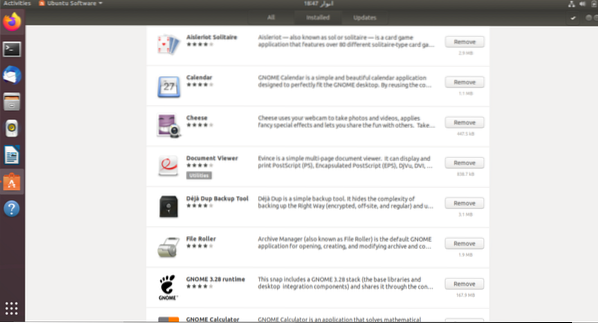
Du kommer att bli ombedd att ange ditt kontolösenord när du klickar på knappen ta bort för att fortsätta med avinstallationen. Denna process ska upprepas för varje app som du vill ta bort.
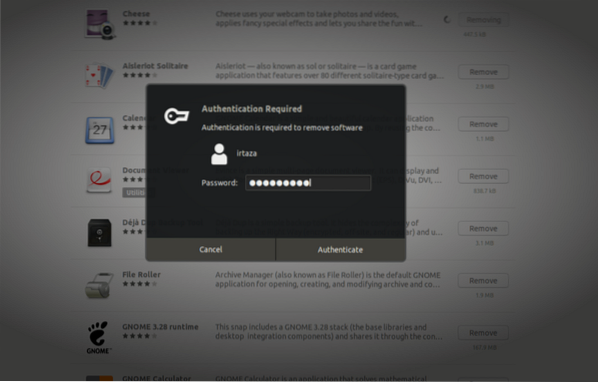
Avinstallera programvara med Terminal
Vid sidan av den grafiska metoden kan du också installera och avinstallera appen från din Ubuntu med terminalen. Vissa användare kanske tycker att det är enkelt att avinstallera appar från terminalen snarare än Ubuntu Software. allt beror på användaren.
För att avinstallera apparna från terminalen, öppna Ubuntu-terminalen genom att trycka på Windows-tangenten och skriva terminalen i sökrutan eller helt enkelt genom att trycka på Ctrl, Alt och T samtidigt. Till skillnad från Ubuntu-programvaran kan du inte avinstallera inbyggda appar, Snap-paket och Flatpaks med ett enda kommando. Dessa olika typer av appar har olika kommandon för avinstallering, vilka ges nedan.
Avinstallera Native Ubuntu-appar med terminal
Du kan avinstallera inbyggda appar, även kända som Debian-appar, genom att skriva följande kommando i terminalen.
$ sudo apt ta bort programOm du inte är säker på vad programmet exakt är, sök det i den tillgängliga listan. För att söka i ditt program från listan över installerade Debian-appar, skriv följande kommando i terminalen
$ apt sökprogramErsätt programmet skrivet med kursiv stil med namnet på appen som du vill avinstallera. Dessa appar kallas Debian-appar eftersom Ubuntu är baserat på Debian, och apparna finns i Ubuntu-programvarukällan.
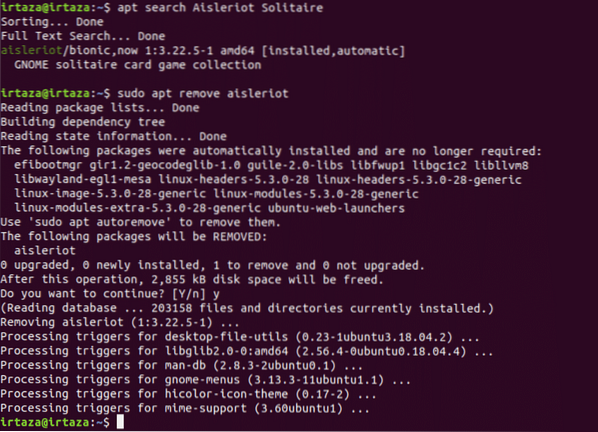
Avinstallera Snap-paket med terminal
Snap-paket har blivit mycket populära på grund av dess användbarhet. Följ dessa steg för att ta bort ett specifikt Snap-paket.
Om du inte vet det exakta namnet på ditt Snap-paket skriver du följande kommando och söker det från listan
$ snap-listaNär du vet rätt namn på Snap-paketet som du vill ta bort från ditt system, skriv följande kommando i terminalen.
$ sudo snap ta bort program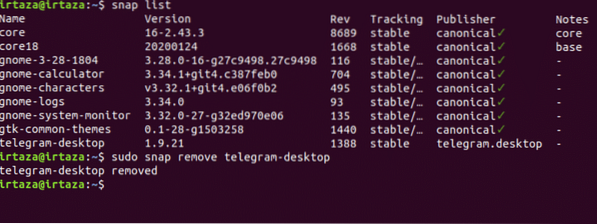
Avinstallerar Flatpaks med terminal
Även om Flatpaks inte är lika populära som Snap-paket, finns det fortfarande många Ubuntu-användare som använder Flatpaks. Om du inte är säker på vad det exakta namnet på din Flatpak är, skriv följande kommando och sök i önskad Flatpak från listan.
$ flatpak-listaNär du har hittat din önskade flatpak, skriv följande kommando i terminalen för att ta bort önskad flatpack från ditt system.
$ sudo flatpak avinstallera program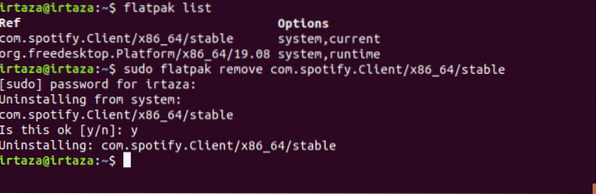
Slutsats
Ubuntu kan vara lite skrämmande för nya användare, eftersom de flesta saker inte är enkla direkt. Men när du väl har klämt på Ubuntu vågar du inte gå tillbaka till ditt tidigare operativsystem. På Ubuntu måste användaren lära sig att använda terminalen. Det finns tre typer av filer Debian-paket, Snap-paket och Flatpaks.
Du kan använda det grafiska sättet, dvs.e., av Ubuntu Software, för att avinstallera någon av dessa filtyper. I Ubuntu Software kategoriseras alla appar. Du kan också avinstallera program via ett terminalkommando. Olika kommandon krävs för olika pakettyper. Så du behöver ett annat kommando för Debian-paket, ett annat kommando för Snap-paket och ett separat kommando för Flatpaks.
 Phenquestions
Phenquestions


