Konfigurera automatiska uppdateringar:
Som standard är automatisk uppdatering eller obevakad uppgradering aktiverad i Ubuntu 20.04 LTS.
Om du vill konfigurera automatisk uppdatering öppnar du konfigurationsfilen / etc / apt / apt.konf.d / 20auto-uppgraderingar med följande kommando:
$ sudo nano / etc / apt / apt.konf.d / 20auto-uppgraderingar
Här, första raden APT :: Periodic :: Update-Package-Lists “1”; används för att berätta för APT-pakethanteraren att automatiskt hålla paketcachen uppdaterad.
Den andra raden, APT :: Periodisk :: Oövervakad uppgradering “1”; används för att berätta för APT-pakethanteraren att automatiskt uppdatera paketen.
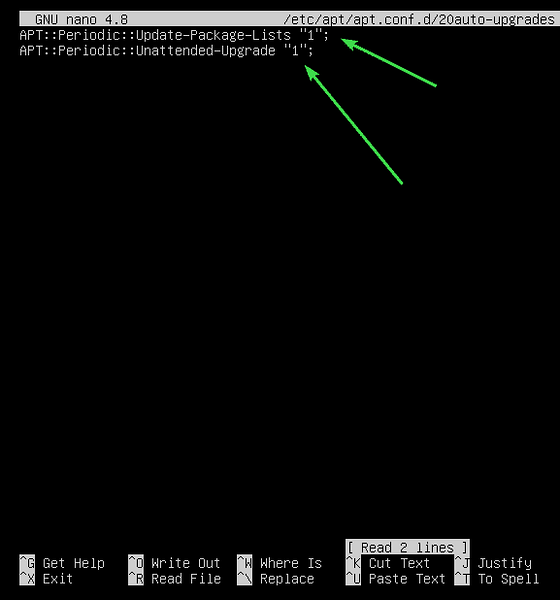
För att inaktivera automatisk uppdatering eller obevakad uppgradering, ställ in APT :: Periodic :: Update-Package-Lists och APT :: Periodisk :: Oövervakad uppgradering till 0 som visas på skärmdumpen nedan.
När du är klar trycker du på

Uppdatering av paketförvarets cache:
Innan du försöker installera, uppdatera eller ta bort paket måste du uppdatera APT-paketets lagringscache. Detta kommer att uppdatera paketdatabasen för din Ubuntu 20.04 LTS-maskin och kontrollera om det finns någon nyare version av de installerade paketen.
För att uppdatera APT-paketets förvarscache, kör du följande kommando:
$ sudo apt uppdatering
APT-paketets förvarscache bör uppdateras. Som du kan se kan 35 paket uppdateras till nya versioner.
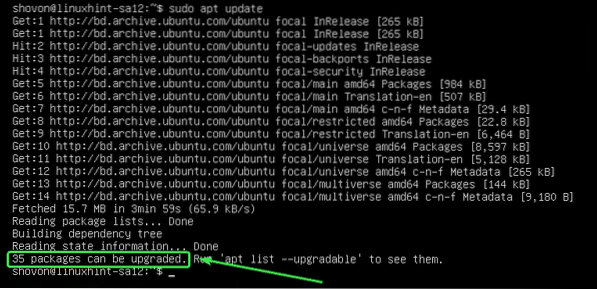
Uppdatera specifika paket:
Du kan kontrollera listan över paket för vilka uppdateringar som är tillgängliga med följande kommando:
$ sudo apt-lista - kan uppgraderas
Listan över uppgraderbara paket bör visas. På varje rad skrivs paketnamnet ut i grön textfärg.
Till höger om varje rad skrivs den äldre paketversionen ut. Till vänster om varje rad skrivs den nyare tillgängliga versionen ut som markerad i skärmdumpen nedan.
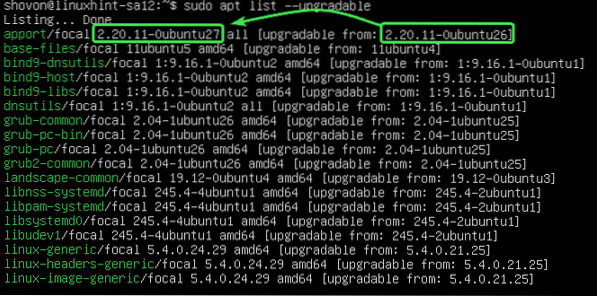
Nu, för att uppgradera ett enda paket (låt oss säga apport), kör följande kommando:
$ sudo apt install apport
Som du kan se, apport och dess beroenden (python3-apport) kommer att uppgraderas. Dessa två paket är cirka 212 kB stora. Så cirka 212 kB paket laddas ner från internet. När de väl har installerats kommer cirka 1024 B (byte) extra diskutrymme att användas.
För att bekräfta uppgraderingen, tryck på Y och tryck sedan på
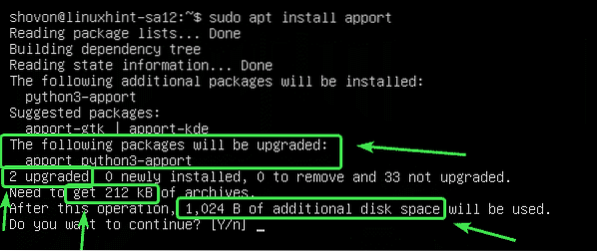
Paketet apport och dess beroenden bör uppgraderas.
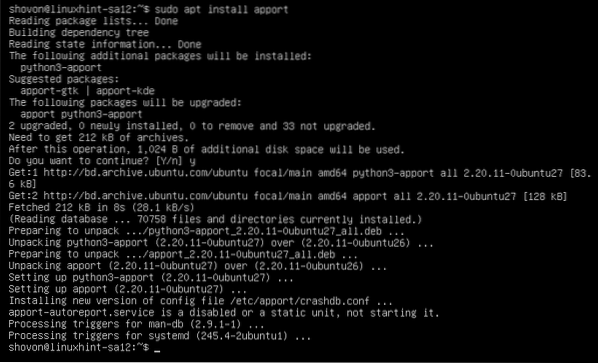
Uppdaterar alla paket:
Istället för att uppgradera paketen en efter en kan du uppgradera alla tillgängliga paket samtidigt med följande kommando:
$ sudo apt uppgradering
APT visar sammanfattningen av uppgraderingen. Här uppgraderas 33 paket. 5 paket kommer nyligen att installeras. Uppgraderingen är cirka 93.0 MB i storlek. Så ungefär 93.0 MB paket laddas ner från internet. Efter uppgraderingen krävs cirka 359 MB extra diskutrymme.
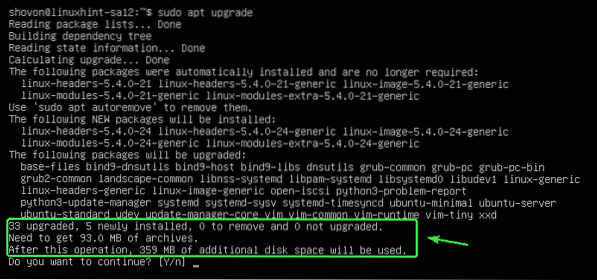
APT visar dig de nya paketen som kommer att installeras. I det här avsnittet visas oftast nya kärn- och kärnhuvudpaket.
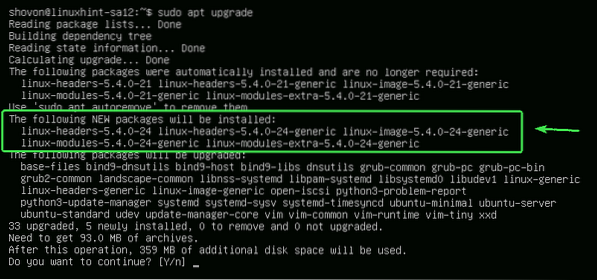
APT visar listan över paket som kommer att uppgraderas.
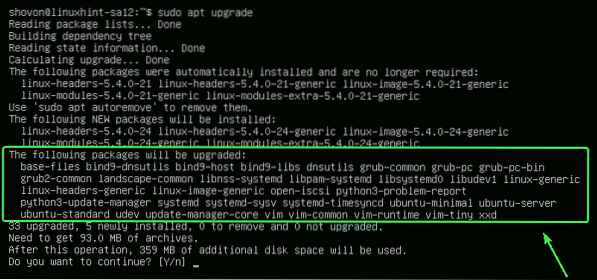
APT visar dig också de gamla paketen som inte längre krävs. Du kan ta bort dem säkert när uppgraderingen är klar.
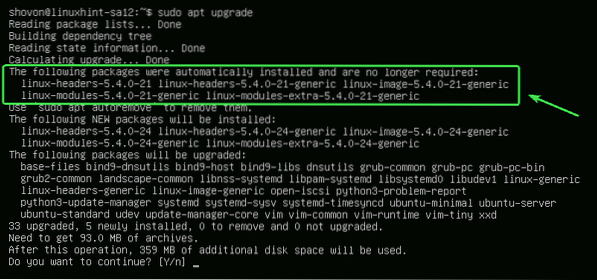
När du är redo trycker du på Y och tryck sedan på
APT bör börja ladda ner alla nödvändiga paket från internet.
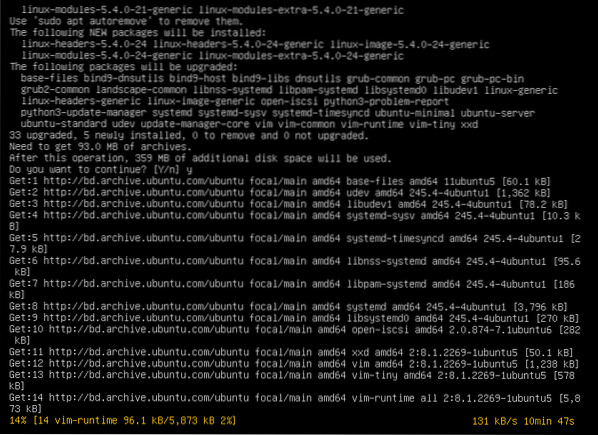
När alla nya paket har installerats ska uppgraderingen vara klar.
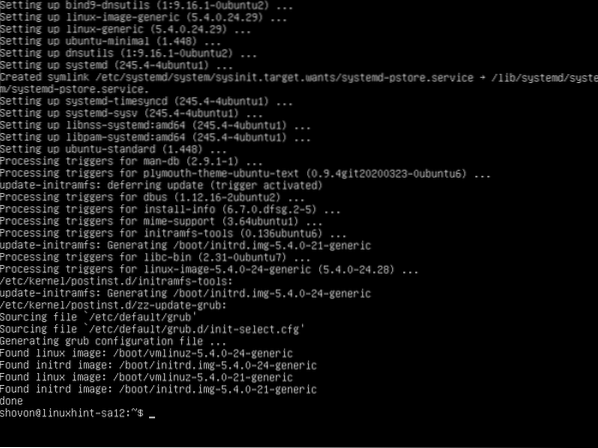
Starta om datorn för att ändringarna ska träda i kraft med följande kommando:
$ sudo omstart
Låspaket:
Du kan låsa specifika paket om du inte vill uppgradera dem när du uppgraderar alla paket med sudo apt uppgradering kommando.
Lista först upp alla uppgraderbara paket med följande kommando:
$ sudo apt-lista - kan uppgraderas
Alla uppgraderbara paket bör listas.
Låt oss säga att du inte vill ha Linux-kärnpaketen (Linux-generisk, linux-headers-generic och linux-image-generic) uppgraderas. Du måste markera dessa paket som håll.
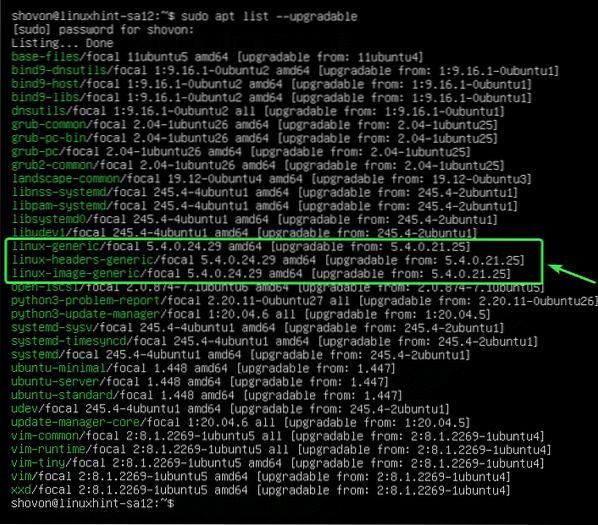
Att hålla uppgraderingar för paketet Linux-generisk, kör följande kommando:
$ sudo apt-mark håll linux-generic
Paketet Linux-generisk bör sättas i vänteläge.

På samma sätt kan du hålla uppgraderingar för paketen linux-headers-generic och linux-image-generic som följer:
$ sudo apt-mark hold linux-headers-generic linux-image-generic
Paketen linux-headers-generic och linux-image-generic bör sättas i vänteläge.

Du kan lista alla paket som är spärrade med följande kommando:
$ sudo apt-mark showhold
Som du kan se listas alla paket som jag har sparat.
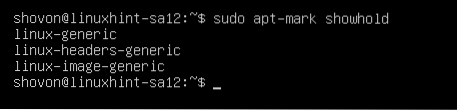
Försök nu att uppgradera alla paket enligt följande.
$ sudo apt uppgradering
Som du kan se paketen (Linux-generisk, linux-headers-generic och linux-image-generic) som jag har markerat som spärr kommer inte att uppgraderas med resten av paketen.
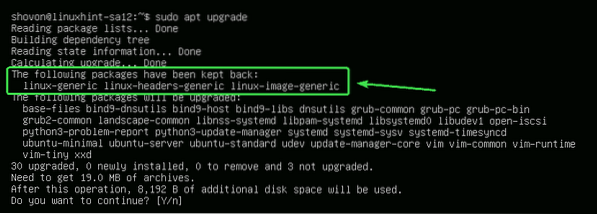
Låsa upp paket:
Om du senare väljer att uppgradera de paket som du har markerat som spärr, är allt du behöver göra att låsa upp dem.
Du kan låsa upp Linux-generisk paket enligt följande:
$ sudo apt-mark unhold linux-generic
Paketet Linux-generisk borde inte vänta längre.

Som du kan se paketet Linux-generisk finns inte längre på spärrlistan.
$ sudo apt-mark showhold
På samma sätt kan du ta bort paketen linux-headers-generic och linux-image-generic som följer:
$ sudo apt-mark unhold linux-generic linux-headers-generic linux-image-generic
Nu, om du uppgraderar alla paket, paketen Linux-generisk, linux-headers-generic, och linux-image-generic bör också uppgraderas.
$ sudo apt uppgradering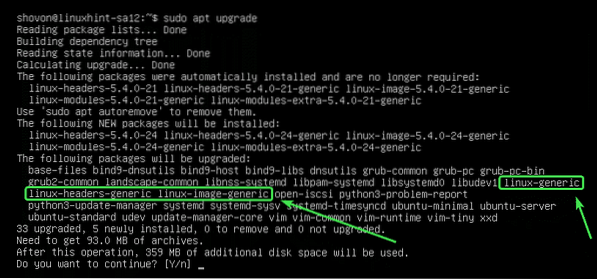
Ta bort onödiga paket:
När uppgraderingen är klar kan du ta bort alla onödiga paket med följande kommando:
$ sudo apt autoremove
I mitt fall finns inga onödiga paket tillgängliga.
Om du har några onödiga paket visas de och du kommer att bli ombedd att ta bort dem. Tryck bara Y och tryck sedan på
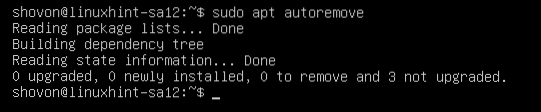
Rengöring av cacher:
När du har uppgraderat din dator kommer den nyare versionen av paketen att cachas i / var / cache / apt / arkiv / datorns katalog. Du kan ta bort dem och frigöra diskutrymme.
För att ta bort dem, kör följande kommando:
$ sudo apt autoclean
De cachade paketen ska tas bort.
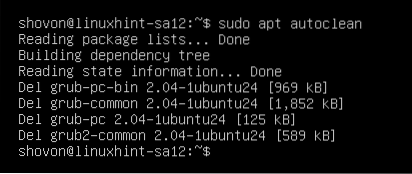
Så det är så du uppgraderar Ubuntu 20.04 LTS från kommandoraden. Tack för att du läste den här artikeln.
 Phenquestions
Phenquestions


