Uppgradera Ubuntu Desktop 18.04 LTS till 20.04 LTS:
Om du använder Ubuntu Desktop 18.04 LTS och vill uppgradera till Ubuntu Desktop 20.04 LTS, då är detta avsnitt för dig.
Öppna först Mjukvaruuppdateringar app från applikationsmenyn i Ubuntu 18.04 LTS.

Kontrollera nu att alla markerade kryssrutor är markerade i Ubuntu-programvara flik.
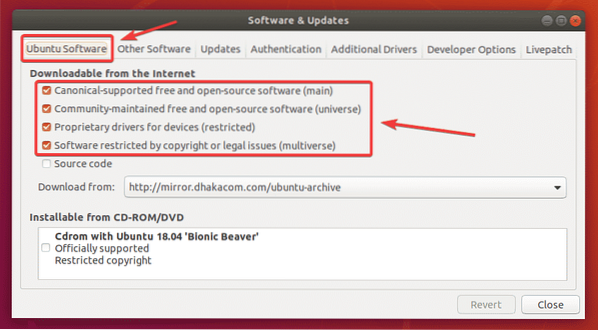
Du kanske också vill ändra Ubuntu-spegeln till Huvudserver om du har problem med den senare delen av den här artikeln. Eftersom uppdateringarna kanske inte är direkt tillgängliga för din närmaste spegel. Det kan ta tid för uppdateringarna att spridas till alla officiella Ubuntu-speglar.
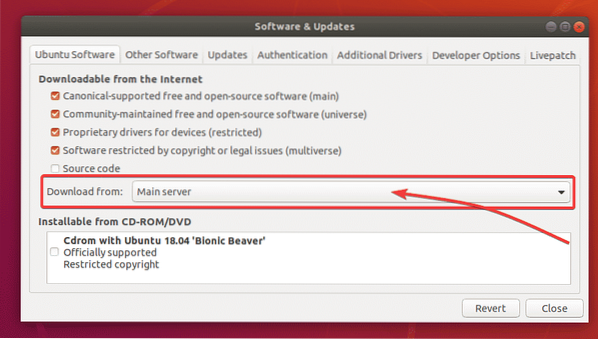
Gå nu till Uppdateringar flik. Se till att alla markerade kryssrutor är markerade.
Se också till att Meddela mig om den nya Ubuntu-versionen är satt till För långsiktiga supportversioner.
Stäng sedan Mjukvaruuppdateringar app.
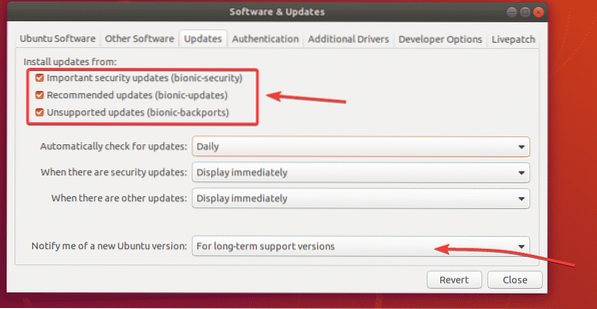
Innan du uppgraderar till Ubuntu 20.04 LTS, du bör uppdatera alla befintliga paket för din Ubuntu 18.04 LTS till de senaste tillgängliga versionerna.
För att göra det, öppna Programuppdaterare app från applikationsmenyn i Ubuntu 18.04 LTS.

De Programuppdaterare app bör söka efter nya uppdateringar.
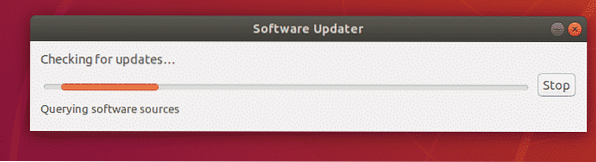
Alla tillgängliga uppdateringar ska visas. Klicka på Installera nu.

Skriv in ditt inloggningslösenord och klicka på Autentisera.

Uppdateringarna laddas ner och installeras. Det kan ta ett tag beroende på hastigheten på ditt internet.

När uppdateringarna är installerade klickar du på Starta om nu.
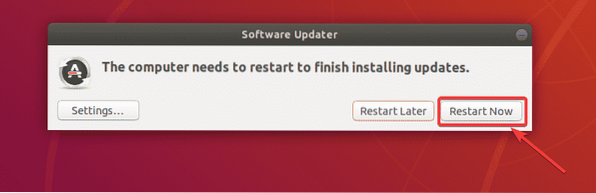
När datorn har startat öppnar du en Terminal (Tryck

Programuppdaterare ska visa meddelandet Ubuntu 20.04 är nu tillgänglig. Klicka på Uppgradera ..
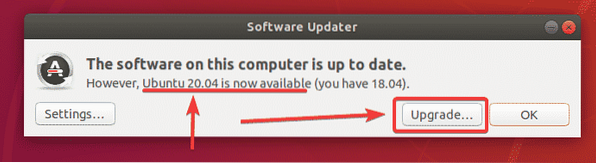
Skriv nu in ditt inloggningslösenord och klicka på Autentisera.
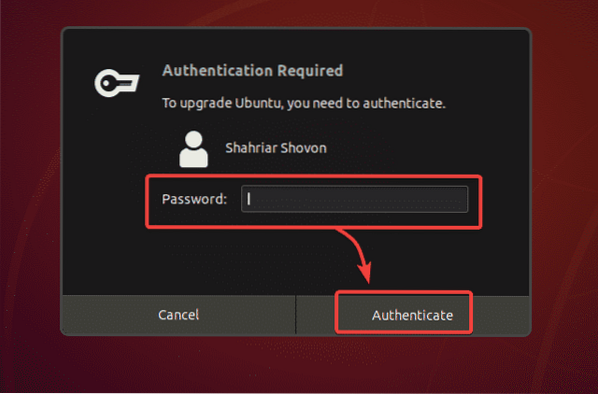
Ubuntu 20.04 LTS-utgåvan ska visas. Klicka nu på Uppgradera.
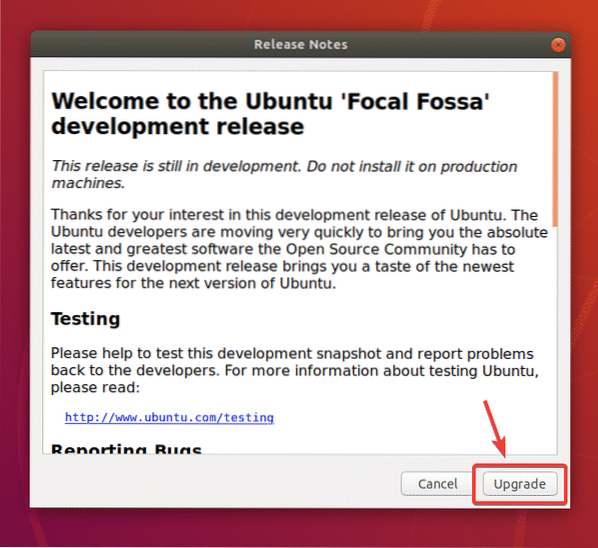
Ubuntu 18.04 LTS förbereds för uppgraderingen. Det kan ta ett tag.
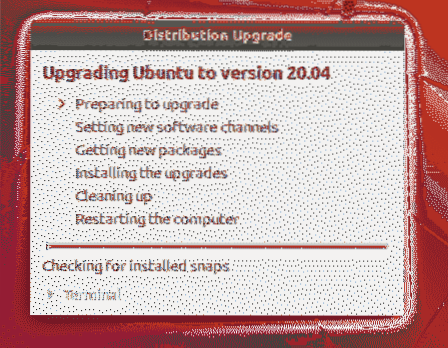
Klicka på Börja uppgradera.
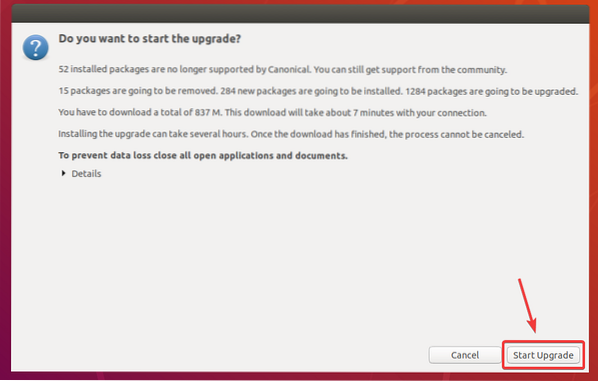
Klicka på Stänga.
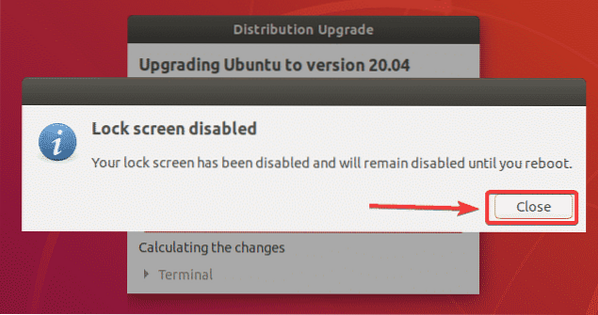
Uppgraderingen ska börja. Det kan ta en stund att slutföra beroende på hastigheten på din internetanslutning.
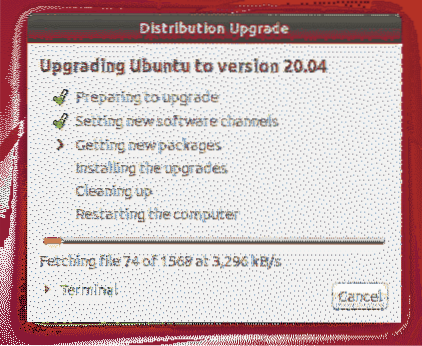
Ubuntu 18.04 LTS uppgraderas till Ubuntu 20.04 LTS.
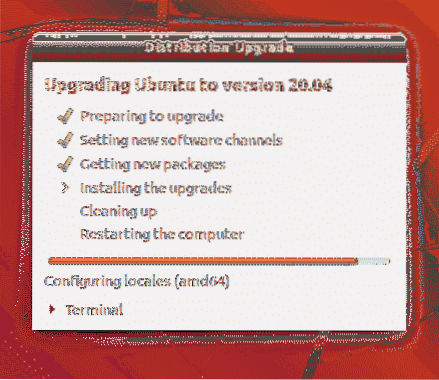
Ubuntu 18.04 LTS uppgraderas till Ubuntu 20.04 LTS.
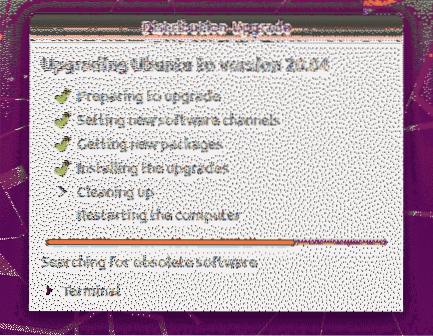
Ubuntu vill ta bort paket som inte stöds i Ubuntu 20.04 LTS. Klicka på Avlägsna för att ta bort dem.

De paket som inte stöds tas bort.
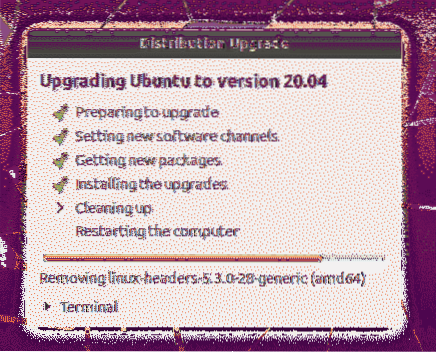
När uppgraderingen är klar klickar du på Starta om nu.
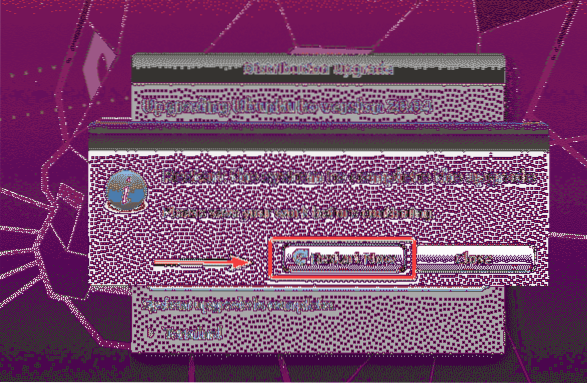
Din Ubuntu 18.04 LTS-maskin bör uppgraderas till Ubuntu 20.04 LTS. Njut av!
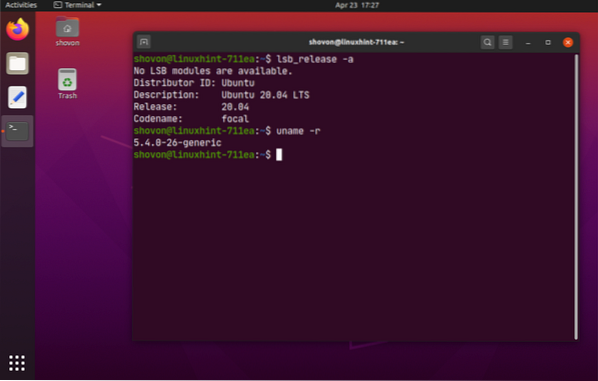
Uppgradera Ubuntu Server 18.04 LTS till 20.04 LTS:
Om du vill uppgradera Ubuntu Server 18.04 LTS till Ubuntu Server 20.04 LTS, då är detta avsnitt för dig.
Uppdatera först APT-paketets förvarscache med följande kommando:
$ sudo apt uppdatering
Som du kan se kan 23 paket uppgraderas.
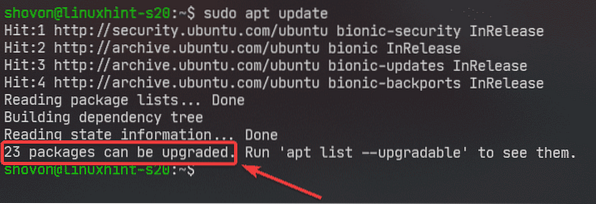
Det är bäst att uppgradera alla befintliga paket till sina senaste versioner innan du försöker uppgradera till Ubuntu 20.04 LTS.
Uppgradera alla paket med din Ubuntu 18.04 LTS-maskin med följande kommando:
$ sudo apt fullständig uppgradering
Nu, tryck Y och tryck sedan på
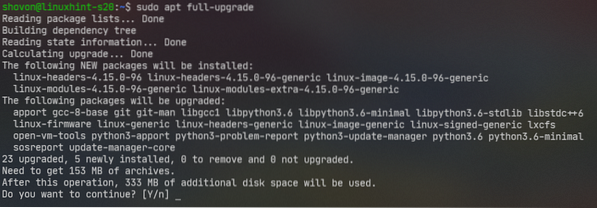
Uppdateringarna installeras.
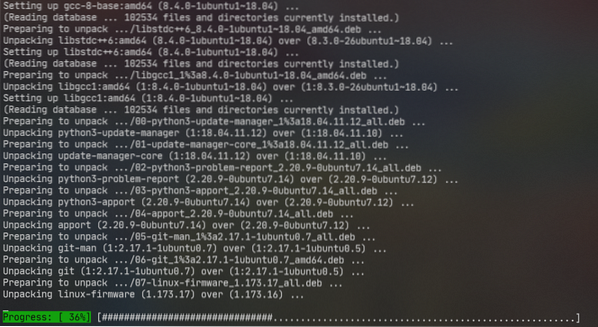
Vid denna tidpunkt bör paketuppgraderingen vara klar.
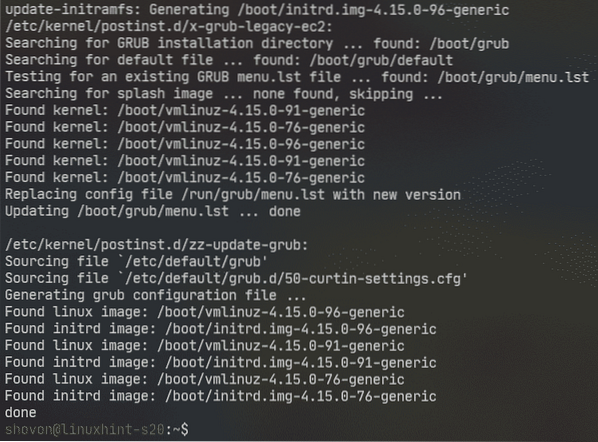
Starta om din Ubuntu Server 18.04 LTS-maskin med följande kommando:
$ sudo omstart
Nu, för att se till att uppdatering-manager-kärna är installerat, kör följande kommando:
$ sudo apt installera update-manager-core -y
I mitt fall är det redan installerat.
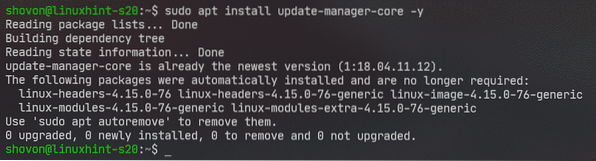
Kontrollera nu om du kan uppgradera till Ubuntu 20.04 LTS med följande kommando:
$ sudo do-release-upgrade
Den kan rapportera det Det finns ingen utvecklingsversion av en LTS tillgänglig. Om så är fallet måste du springa gör-släpp-uppgradering kommando med -d flagga.
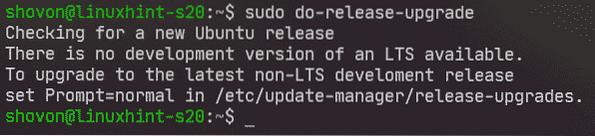
Springa gör-släpp-uppgradering med -d flagga enligt följande:
$ sudo do-release-upgrade -d
gör-släpp-uppgradering letar efter ny version av Ubuntu (Ubuntu 20.04 LTS i detta fall).

Om du försöker uppgradera din Ubuntu Server 18.04 LTS över SSH (som jag är), då måste du tillåta uppdateraren att köra en SSH-server på port 1022. Om uppgraderingen misslyckas och du inte kan komma åt din Ubuntu Server 18.04 LTS över SSH (port 22), då kommer du att kunna ansluta till SSH-backup-servern som körs på port 1022.
För att bekräfta det, tryck på Y och tryck sedan på

Om din Ubuntu Server 18.04 LTS har brandvägg konfigurerad för att blockera port 1022, öppna sedan en annan SSH-session och kör följande kommando för att ge åtkomst till porten 1022:
$ sudo ufw tillåter 1022 / tcpTryck sedan på
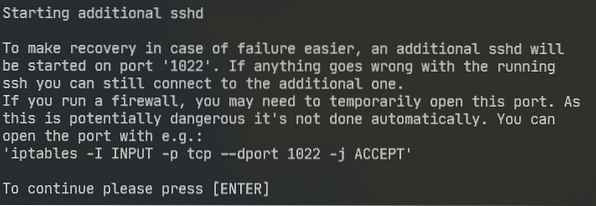
Informationen om paketförvaret uppdateras.
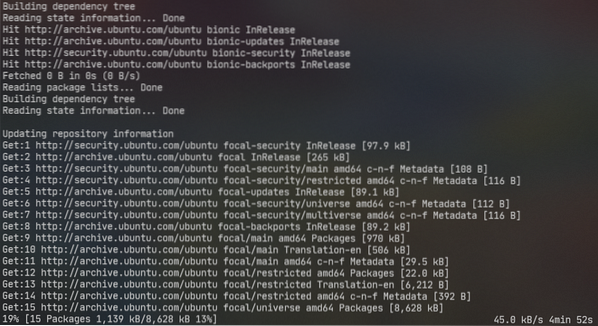
Nu ska det visa dig en sammanfattning av uppgraderingen. Som du kan se, 17 paket stöds inte officiellt längre. 3 paket kommer att tas bort. 133 nya paket kommer att installeras och 450 paket kommer att uppgraderas. Totalt ca 336 MB data laddas ner från internet. Siffrorna kommer att vara olika för dig.
Hur som helst, för att fortsätta uppgraderingen, tryck på Y och tryck sedan på

Alla nödvändiga paket laddas ner. Det kan ta en stund att slutföra beroende på hastigheten på din internetanslutning.
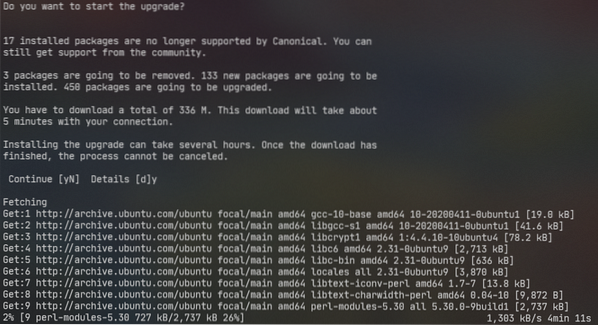
Uppdateringarna installeras.
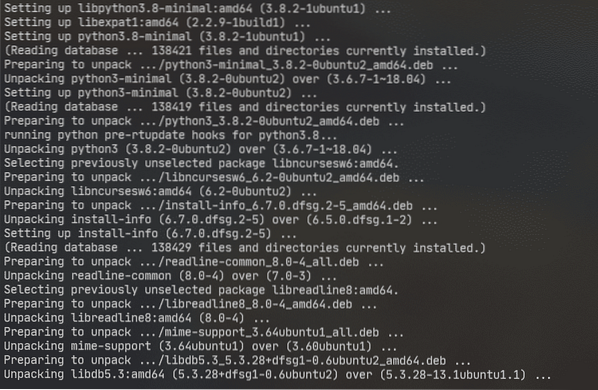
Du kommer att bli ombedd att välja en LXD-version. Om du inte bryr dig (lämna 4.0 - standardversionen), tryck bara på

Uppgraderingen bör fortsätta.
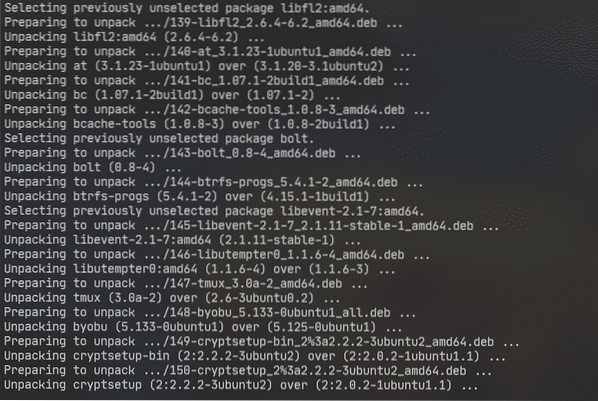
Om du har redigerat några konfigurationsfiler kommer du att bli tillfrågad om du vill behålla den version du har för närvarande eller ersätta den med den version som kommer som standard med uppdateringen (paketunderhållsversionen). Standardåtgärden är att behålla den version du redan har.
I det här fallet har jag ändrat / etc / nanorc fil. Standardåtgärden N eller O kommer att hålla dig behålla / etc / nanorc fil du redan har.
Om du väljer Y eller Jag, sedan / etc / nanorc filen ersätts med den som tillhandahålls av det uppdaterade paketet.
Du kan välja D för att se skillnaden mellan dessa två versioner innan du bestämmer vilken version du vill behålla.
Jag ska behålla den version som jag har. Så jag ska bara trycka
NOTERA: Du bör behålla den version du har. I annat fall går konfigurationen du har förlorat. Om du till exempel har konfigurerat en Apache-webbserver och du har ersatt konfigurationsfilen med paketunderhållsversionen måste du konfigurera om din Apache-webbserver efter uppgraderingen. Jag är säker på att du inte vill ha det.
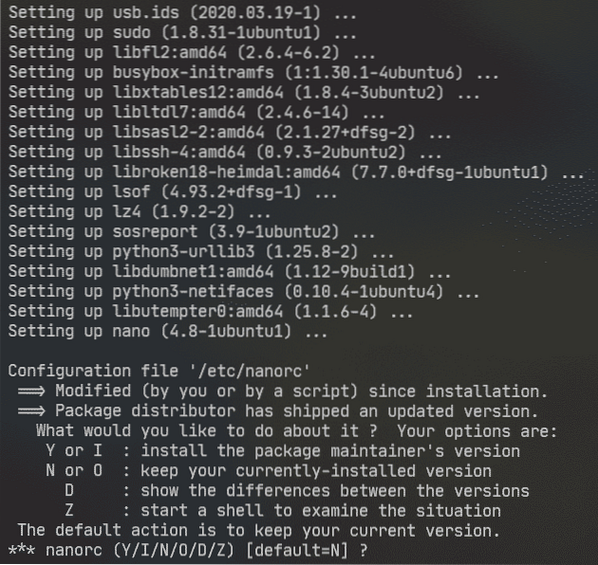
Du kan se denna typ av uppmaning många gånger. Välj det alternativ som du tycker är bäst för dig och tryck på
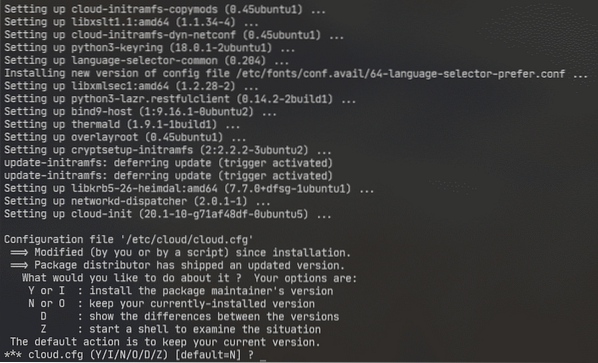
Nu kommer du att bli ombedd att ta bort de föråldrade (paket som inte stöds). För att bekräfta, tryck på Y och tryck sedan på

De föråldrade paketen tas bort.
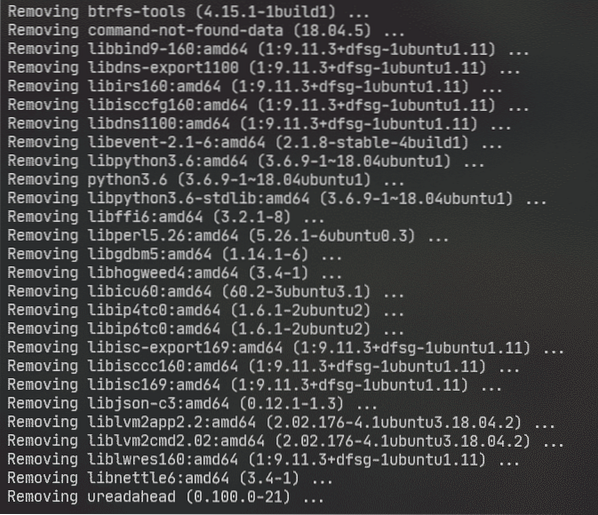
När uppgraderingen är klar kommer du att bli ombedd att starta om din server. Tryck Y och tryck sedan på
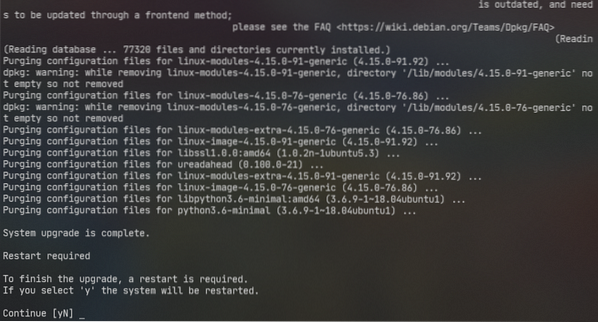
Njut av Ubuntu Server 20.04 LTS när din server startar.
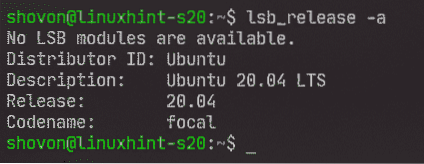

Så det här är hur du uppgraderar Ubuntu 18.04 LTS till Ubuntu 20.04 LTS. Tack för att du läste den här artikeln.
 Phenquestions
Phenquestions


