Ubuntu-paketförråd:
Ubuntu-paketförråd är i princip filservrar där alla deb paket hålls.
Ubuntu har fyra huvudsakliga officiella paketförvar: huvud, begränsad, universum, och multiversum.
I huvud repository, Ubuntu stöds gratis och programvara med öppen källkod.
I begränsad förvar, egna drivrutiner (i.e. NVIDIA) behålls.
I universum förvar, gratis programvara med öppen källkod som underhålls av samhället hålls.
I multiversum lagringsutrymme, programvaror som har upphovsrättsbegränsningar eller juridiska problem sparas.
Ubuntu har också ett extra paketförvar som heter partner. I partner förvar förvaras vissa programvaror och programvaror med sluten källa.
Det finns andra tredjepartspaketförråd och PPA som du kan lägga till på Ubuntu för att installera dina önskade programvarupaket också.
Konfigurationsfiler för Ubuntu Package Repository:
Ubuntu-paketförvaringsinformation lagras i / etc / apt / sources.lista fil. Tredjeparts PPA och andra förvar lagras som .lista filer i / etc / apt / sources.lista.d / katalog. Där är konfigurationsfiler vanliga textfiler. Så du kan enkelt använda en textredigerare för att hantera dem.
Innehållet i / etc / apt / sources.lista filen visas på skärmdumpen nedan.
$ cat / etc / apt / sources.lista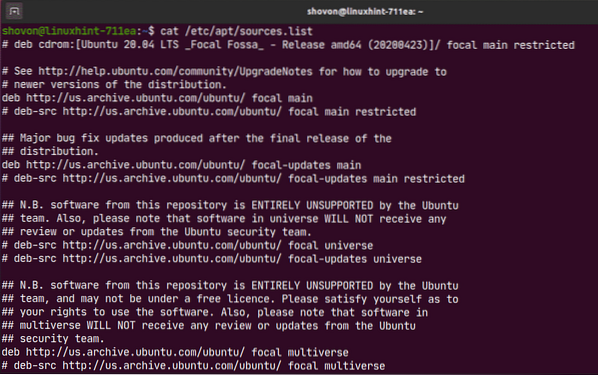
Här börjar varje rad med deb eller deb-src är en APT-paketförvarslinje. Raderna börjar med # (hash) är kommentarer. De beskriver vad förvaret är för.
APT-paketförvaringsraden har följande format:
Här,
deb används för att definiera arkiv som innehåller kompilerade paket.
deb-src används för att definiera förvar som innehåller källkoder för paketen som måste sammanställas före användning.
deb-src används främst för utvecklingsändamål. Om du inte är programutvecklare eller inte har någon aning om vad det här är, använd bara deb.
Du hittar kodnamnet på din Ubuntu-maskin med följande kommando:
$ lsb_release -csI fallet med Ubuntu 20.04 LTS, den
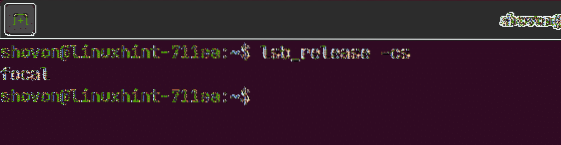
Det finns även uppdateringar
De
Du kan sätta en eller flera
Här är ett exempel på en APT-paketförvaringsrad:
deb http: // oss.arkiv.ubuntu.com / ubuntu / fokal huvudbegränsadListning aktiverade paketförvar för Ubuntu:
Du kan lista alla aktiverade paketförvar för ditt Ubuntu-operativsystem med följande kommando:
$ sudo egrep -h -v '(^ #) | (^ $)' / etc / apt / sources.lista $ (ls/ etc / apt / sources.lista.d / *.lista 2> / dev / null)

Som du kan se visas alla aktiverade paketförvar.

Hantera officiella paketförvar:
Som standard är Ubuntu-tjänstemannen huvud, begränsad, universum och multiversum paketförvar är aktiverade. De partner förvar är inte aktiverat.
Du kan aktivera ett officiellt Ubuntu-paketförvar (låt oss säga, begränsad) med följande kommando:
$ sudo apt-add-repository begränsad
Som du kan se begränsad förvar är redan aktiverat. Om den avaktiveras av någon anledning kommer den att aktiveras.
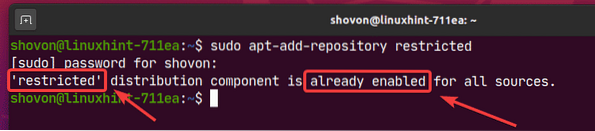
Du kan inaktivera eller ta bort tjänstemannen begränsad förvar enligt följande:
$ sudo apt-add-repository - ta bort begränsad
Som du kan se begränsad förvaret är inaktiverat.
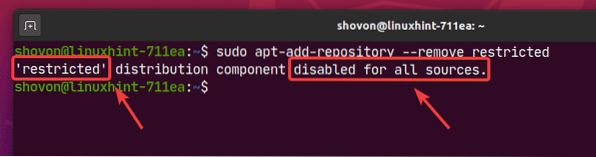
Lägga till och ta bort Ubuntu-partnerförvaret:
Du kan lägga till Ubuntu partner arkiv med följande kommando:
$ sudo apt-add-repository "deb http: // arkiv.kanonisk.com / ubuntu$ (lsb_release -cs) partner "

Ubuntu partner repository bör aktiveras.
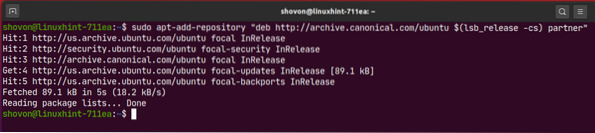
Som du kan se, Ubuntu partner förvar är aktiverat.
$ sudo egrep -h -v '(^ #) | (^ $)' / etc / apt / sources.lista $ (ls / etc / apt / sources.lista.d / *.lista2> / dev / null)
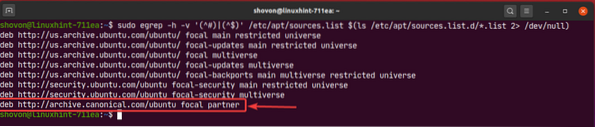
Du kan också ta bort Ubuntu partner arkiv med följande kommando:
$ sudo apt-add-repository - ta bort "deb http: // arkiv.kanonisk.com / ubuntu$ (lsb_release -cs) partner "

Hantera paketförvar från tredje part:
Om de officiella Ubuntu-paketförvaren inte har programvaran / verktyget du letar efter kan du alltid lägga till paketförvar och PPA från tredje part på Ubuntu och installera önskad programvara / verktyg därifrån.
En bra källa till tredjeparts Ubuntu PPA är launchpad. Besök Launchpad Ubuntu PPA-sida och sök efter programvaran / verktyget (i.e. kodblock) du letar efter det.
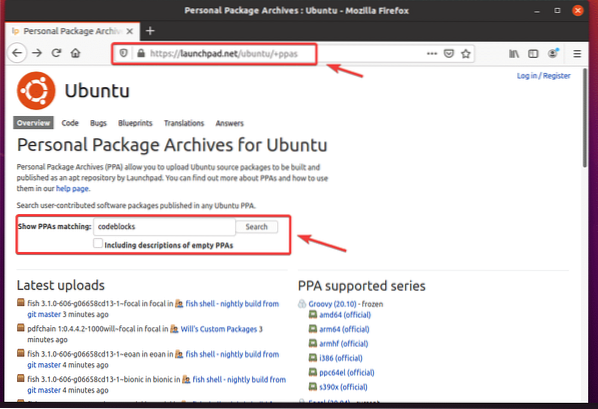
Från sökresultaten kan du hitta PPA-arkivet från tredje part för önskad programvara / verktyg. Klicka på PPA-länken som du gillar. Jag har valt Codeblocks Dagliga byggnader PPA för demonstration.
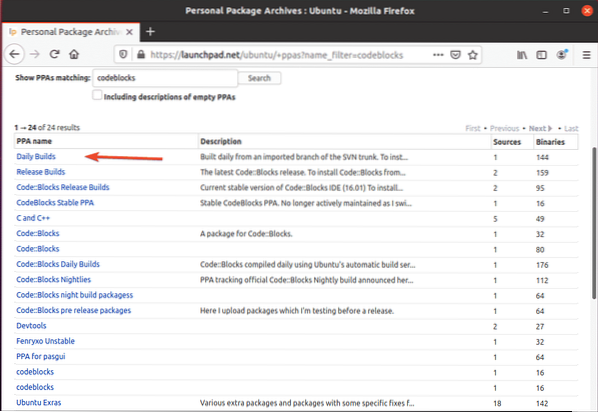
PPA bör ha instruktioner om hur man installerar saker från PPA som du kan se på skärmdumpen nedan. Följ bara de PPA-specifika installationsinstruktionerna.
Till exempel Codeblocks Dagliga byggnader PPA säger att du ska köra 3 kommandon för att installera Codeblocks Daily build.
$ sudo add-apt-repository ppa: codeblocks-devs / dagligen$ sudo apt-get-uppdatering
$ sudo apt-get install codeblocks codeblocks-contrib
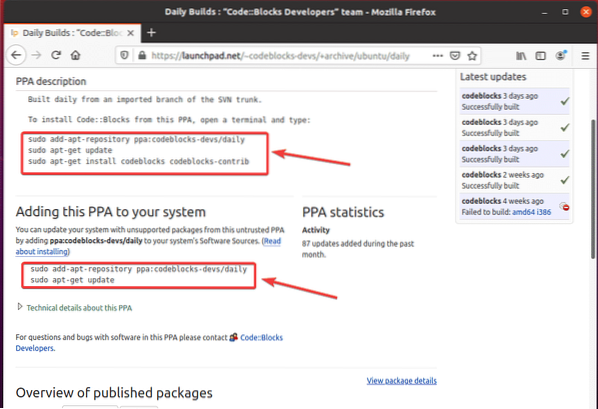
Här används följande kommando för att lägga till PPA i ditt Ubuntu-operativsystem:
$ sudo add-apt-repository ppa: codeblocks-devs / dagligen
För att bekräfta, tryck på
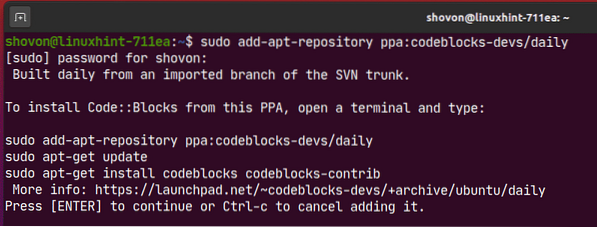
PPA bör läggas till och även APT-paketets förvarscache bör uppdateras.
I mitt fall fungerar inte PPA eftersom det inte stöder Ubuntu 20.04 LTS ännu. Men det har lagts till.
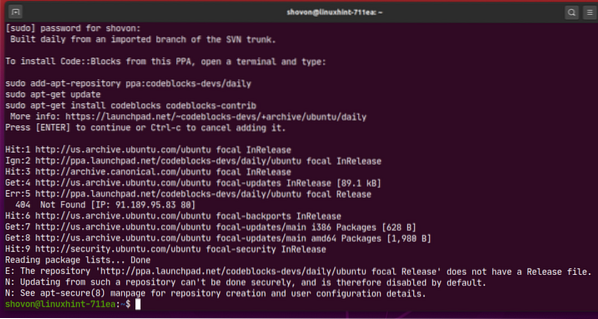
Som du kan se lades PPA-förvaret till min Ubuntu-maskin.
$ sudo egrep -h -v '(^ #) | (^ $)' / etc / apt / sources.lista $ (ls/ etc / apt / sources.lista.d / *.lista 2> / dev / null)
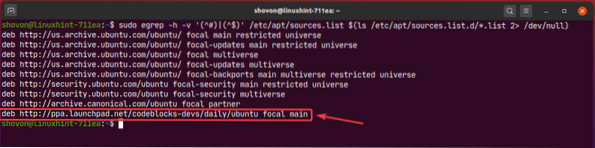
Om du vill kan du ta bort PPA med följande kommando:
$ sudo add-apt-repository - ta bort ppa: codeblocks-devs / dagligen
Tryck på för att bekräfta borttagningen
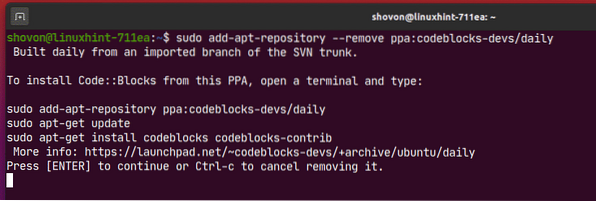
PPA bör tas bort. Som du kan se är PPA inte mer i / etc / apt / sources.lista fil eller i / etc / apt / sources.lista.d / katalog.
$ sudo egrep -h -v '(^ #) | (^ $)' / etc / apt / sources.lista $ (ls/ etc / apt / sources.lista.d / *.lista 2> / dev / null)
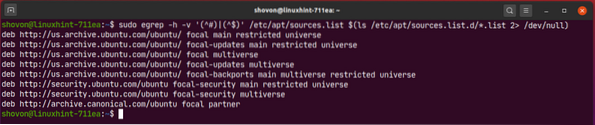
Någon tredjepartsprogramvara (i.e. Docker, MongoDB) kan tillhandahålla APT-paketförvaringsraden som du kan lägga till på Ubuntu för att installera den.
Till exempel kan Dockers officiella APT-paketförvaringslinje se ut enligt följande:
deb [arch = amd64] https: // nedladdning.hamnarbetare.com / linux / ubuntu fokal stabilHär, fokal- är
För att lägga till detta arkiv, kör följande kommando:
$ sudo apt-add-repository "deb [arch = amd64] https: // nedladdning.hamnarbetare.com / linux / ubuntu$ (lsb_release -cs) stabil "
Här, $ (lsb_release -cs) kommer att ersättas med

Det officiella Docker-paketförvaret ska läggas till.
Ignorera felen. Docker stöder inte Ubuntu 20.04 LTS ännu. Jag har bara använt den för demonstrationen om hur man lägger till / tar bort paketförvar från tredje part på Ubuntu.
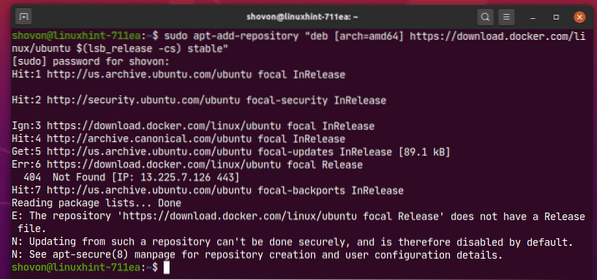
Som du kan se läggs Docker-paketförvaret till.
$ sudo egrep -h -v '(^ #) | (^ $)' / etc / apt / sources.lista $ (ls/ etc / apt / sources.lista.d / *.lista 2> / dev / null)
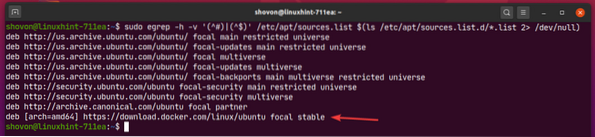
Om du vill ta bort ett paketförvar från tredje part listar du alla aktiverade paketförvar med följande kommando:
$ sudo egrep -h -v '(^ #) | (^ $)' / etc / apt / sources.lista $ (ls/ etc / apt / sources.lista.d / *.lista 2> / dev / null)
Kopiera sedan den APT-paketförvaringsrad som du vill ta bort från listan.
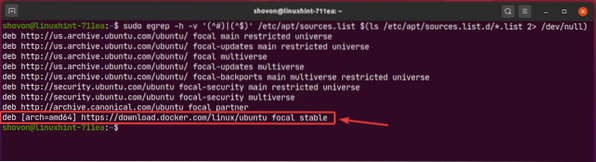
Ta sedan bort tredje parts paketförvar enligt följande:
$ sudo apt-add-repository - ta bort "deb [arch = amd64] https: // nedladdning.hamnarbetare.com/ linux / ubuntu focal stable "

Som du kan se finns tredjepartspaketförvaret inte längre i listan över aktiverade paketförvar.
$ sudo egrep -h -v '(^ #) | (^ $)' / etc / apt / sources.lista $ (ls/ etc / apt / sources.lista.d / *.lista 2> / dev / null)
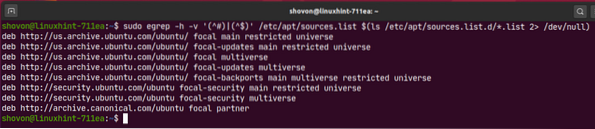
Uppdatering av paketförvarets cache:
När du har lagt till nya APT-paketförråd, kör du följande kommando för att uppdatera APT-paketförvarets cache:
$ sudo apt uppdatering
APT-paketets förvarscache bör uppdateras.
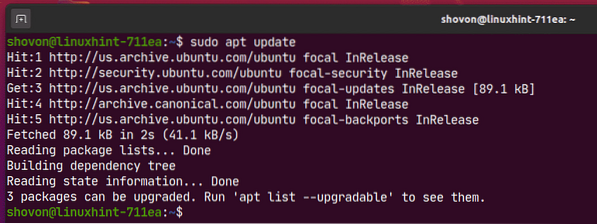
Lista installerade paket:
Du kan lista alla paket som är installerade på din Ubuntu-maskin med följande kommando:
$ sudo apt-lista - installerad
Alla installerade paket (i.e. acl, acpi-support), paketversionen (i.e. 2.2.53-6, 0.143), paketarkitekturen (i.e. amd64) bör listas som du kan se på skärmdumpen nedan. Listan är väldigt lång.
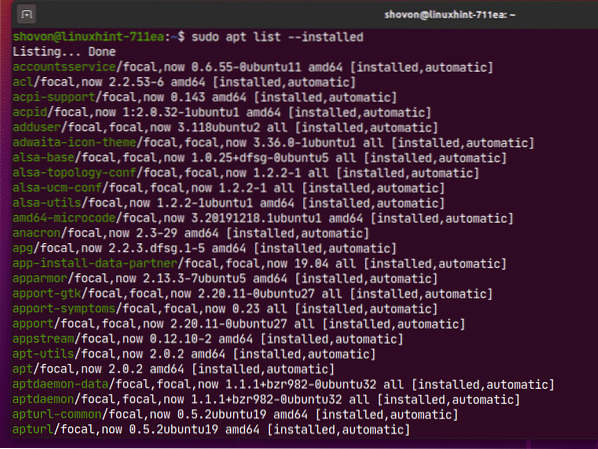
Lista uppgraderbara paket:
Om du vill lista de paket som är installerade på din Ubuntu-maskin men en nyare version (uppdatering) är tillgänglig i paketförvaret, kör du följande kommando:
$ sudo apt-lista - kan uppgraderas
Som du kan se listas alla paket som har uppdateringar (nyare version). Jag kommer att visa dig hur du installerar dessa uppdateringar i ett senare avsnitt av den här artikeln.
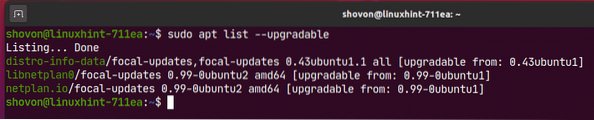
Söker efter paket:
Du kan söka efter paket med paketnamnet, paketbeskrivningen och så vidare. Du kan också använda Regular Expressions för att söka efter paket.
Du kan till exempel söka efter alla tillgängliga textredigerare paket enligt följande:
$ sudo apt sök 'textredigerare'
Som du kan se paketen som matchade sökfrågan textredigerare är listade. Listan är väldigt lång. Jag har bara visat en liten del av listan här.
Här representerar den gröna texten paketnamnet som du kan använda för att installera paketet på din Ubuntu-maskin.
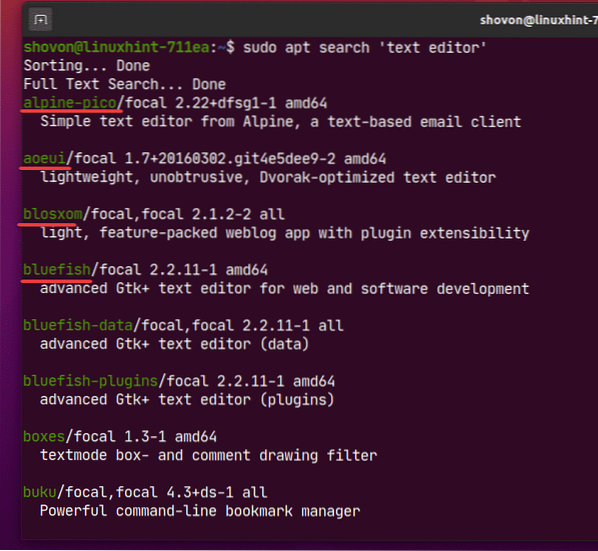
Du kan också använda reguljära uttryck för att söka efter paket.
Du kan till exempel söka efter paket som börjar med nod- som följer:
$ sudo apt-sökning '^ node-'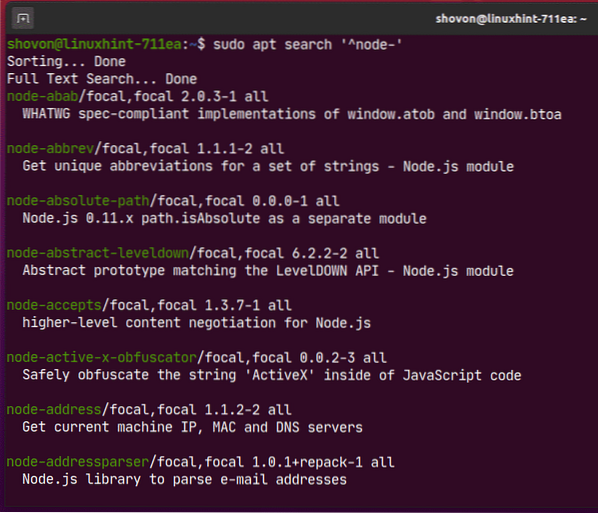
Om du är intresserad av att veta mer om något specifikt paket (i.e. nodjs), kan du köra följande kommando:
$ sudo apt visa nodejs
Som du kan se mycket information om nodjs paketet visas.
Här,
De Paket namnet är nodjs.
Paketet Version är 10.19.0 ~ dfsg-3ubuntu1.
Paketet är från webb Sektion av universum förvar.
Paketet kommer att användas 158 kB av diskutrymme en gång installerat (Installerad storlek).
Det Beror på på libc6 och libnode64 paket.
De Hemsida av projektet är http: // nodejs.org.
Paketet Nedladdningsstorlek är 61.1 kB.
Paketet är från http: // oss.arkiv.ubuntu.com / ubuntu focal / universe amd64-paket förvar (APT-källor) etc.
Vad paketet är för beskrivs i Beskrivning sektion.
Det finns mycket mer information som du kan läsa om du vill
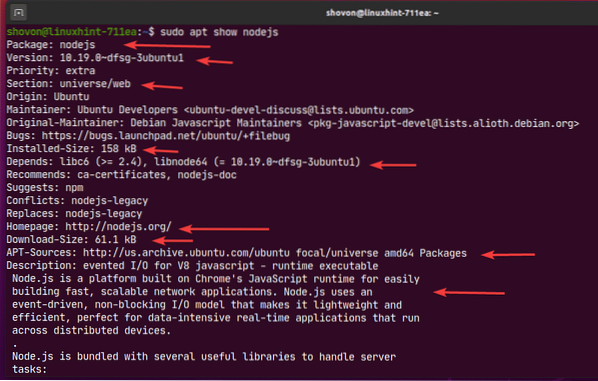
Installera paket från de aktiverade paketförvaren:
När du väl har hittat paketet eller paketen du vill installera kan du enkelt installera dem på din Ubuntu-maskin.
Du kan installera ett enda paket (i.e. nodjs) som följer:
$ sudo apt installera nodejs
Som du kan se installeras det här paketet 3 fler beroendepaket. Totalt kommer fyra nya paket att installeras. Du måste ladda ner ungefär 6,807 kB av paketfiler från internet. När paketen har installerats förbrukar det ungefär 30.7 MB ytterligare diskutrymme.
För att bekräfta installationen, tryck på Y och tryck sedan på
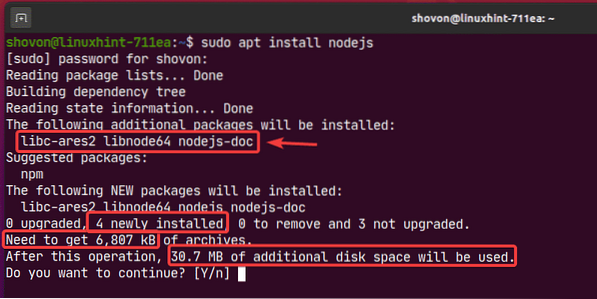
Som du ser laddas ned de nödvändiga paketen från internet.
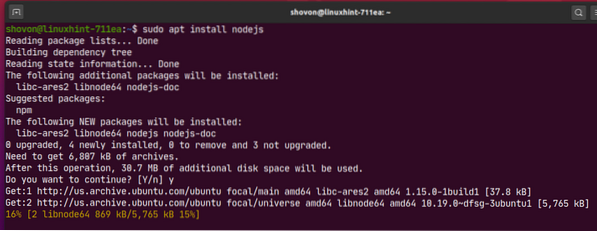
Vid denna tidpunkt bör paketen installeras.
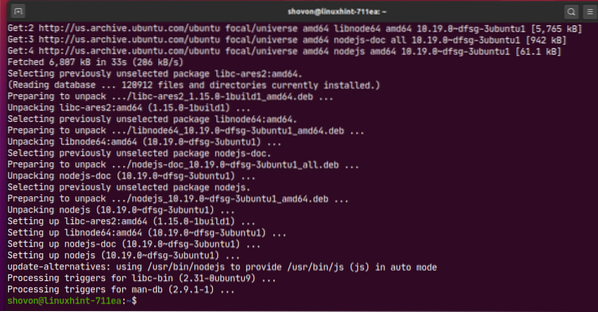
Du kan också installera mer än ett paket (i.e. filezilla, apache2, vsftpd) samtidigt som följer:
$ sudo apt installera filezilla apache2 vsftpd
För att bekräfta installationen, tryck på Y och tryck sedan på
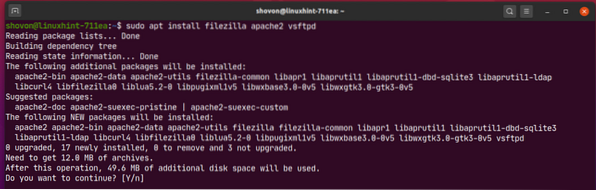
De obligatoriska paketen laddas ner från internet.
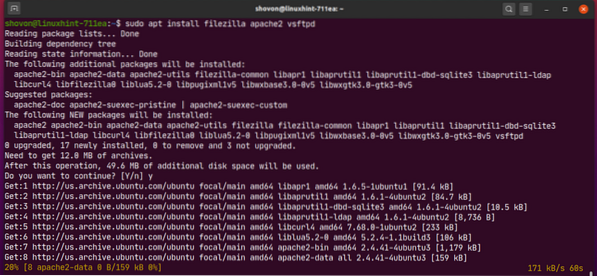
Vid denna tidpunkt bör alla paket installeras.
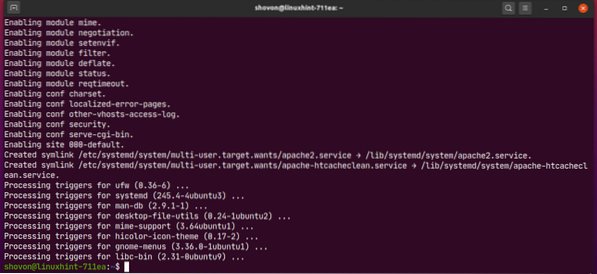
Installera DEB-paket från tredje part:
Du kan installera ett DEB-paket från tredje part (.deb) -fil på din Ubuntu-maskin med hjälp av APT-pakethanteraren. Om tredjeparts DEB-paketet har några beroenden kommer APT-pakethanteraren också att försöka lösa dem.
Till exempel har jag laddat ner Visual Studio Code DEB-paketfilen från den officiella webbplatsen för Visual Studio Code. DEB-paketfilen code_1.44.2-1587059832_amd64.deb är i ~ / Nedladdningar katalog som du kan se på skärmdumpen nedan.

Nu kan du installera DEB-paketfilen code_1.44.2-1587059832_amd64.deb använder APT-pakethanteraren enligt följande:
$ sudo apt installation ./ Nedladdningar / code_1.44.2-1587059832_amd64.deb
DEB-paketfilen ska installeras.
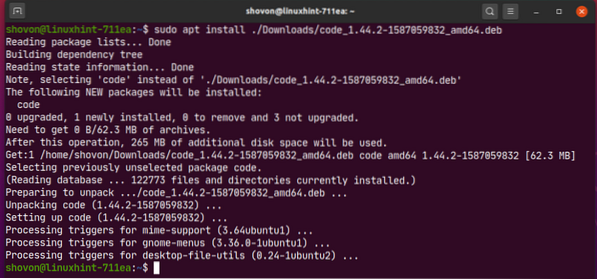
Installera specifik paketversion:
Ett paket kan ha många versioner i paketförvaret. Du kan installera en specifik version av det paketet om du vill.
Du hittar alla tillgängliga versioner av ett paket (i.e. netplan.io) med följande kommando:
$ sudo apt show -a netplan.io 2> / dev / null | grep-version
Som du kan se, två versioner (0.99-0ubuntu2 och 0.99-0ubuntu1) av netplan.io paketet är tillgängligt.

Nu kan du installera netplan.io version 0.99-0ubuntu2 som följer:
$ sudo apt installera netplan.io = 0.99-0ubuntu2
För att bekräfta installationen, tryck på Y och tryck sedan på
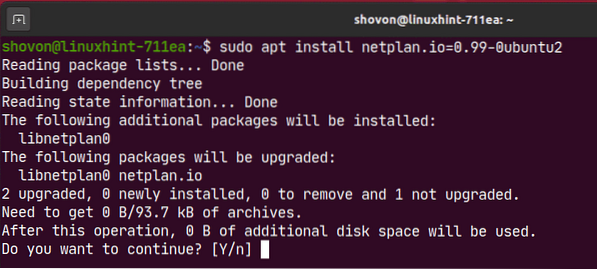
netplan.io version 0.99-0ubuntu2 bör installeras.

På samma sätt kan du installera netplan.io version 0.99-0ubuntu1 som följer:
$ sudo apt installera netplan.io = 0.99-0ubuntu1
Avinstallera paket:
Du kan avinstallera ett paket mycket enkelt med APT-pakethanteraren.
Du kan avinstallera ett paket (i.e. nodjs) som följer:
$ sudo apt ta bort nodejs
Tryck på för att bekräfta för att ta bort operationen Y och tryck sedan på
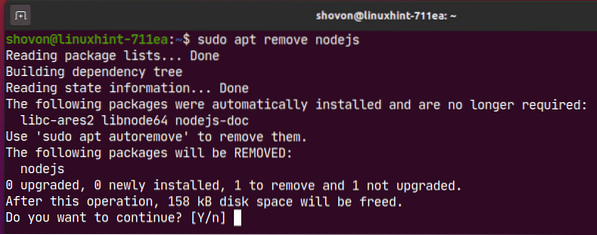
Paketet bör tas bort.
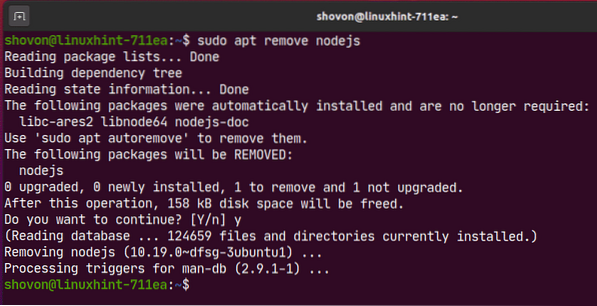
Även efter att du har tagit bort ett paket (i.e. nodjs), kan paketet ha kvar några konfigurationsfiler och andra filer. Du kan ta bort dessa på följande sätt:
$ sudo apt rensning nodejs
Restfilerna i paketet (om det har några) bör tas bort.
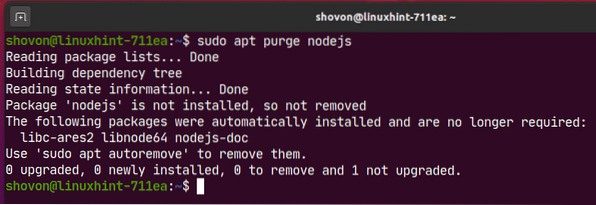
Ta bort onödiga paket:
När du har tagit bort ett paket behövs inte längre beroendepaket som installerades tillsammans med paketet.
Du kan ta bort dessa onödiga paket med följande kommando:
$ sudo apt autoremove
Som du kan se behövs inte längre 3 paket. När de väl tagits bort, cirka 30.5 MB diskutrymme frigörs.
Tryck på för att bekräfta borttagningen Y och tryck sedan på
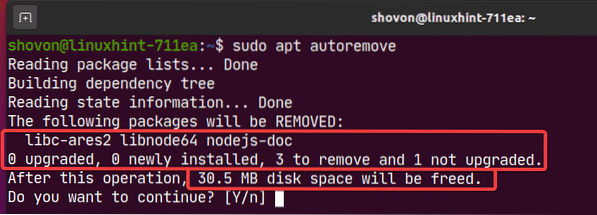
Alla onödiga paket bör tas bort.
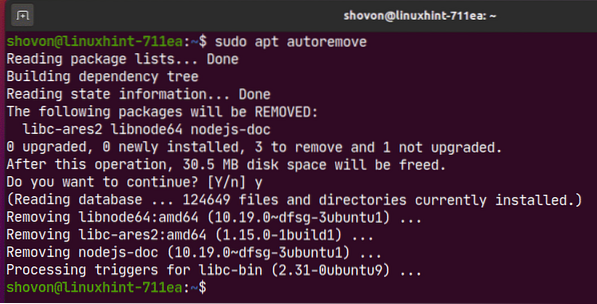
Att hålla paket uppdaterade:
Jag har täckt detta ämne i en separat artikel. För att lära dig hur du håller alla paket på din Ubuntu-maskin uppdaterad läs min artikel Hur man uppdaterar Ubuntu 20.04 från kommandoradsgränssnittet.
Städar upp:
Alla paket som APT-pakethanteraren laddar ner är cachade i / var / cache / apt / arkiv / katalog som du kan se på skärmdumpen nedan.
$ ls -lh / var / cache / apt / arkiv /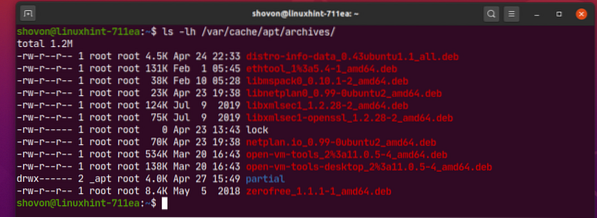
För att ta bort cachade paket, kör följande kommando:
$ sudo apt ren
Som du kan se tas de cachade paketen bort.
$ ls -lh / var / cache / apt / arkiv /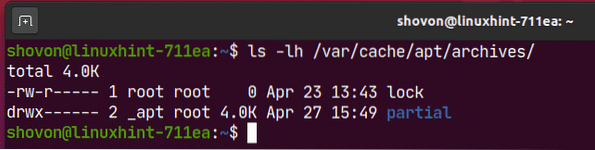
Så detta är hur du använder APT-pakethanteraren i Ubuntu 20.04 LTS. Tack för att du läste den här artikeln.
 Phenquestions
Phenquestions

