Om du har använt Windows-operativsystemet har du förmodligen använt Ctrl + Alt + Del-kombinationen för att starta aktivitetshanteraren. Som standard trycker du på kortkommandon, CTRL + ALT + DEL i Ubuntu-systemet uppmanar en avloggningsdialogruta för GNOME-skrivbordsmiljön. Om detta inte är vad du vill, och istället vill se Ubuntus System Monitor, är detta tips för dig!
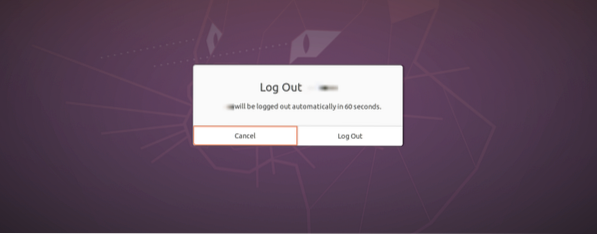
Denna guide tar steg-för-steg-inställning för att ställa in CTRL + ALT + DEL kortkommandon för att starta aktivitetshanteraren.
Funktioner för Aktivitetshanteraren
• Visar körprocessen
• Visar minne och CPU-förbrukning av processer per kärnbasis
• Övervakning av tillgängligt och använt diskutrymme
• Kontroll och övervakningsprocesser, till exempel att döda en oönskad process.
• Visar nätverksanvändningen.
Ställ in CTRL + ALT + DEL för att starta Aktivitetshanteraren i Ubuntu 20.04 LTS
Steg 1. Öppna appen Inställningar från Ubuntu-applikationsmenyn.
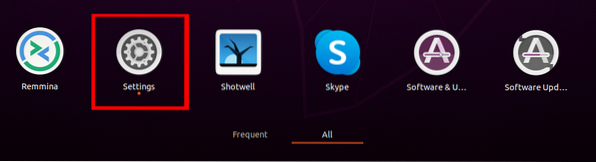
Steg 2. Bläddra ner och klicka på fliken Tangentbordsgenväg.
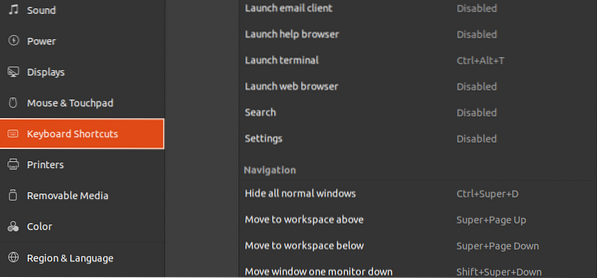
Steg 3. Bläddra och välj Logga ut under systemavsnittet.
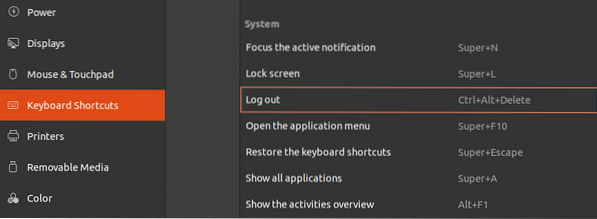
Vi måste tilldela alternativet Logga ut med en uppsättning kortkommandon. För vårt fall kommer vi att tilldela det SKIFT + CTRL + L. Klicka på Logga ut, och ett fönster dyker upp och uppmanar dig att ange din nya genväg. Klicka på Uppsättning knappen för att tillämpa ändringarna.
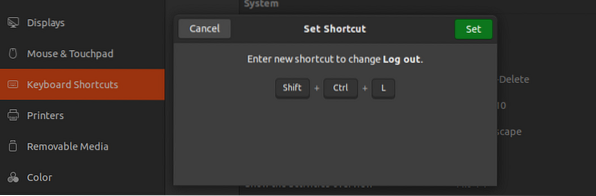
Detta steg är viktigt eftersom varje kombination av kortkommandon inte kan utföra mer än en åtgärd. Så vi måste ändra den här standardinställningen för Logga ut för att göra Ctrl + Alt + Del-kombination tillgänglig för användning.
Steg 4. Starta dialogrutan Lägg till anpassad genväg genom att klicka på “+” skylt längst ner i tangentbordsgenvägsfönstret.
Dialogrutan Anpassad genväg dyker upp och uppmanar a namn, Kommando, och snabbtangenter. Vi kommer att tilldela genvägen ett namn "Aktivitetshanteraren", kommandot som ska köras som "gnome-system-monitor" och snabbtangenterna som CTRL + ALT + DEL.
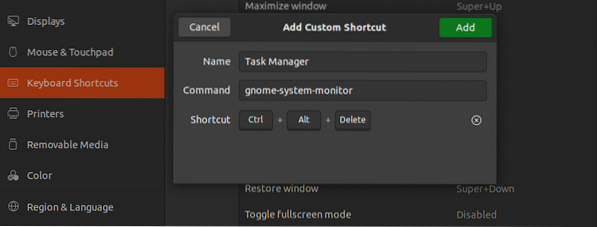
Steg 5. Klicka på knappen Lägg till längst upp till höger i dialogrutan för att slutföra uppgiften. Den nya kortkommandon visas under menyn Anpassade genvägar
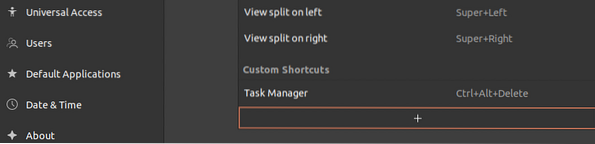
Du kan nu trycka på tangentbordskombinationen CTRL + ALT + DEL för att öppna uppgiftshanteraren i Ubuntu 20.04 LTS.
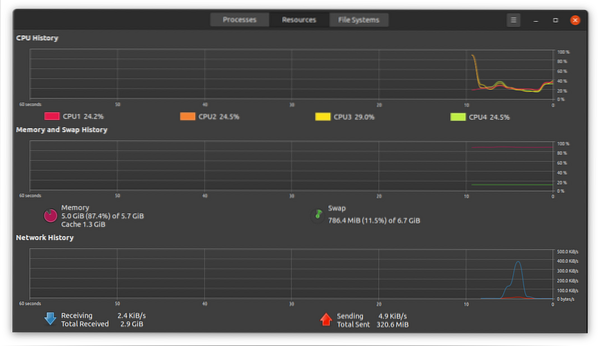
Fönstret är uppdelat i tre flikar - processer, resurser och filsystem.
- Processavsnittet visar alla processer som körs på ditt Ubuntu-system. Process-ID, minne, CPU-procent visas också här. För att döda en process, högerklicka på den och välj dödalternativet.
- Resursfliken visar CPU-historik, nätverkshistorik, växlingshistorik och minneshistorik.
- Avsnittet filsystem visar egenskaperna för hårddiskenheten, som inkluderar den totala storleken, typen, använt utrymme och tillgänglighet.
Om du vill ta bort den inställda kortkommandot öppnar du inställningssidan igen och navigerar i avsnittet om anpassade genvägar. Välj genvägsnamnet och klicka på knappen Ta bort.
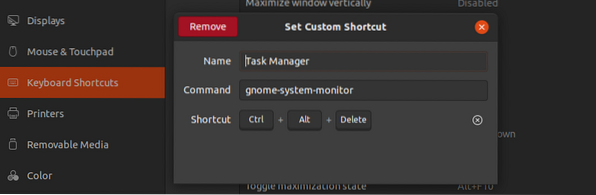
Det är allt! Du kan nu använda Ctrl + Alt + Del för att starta aktivitetshanteraren på ditt Ubuntu-system. Det kan vara mycket användbart i situationer där ditt system har frusit och du måste döda vissa applikationer med kraft. Förutom att ställa in en genväg för Aktivitetshanteraren kan du ställa in andra som Launch Terminal, Volume down / up, etc. Om du står inför något problem med hela denna procedur är du välkommen att trycka på kommentarfältet nedan.
 Phenquestions
Phenquestions



