Installera GParted på Ubuntu:
GParted är inte installerat på Ubuntu som standard. Men den är tillgänglig i det officiella paketförvaret för Ubuntu. Så det är enkelt att installera. Uppdatera först APT-paketets förvarscache med följande kommando:
$ sudo apt uppdatering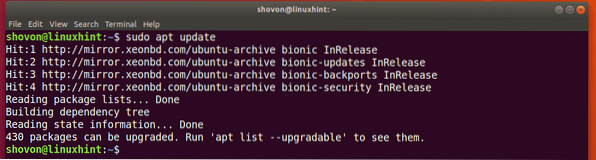
Installera nu GParted med följande kommando:
$ sudo apt installera gparted
Nu, tryck y och tryck sedan på
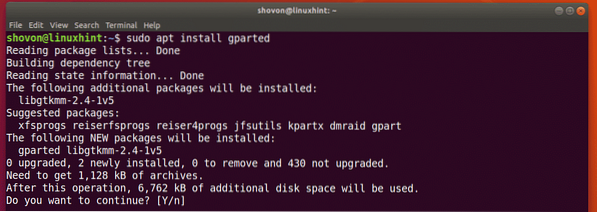
GParted ska installeras.
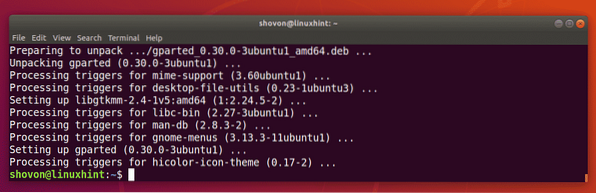
Startar GParted:
Nu när GParted är installerat kan du starta GParted från Applikationsmeny av Ubuntu som du kan se på skärmdumpen nedan.
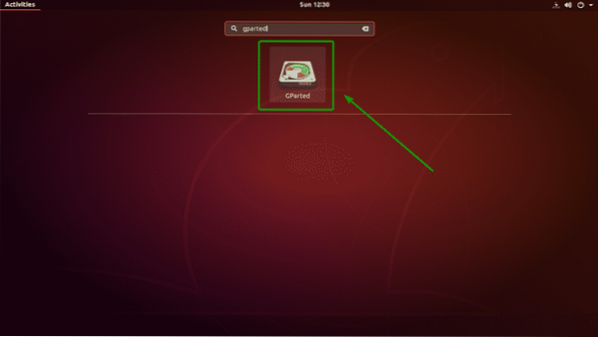
GParted kräver rot privilegier. För att tillåta root-behörigheter för GParted, skriv in ditt inloggningslösenord och klicka på Autentisera.
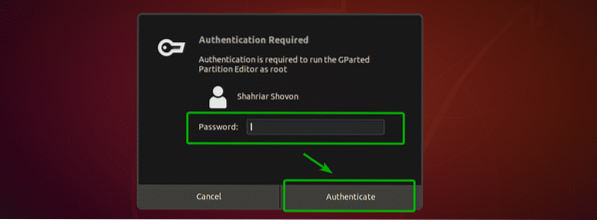
GParted bör börja.
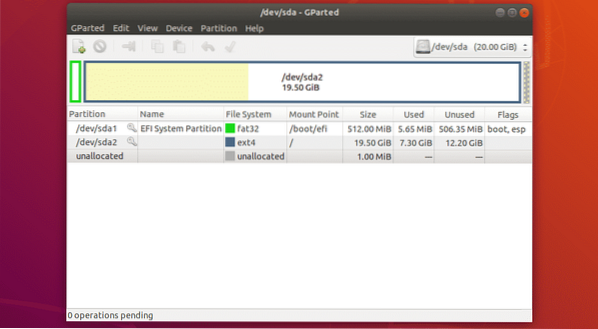
Välja lagringsenhet:
Det första du ska göra i GParted är att välja den lagringsenhet som du vill arbeta med. För att göra det, klicka på rullgardinsmenyn längst upp till höger på GParted.
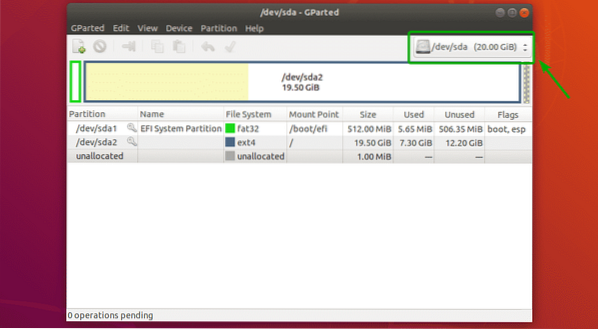
Välj sedan den lagringsenhet som du vill arbeta med.
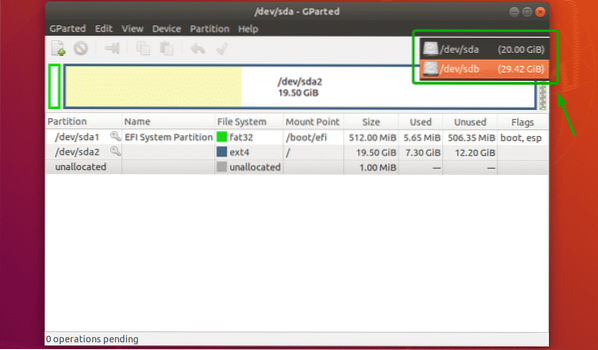
Som du kan se valde jag min 32 GB USB-minne.
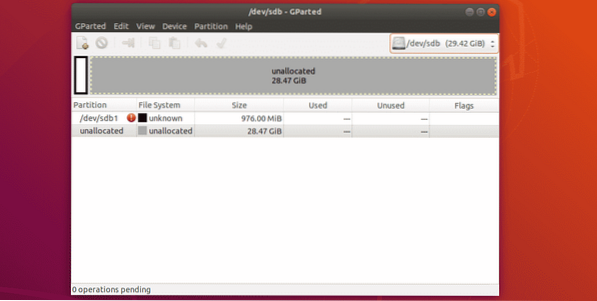
Skapa en ny partitionstabell:
Klicka på för att skapa en ny partitionstabell med GParted Enhet > Skapa partitionstabell .. som markerat i skärmdumpen nedan.
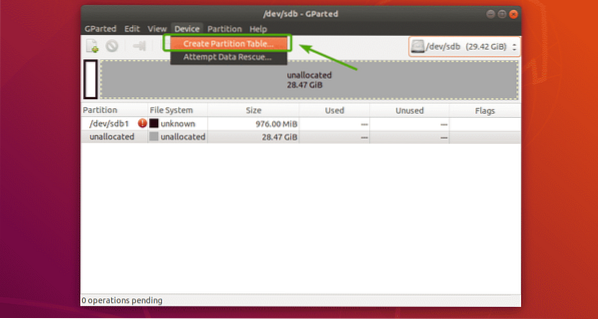
Följande dialogruta visas. Härifrån kan du välja önskad typ av partitionstabell. De mest kända typerna av partitionstabeller är msdos och gpt. Som standard är msdos valt. Men du kan klicka på rullgardinsmenyn för att ändra den.
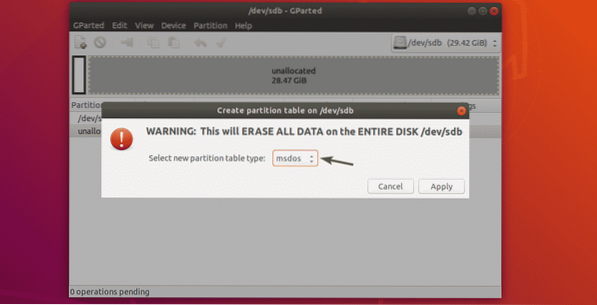
Som du kan se finns det så många typer av partitionstabeller att välja mellan.
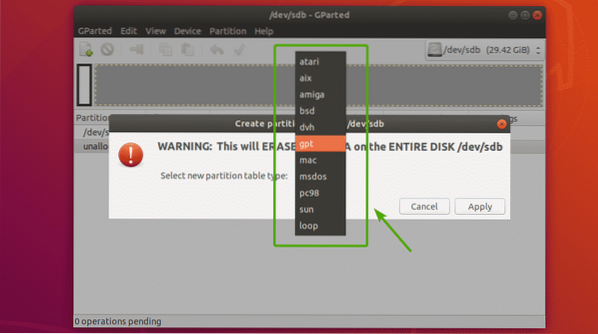
När du har valt en partitionstabelltyp klickar du på Tillämpa.
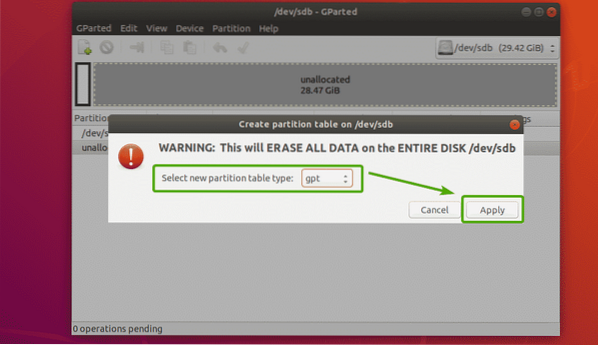
En tom partitionstabell ska skapas som du kan se på skärmdumpen nedan.
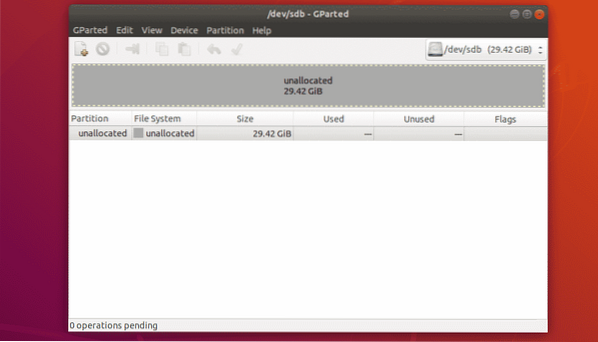
Skapa nya partitioner:
Innan du skapar en ny partition, se till att du har tillräckligt med odelade lediga utrymmen. För att skapa en ny partition med GParted, välj det odelade utrymmet och klicka på Dela > Ny.
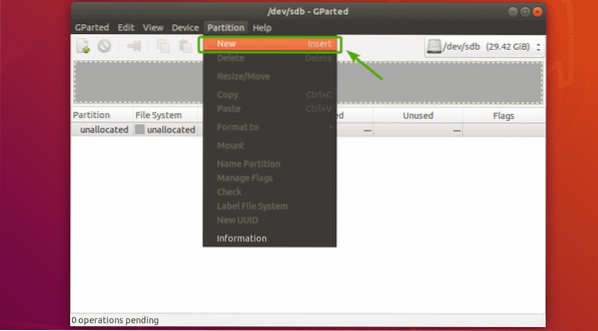
Ett nytt fönster ska visas.
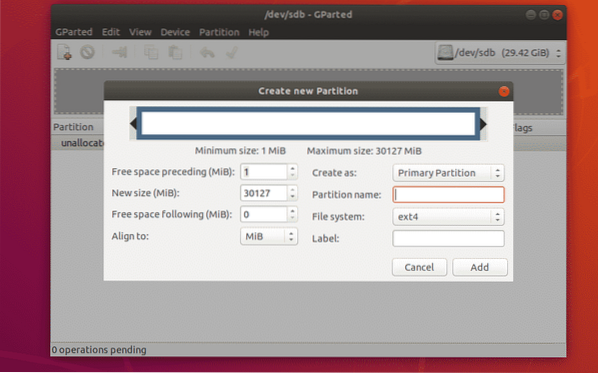
Du kan flytta skjutreglaget fram och tillbaka för att ändra partitionens storlek. Du kan också skriva in storleken på den nya partitionen direkt i Ny storlek (MiB) textruta som markerad i skärmdumpen nedan.
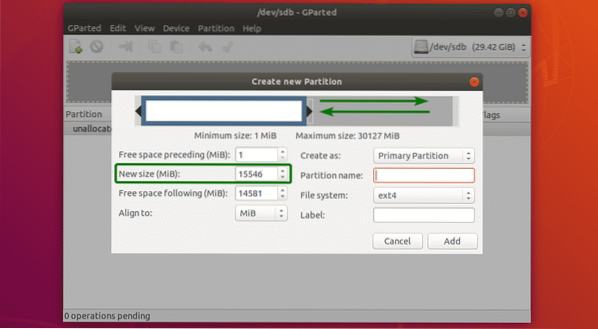
Du kan också välja ett filsystem för din nya partition med Filsystem rullgardinsmenyn. Som standard, ext4 är vald. Det här är en av de saker jag gillar med GParted. Den formaterar partitionen till önskat filsystem när du skapar en ny partition.
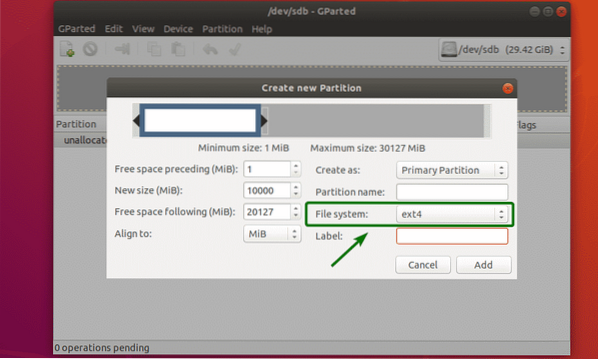
Som du kan se stöder GParted många filsystem. Filsystemen som är installerade på din dator bör aktiveras här. De som inte är installerade är inaktiverade just nu. För att aktivera funktionshindrade här måste du installera filsystemen på din dator.
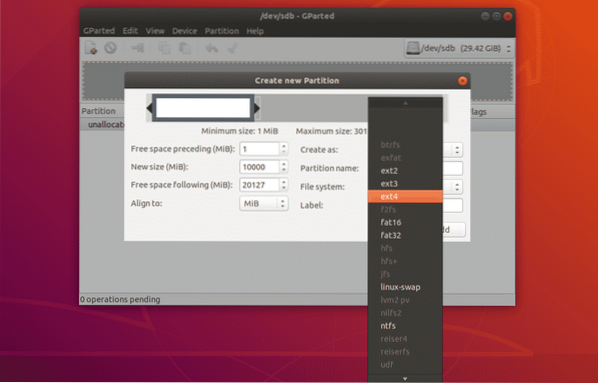
Du kan också skriva in en Partitionens namn och en Märka för din nya partition. Dessa används för att göra det enkelt för dig själv att identifiera partitionen, inget annat. Du kan också lämna dem tomma om du vill. Dessa är helt valfria.
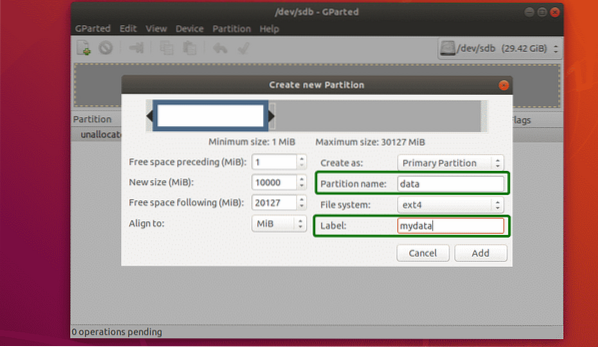
Som du kan se skapas en partition. Men ändringarna sparas inte permanent. För att spara ändringarna, klicka på kryssikonen som markerad i skärmdumpen nedan.
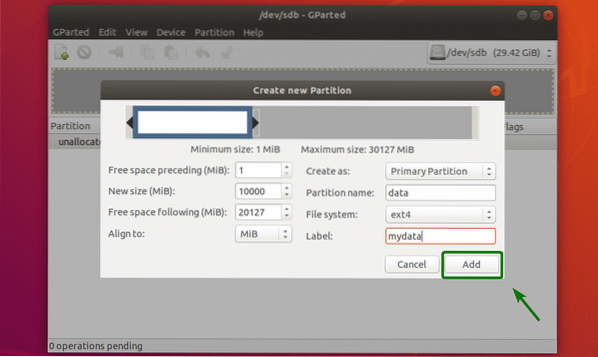
Klicka nu på Tillämpa.
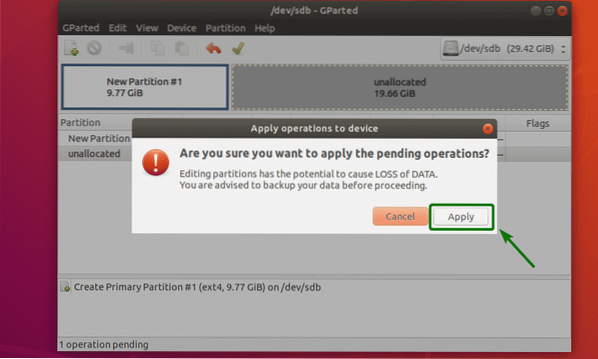
Den nya partitionen formateras.
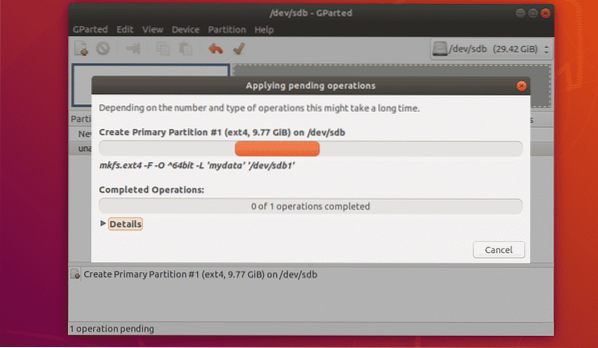
När det är klart, klicka på Stänga.
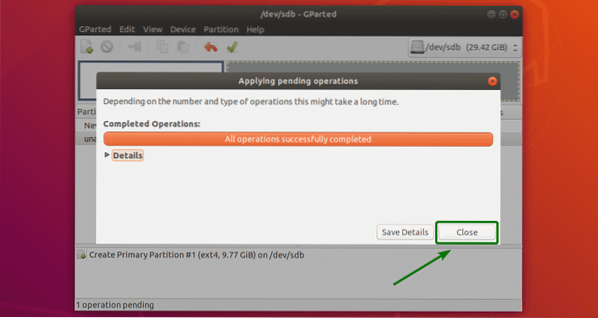
Som du kan se skapas en ny partition.
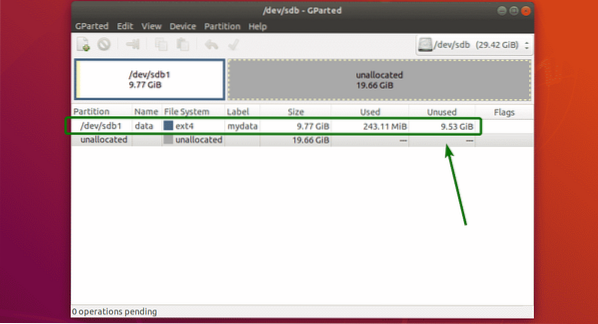
Ändra storlek på partitioner:
Det finns två storleksåtgärder som du kan utföra på en partition, Förlänga och Krympa. För att förlänga en partition måste du ha odelade lediga utrymmen efter den partitionen. För att ändra storlek på en partition, högerklicka på partitionen och klicka på Ändra storlek / flytta.
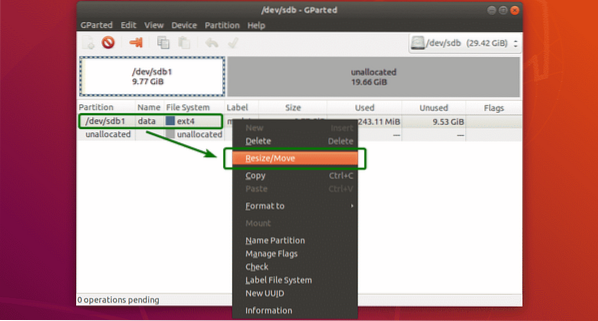
Nu kan du använda handtaget för att förlänga eller krympa partitionen. Du kan också skriva in den nya storleken på partitionen direkt på Ny storlek (MiB) textruta.
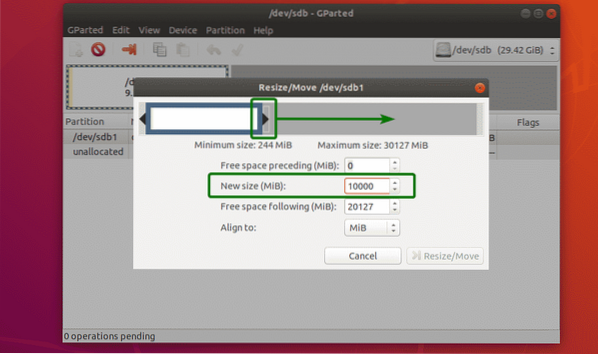
När du är klar klickar du på Ändra storlek / flytta.
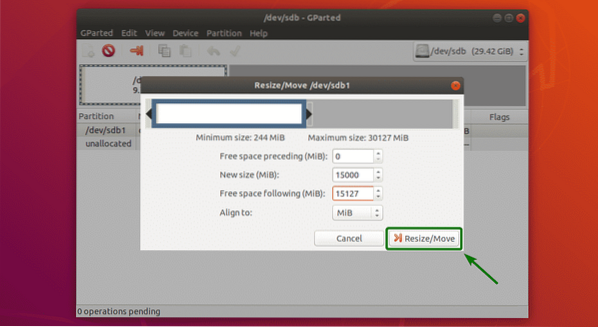
Om allt är okej, klicka sedan på kryssikonen för att spara ändringarna permanent.
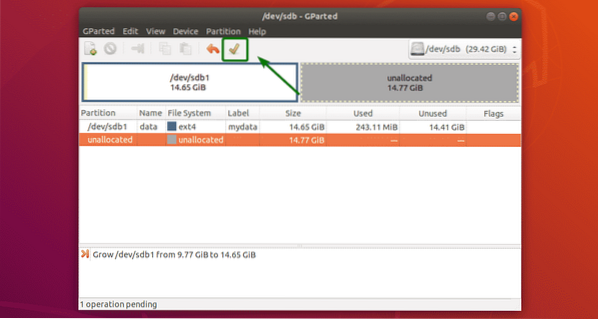
Klicka nu på Tillämpa för att bekräfta operationen.
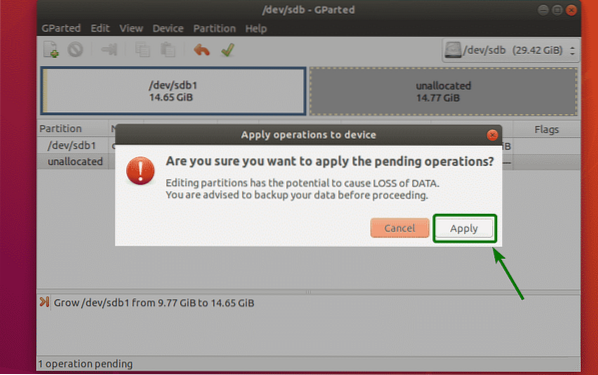
Ändringarna bör tillämpas. Klicka nu på Stänga.
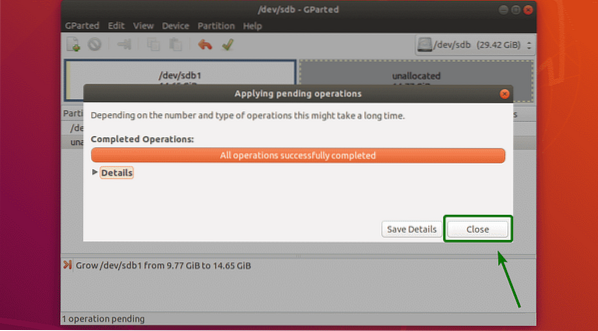
Som du kan se har partitionen ändrats.

Ta bort partitioner:
Jag skapade en ny partition för att visa hur partitioner raderas med GParted. Just nu ser partitionstabellen ut så här:
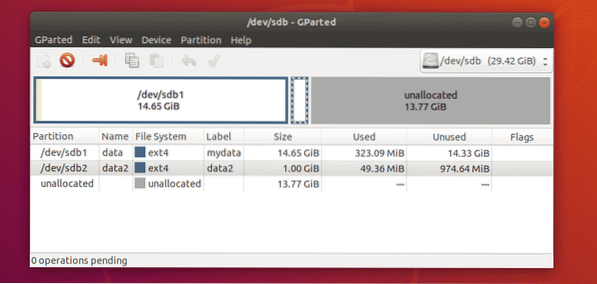
För att radera en partition, högerklicka på partitionen och klicka på Radera.
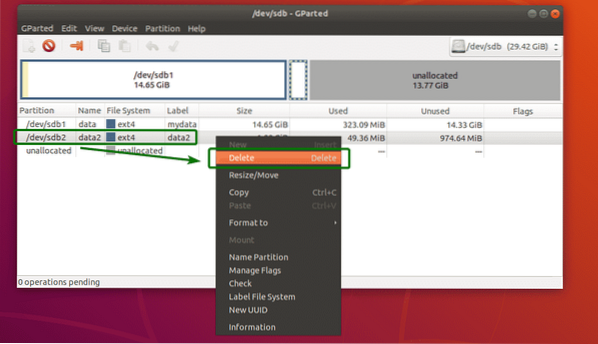
För att spara ändringarna permanent klickar du på kryssikonen som markerad i skärmdumpen nedan.
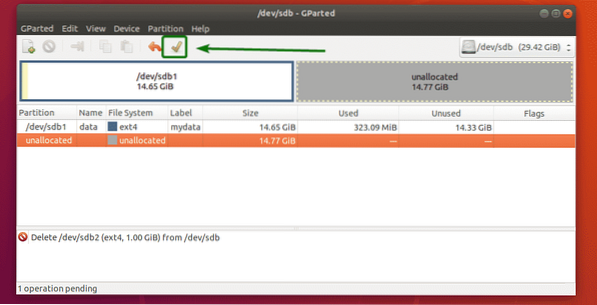
Klicka nu på för att bekräfta operationen Tillämpa.
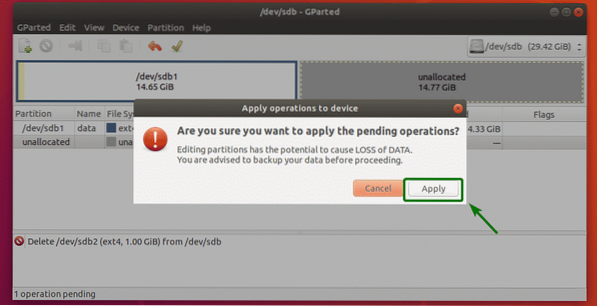
När operationen är klar klickar du på Stänga.
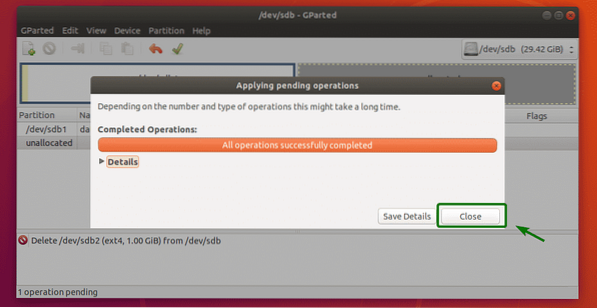
Som du kan se raderas partitionen.

Formatera en partition med GParted:
För att formatera en partition med GParted, högerklicka på partitionen och klicka på Formatera till och välj filsystemstyp som du vill att partitionen ska formateras till.
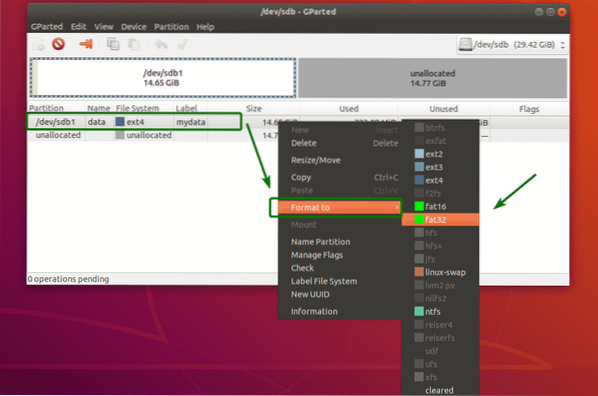
För att spara ändringarna permanent klickar du på kryssikonen som markerad i skärmdumpen nedan.
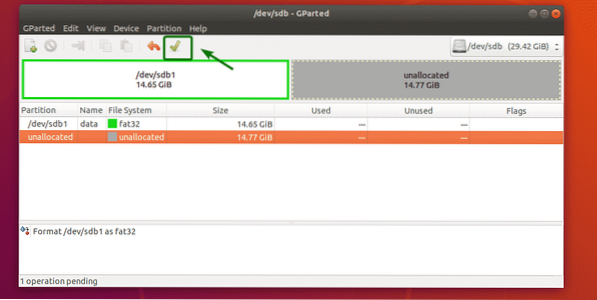
Klicka nu på Apply.
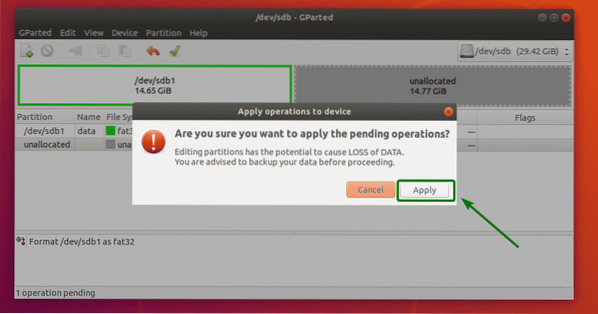
När operationen är klar klickar du på Stänga.
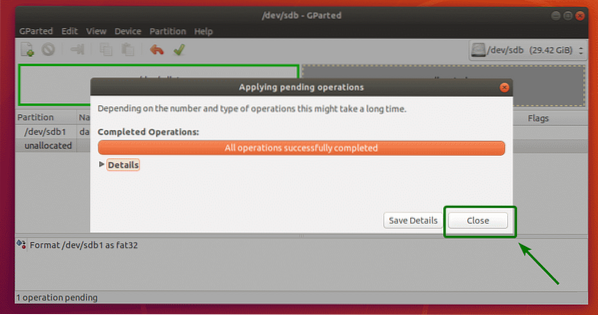
Som du kan se är partitionen formaterad till den nyligen valda filsystemstypen.
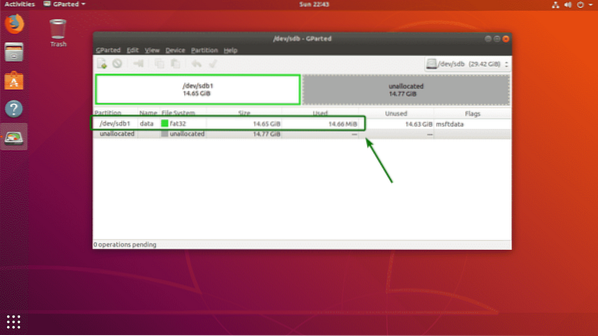
Så det är så du använder GParted på Ubuntu för att göra grundläggande partitionering och diskhantering. Tack för att du läser den här artikeln.
 Phenquestions
Phenquestions


