I den här artikeln ska jag visa dig hur du använder kommandot rsync för att kopiera filer och kataloger och ta stegvis säkerhetskopiering. Jag kommer att använda Ubuntu för demonstrationen. Men alla moderna Linux-distributioner ska fungera bra. Så, låt oss komma igång.
Installera rsync:
rsync bör redan vara installerat på Ubuntu. Men om det inte är installerat på din dator av någon anledning kan du enkelt installera det från det officiella paketförvaret för Ubuntu med följande kommando:
$ sudo apt install rsync -y
Format för rsync-kommandot:
Grundformatet för kommandot rsync är,
$ rsync-alternativ källmål- källa kan vara en fil eller en katalog eller en nätverksväg.
- destination kan vara en katalog eller en nätverksväg.
- rsync har många alternativ. Du kan ändra beteendet hos rsync med dessa alternativ. Vi tar en titt på några av de vanligaste alternativen på vägen.
När du använder rsync måste du veta följande:
- Om du lägger en / efter katalognamnet i källa av rsync som mina filer/, då betyder det att bara kopiera alla filer inifrån katalogen till destination.
- Om du inte lägger en / efter katalognamnet i källa av rsync som mina filer, sedan kopierar rsync alla filer från katalogen till destination inklusive katalogen.
- Om du skriver in en destination katalogsökväg som inte existerar, sedan skapar rsync den automatiskt efter behov.
Säkerhetskopiera lokala filer och kataloger med rsync:
Du kan kopiera filer från en katalog till en annan katalog på din dator mycket snabbt med rsync.
Låt oss till exempel säga att du har några viktiga filer i ~ / Nedladdningar katalog. Nu vill du säkerhetskopiera alla filer från ~ / Nedladdningar katalog till din USB-minne / dev / sdb1 monterad i katalogen / mnt / myusb.
Låt oss göra några dummyfiler i ~ / Nedladdningar katalog.
$ touch ~ / Nedladdningar / test 1… 100
Kopiera nu alla filer från ~ / Nedladdningar katalog till / mnt / myusb katalog med följande rsync-kommando:
$ rsync -avzh ~ / Nedladdningar / / mnt / myusb
Filerna ska kopieras.
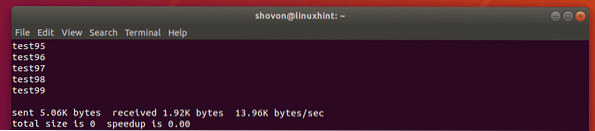
Som du kan se finns filerna i / mnt / myusb katalog.
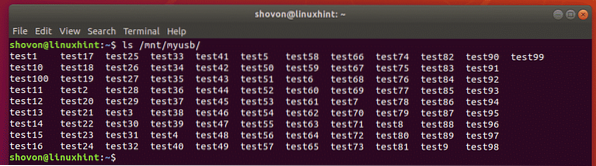
Du kan också kopiera hela ~ / Nedladdningar katalog till din USB-minne på följande sätt:
$ rsync -avzh ~ / Nedladdningar / mnt / myusb
Som du kan se kopieras hela katalogen till USB-minne.
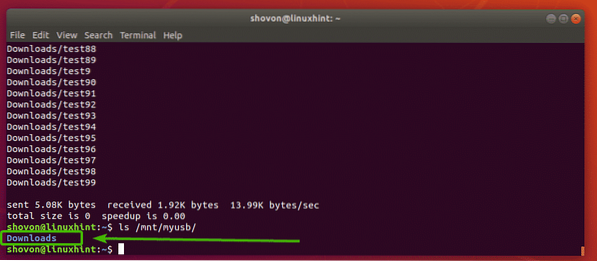
Återigen, om du ville kopiera alla filer från ~ / Nedladdningar katalog till en annan katalog (låt oss säga mydownloads /) på din USB-minne, kör rsync enligt följande:
$ rsync -avzh ~ / Nedladdningar / / mnt / myusb / mydownloads
Som du kan se kopieras filerna korrekt till USB-minne.
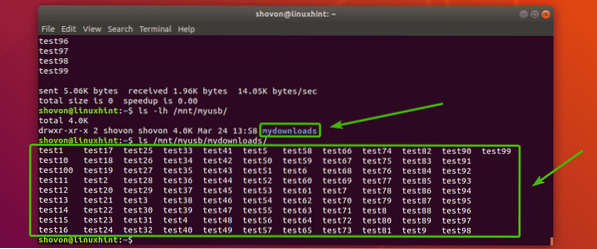
Säkerhetskopiera fjärrfiler och kataloger med rsync:
Med rsync kan du kopiera filer och kataloger från en fjärrserver till ditt lokala filsystem eller USB-minne för säkerhetskopiering. Du kan också kopiera filer och kataloger från ditt lokala filsystem till din fjärrbackupserver. rsync använder SSH för att kopiera filer och kataloger till / från fjärrservern.
Du måste ha SSH-serverpaket (openssh-server på Ubuntu) och rsync paket installerat på fjärrservern om du vill använda rsync för säkerhetskopiering av filer.
Låt oss till exempel säga att du vill kopiera allt innehåll (inklusive katalogen) på / www katalog från din fjärrserver www.exempel1.com till din USB-minne monterad på sökvägen / mnt / myusb på ditt lokala filsystem.
För att göra det kan du använda följande rsync-kommando:
$ rsync -avzh root @ www.exempel1.com: / www / mnt / myusbNOTERA: Här, rot är fjärranvändarnamnet, www.exempel1.com är fjärrservern DNS-namn och / www är en katalogsökväg på fjärrservern. Du kan också använda IP-adressen till fjärrservern istället för DNS-namn om du vill.

Du kan se följande meddelande om du ansluter till fjärrservern för första gången. Skriv bara in ja och tryck sedan på

Skriv nu in lösenordet för fjärranvändaren (i mitt fall är det rot) och tryck på

Alla filer och kataloger i / www katalog inklusive katalogen / www ska kopieras över till USB-minne som du kan se på skärmdumpen nedan.
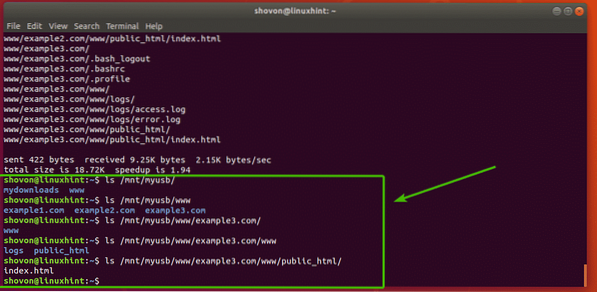
Du kan också kopiera filer från ditt lokala filsystem till din fjärrserver med rsync.
I det tidigare exemplet har du tagit en säkerhetskopia av / www katalog på fjärrservern. Låt oss säga att några av filerna på fjärrservern är skadade och du vill återställa dem från säkerhetskopian.
För att göra det, kör kommandot rsync enligt följande:
$ rsync -avzh / mnt / myusb / www / root @ www.exempel1.com: / www
Skriv nu in lösenordet för din fjärrserver och tryck på

Filerna ska kopieras från ditt lokala filsystem till fjärrservern.
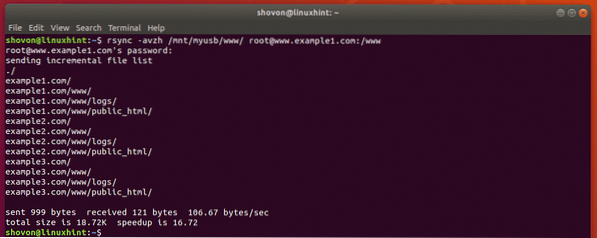
Ta stegvisa säkerhetskopior med rsync:
I denna typ av säkerhetskopiering är källa och destination kataloger hålls synkroniserade. Om någon fil läggs till i källa katalogen läggs den till i destination katalog också. På samma sätt, om någon fil eller katalog från källa katalogen tas bort, den tas bort från destination katalog också.
rsync är ett utmärkt verktyg för att ta stegvis säkerhetskopiering.
Låt oss säga att du har en katalog ~ / moln i din användares HEM katalog. Nu vill du ta stegvis säkerhetskopiering av katalogen till en USB-minne som är monterad på sökvägen / mnt / usb1 på en fjärrserver säkerhetskopiering.exempel.com.
NOTERA: Du måste ha openssh-server och rsync paket installerade på din fjärrserver för att detta ska fungera.

För att ta stegvis säkerhetskopiering av ~ / moln, kör följande kommando:
$ rsync -avzh --delete --progress ~ / cloud / shovon @ backup.exempel.com: / mnt / usb1 / backup
Skriv nu lösenordet för din fjärranvändare och tryck på

Innehållet i ~ / moln katalogen ska kopieras till USB-minne på fjärrservern.
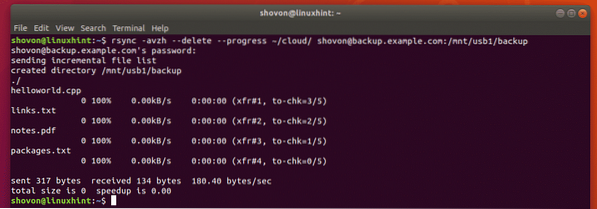
Som du kan se kopieras alla filer till USB-minne som är monterad på fjärrbackupservern.

Låt oss nu ta bort en fil från det lokala filsystemet och se vad som händer.
$ rm ~ / moln / paket.Text
Använd nu rsync för att synkronisera katalogerna igen med samma kommando som tidigare.
$ rsync -avzh --delete --progress ~ / cloud / shovon @ backup.exempel.com: / mnt / usb1 / backup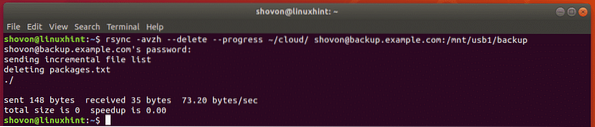
Som du kan se filen paket.Text tas också bort från USB-minne som är monterad på fjärrbackupservern.

Vart ska du gå nästa:
Du hittar mer information om rsync på mansidan för rsync. Man-sidan för rsync har detaljerad beskrivning av alla alternativ för rsync. Jag rekommenderar starkt att du kolla in det.
Du kan komma åt mansidan för rsync med följande kommando:
$ man rsync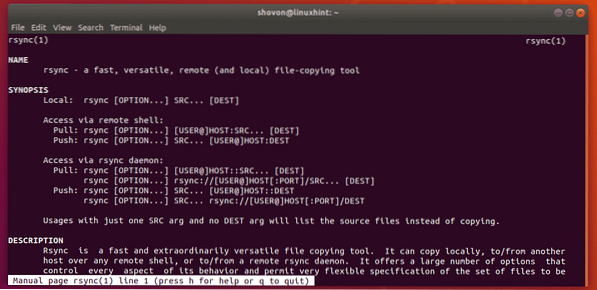
Så det är så du använder rsync för att kopiera filer och ta stegvisa säkerhetskopior på Ubuntu. Tack för att du läste den här artikeln.
 Phenquestions
Phenquestions


