Det är här ett verktyg heter Skärm kommer in i bilden. Skärmen tillåter användare att använda flera terminalsessioner i ett enda fönster, som kan kopplas bort och sedan återanslutas exakt från var sessionen kopplades bort. Detta är extremt fördelaktigt eftersom farorna med en förlorad anslutning är borta och varje session kan återupptas. Idag ska vi titta på hur man kan använda skärmverktyget, och vi kommer också att titta på några av funktionerna på skärmen.
Installerar skärmen
Skärmen kommer ofta förinstallerad på många Linux-distributioner idag. Man kan enkelt kontrollera om skärmverktyget är installerat genom att köra följande kommando i terminalen:
$ skärm --version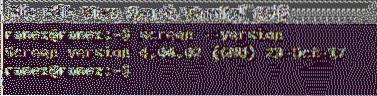
Om du inte har en skärm installerad på din dator måste du köra följande kommando för att installera det här verktyget:
$ sudo apt installationsskärmSkärmanvändning och funktioner
1) Startskärm
För att starta skärmen, öppna terminalen och ange följande kommando:
$ skärmNär du har angett detta kommando ser du en upphovsrättsskärm som ber dig att trycka Stiga på och fortsätt. Gör det så kommer du tillbaka till terminalen utan att något händer. Terminalen verkar vara densamma. Du kan gå in i mappar, titta på dem, öppna filer och göra alla saker som du redan gjorde tidigare. Så, vad har förändrats?
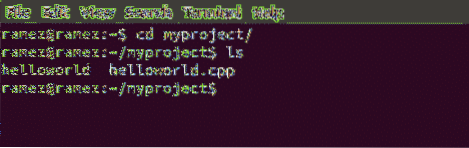
Även om det verkar som om ingen förändring har ägt rum, efter att ha kommit in i skärmkommandot, slutade vi verkligen med att öppna en skärmperiod. För att få alla kommandon som kommer med skärmen, tryck först på Ctrl + a följd av ? (Frågetecken utan citat).
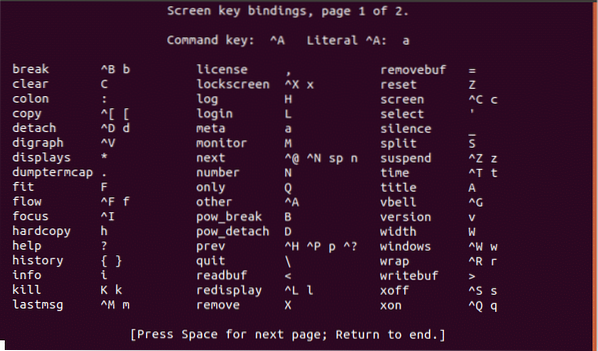
2) Lossa och fästa på skärmen igen
Låt oss nu anta att vi vill uppdatera vårt system. Vi anger uppdateringskommandot i terminalen och väntar på att det ska slutföras. Om vi går tillbaka till tidigare, om vår internetanslutning går vilse eller vår session kopplas bort, kommer vår uppdateringsprocess att sluta och vi måste börja om igen. För att undvika det kommer vi att använda det fristående kommandot på Screen. För detta, ange Ctrl + a följd av: d. Du får en utdata som liknar den som visas i bilden nedan:
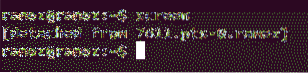
Nu kan du multitask och göra andra uppgifter som du vill göra. Uppgraderingen fortsätter fortfarande att köras, men bara i bakgrunden.
Om din anslutning av misstag sjunker, eller om du bara vill ansluta igen för att se dess framsteg, anger du helt enkelt följande kommando i terminalen:
$ skärm -rDetta kommer att fästas på skärmen igen och du kommer att kunna se uppdateringen direkt igen. Även om din anslutning avbryts eller din session avslutades kan du ansluta till processen som händer i bakgrunden via det här kommandot.
3) Flera skärmar
Som tidigare nämnts låter Screen dig ansluta flera terminalsessioner i ett enda fönster. Det finns två sätt som Screen gör att du kan göra detta: kapslade skärmar och att ta bort och köra en annan skärm.
a) Kapslade skärmar
För att skapa kapslade skärmar, som på skärmar inom en skärm, kan du antingen helt enkelt ange skärmkommandot eller använda Ctrl + a följd av: c. Detta skapar ett nytt fönster från din nuvarande plats. Under tiden kommer ditt gamla fönster fortfarande att vara aktivt i bakgrunden.
Till exempel, i mitt startfönster kör jag det översta kommandot, som kan nås med följande kod:
$ topp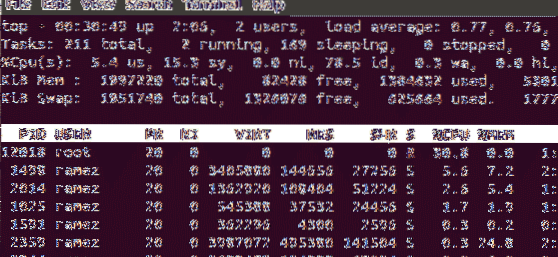
Nu vill jag göra något annat arbete medan jag håller min topp öppen i bakgrunden. För detta väljer jag först Ctrl + a och klicka sedan på: c. Med detta öppnas ett nytt fönster och nu kan jag göra andra uppgifter.
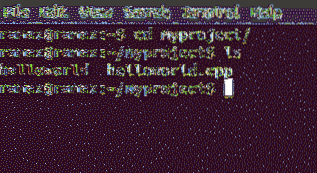
För att växla mellan skärmarna kan jag använda kommandona: Ctrl + a följd av: n, som flyttar oss till nästa fönster; och Ctrl + a följd av: sid, som växlar till föregående fönster. Varje process fortsätter att köras tills du stänger fönstret manuellt.
Om du vill gå tillbaka till fönstret där toppprocessen kördes kan du göra det helt enkelt genom att ange något av ovanstående två kommandon. Jag valde det senare, så jag skrev in Ctrl + a följd av: n.
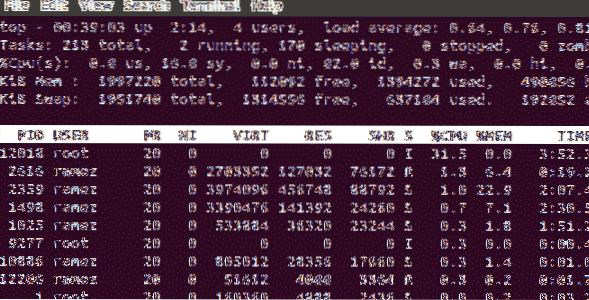
Och voilà, vi är tillbaka till den övre skärmen.
b) Lossnar och kör en annan skärm
Ett annat sätt att använda flera skärmar samtidigt är att ta bort den första skärmen och köra en annan skärm på samma terminal. Låt oss titta på denna situation med ett exempel.
Först anger vi skärmkommandot för att starta en session. Sedan, säg, vi vill se hur mycket minne som används från vår interna hårddisk. För att göra det, ange följande kommando i terminalen:
$ df -h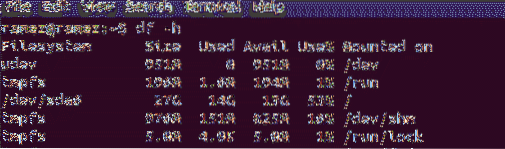
Ta bort det här fönstret genom att trycka på Ctrl + a följd av: d. En utdata som den i bilden nedan visas.
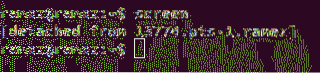
Nu kör vi skärmkommandot för att öppna en ny session och börja utföra några av våra uppgifter. Jag öppnar helt enkelt några mappar och kontrollerar deras kataloger för information.
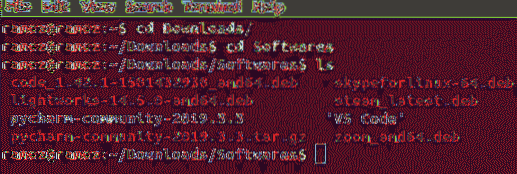
Låt oss också ta bort det här fönstret.
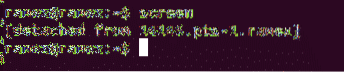
Nu måste vi ansluta till det första fönstret där vi tittade på våra minnesdata. Men när vi går in i kommandot om återkoppling ser vi något liknande:

När det finns flera fönster i din session och du vill ansluta till något av dem igen, måste du veta skärm-ID för varje fönster. För att få en lista över skärm-ID: n, ange följande kommando i terminalen:
$ skärm -ls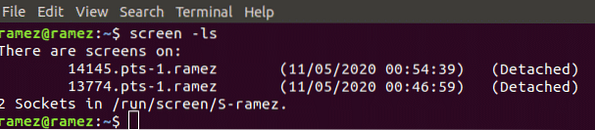
Detta visar oss att det finns två fönster, tillsammans med deras ID (14145 och 13774), som båda verkar ha lossnat. Så om det finns flera fönster i vår session och vi vill bifoga till något fönster, måste följande kommando anges i terminalen:
$ skärm -r IDOch om vi vill fästa vårt första fönster igen, kommer vi in:
$ skärm -r 13774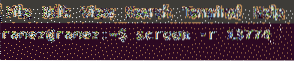
Och voilà, vi är tillbaka till vår första skärm.
4) Stängningsskärmar
Stängning av skärmverktyget kan göras helt enkelt genom att ange utgångskommandot i terminalen enligt följande:
$ exitVarför är skärmkommandot så användbart??
Vi har alla gått igenom scenarier där vår internetanslutning misslyckas eller vår session avslutas, vilket resulterar i förlust av avgörande tid eller data. Screen erbjuder en lösning på detta problem genom att låta processer fortsätta att köras i bakgrunden. Om sessionen avslutas, tillåter skärmen användare att återuppta processen från den exakta avkopplingspunkten. Detta är mycket fördelaktigt, eftersom det ger möjlighet att låta processer som kräver mycket tid att köras i bakgrunden medan du fortfarande utför annat arbete.
 Phenquestions
Phenquestions


