Ibland när något är fel med din Ubuntu-installation som till exempel trasiga paket, filsystemfel etc., du har gott om alternativ för att återställa din dator. Tidigare publicerade jag en artikel om hur du installerar om Ubuntu och håller dina data opåverkade. Men guiden är den sista utväg till återhämtning. Om du kan starta i GRUB-startladdaren bör du försöka med Ubuntu Advanced Recovery först. Så här gör du.
Använda Bootloader Recovery Tools i Ubuntu
Ubuntu kommer inbyggt med några kraftfulla återställningsverktyg, som ofta löser problemen i vanliga fall. För att starta i Ubuntu Recovery-verktyg måste du först starta i GRUB. Beroende på din systemkonfiguration kan din GRUB-startladdare vara annorlunda. Om du bara har Ubuntu installerat på din dator kanske du inte ser GRUB alls. Ubuntu döljer det eftersom det är överflödigt onödigt steg när det inte finns något annat operativsystem att starta in. I sådana fall bör du hålla ned
Fixa automatiskt trasiga paket
Steg 1) I GRUB-startladdaren använder du upp / ned-piltangenterna och väljer "Avancerade alternativ för Ubuntu".
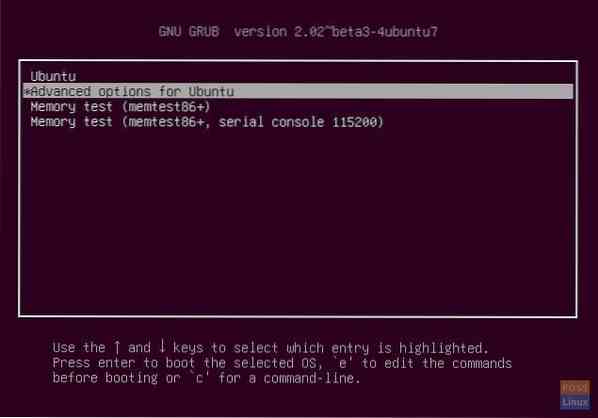
Steg 2) Välj “Ubuntu, med Linux xxxxx-generic (återställningsläge)” och tryck på
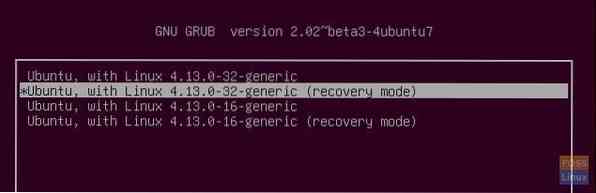
Steg 3) Använd piltangenterna för att navigera och välj “dpkg”. Tryck
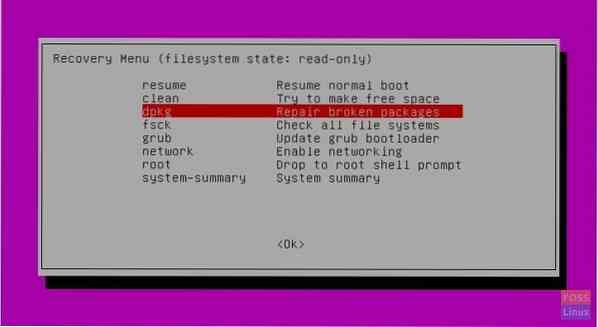
Steg 4) Ubuntu kommer att uppmana dig att för att fortsätta bör filsystemet laddas i läs-skriv-läge. Välj ”Ja” (standardval) och tryck på
Steg 5) Ubuntu visar hur många paket som ska uppgraderas / fixas. Din dator måste vara ansluten till nedladdade paket. När du är klar anger du 'y'.
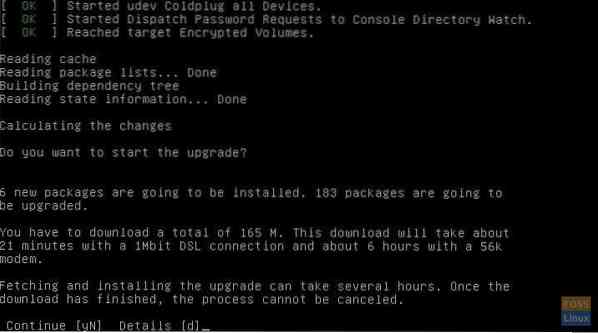
Trasiga paket bör fixas.
Kontrollera om det finns fel i alla filsystem
Nästa sak att göra är att kontrollera om det finns filsystemfel i någon av partitionerna på din dator.
Steg 1) I återställningsmenyn, välj “fsck - Kontrollera alla filsystem” och tryck på
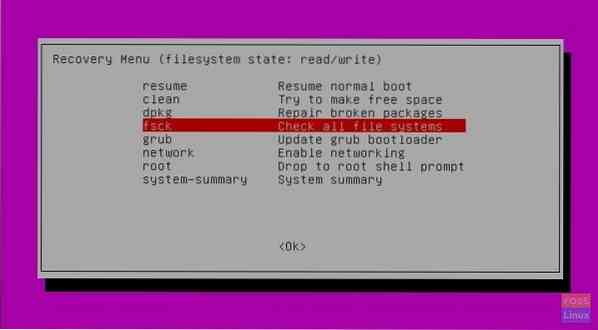
Steg 2) Om du kommer ihåg ändrades filsystemet till läs / skriv-läge i föregående avsnitt i den här artikeln när du använde 'dpkg'. Därför kan du se en uppmaning om att filsystemet måste vara i "skrivskyddat" -läge för att skanningen ska ske.
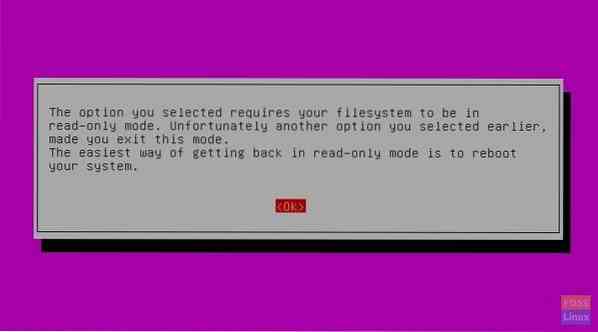
Därför bör du gå tillbaka till huvudåterställningsmenyn igen och komma tillbaka så att du ser "skrivskyddat" filsystemstillstånd.
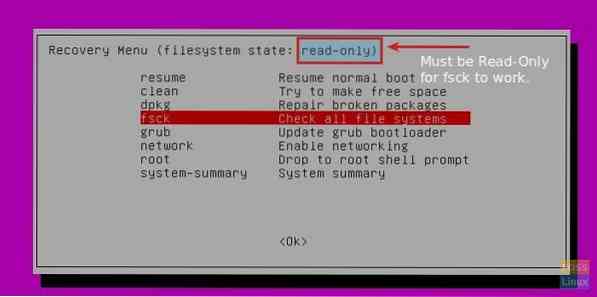
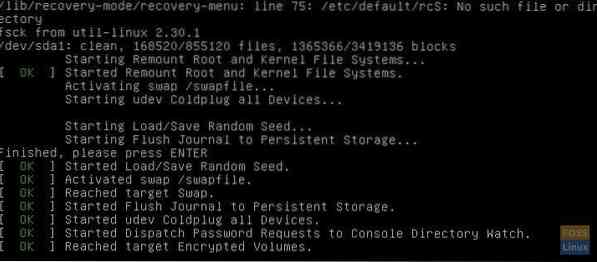
Ubuntu ger skanningsrapporten om swap-, root- och kärnsystem är OK eller inte, och fixar också felen om de hittas.
Det är allt vad Ubuntus återställningsverktyg kan göra för att fixa din dator. Om du fortfarande ser problem är det jag föreslår att du återställer Ubuntu.
 Phenquestions
Phenquestions



