I den här artikeln ska vi visa kommandoradsvägen och GUI-sättet att skapa ett arkiv (zip-format) och extrahera en befintlig zip-fil.
För handledningen ska vi använda Ubuntu 18.04. Om zip-filen av någon anledning inte är installerad kan du installera den med följande kommando. Du måste också installera unzip samtidigt som du utan det inte kommer att kunna hämta dina filer från det zippade innehållet. Normalt kommer båda verktygen förinstallerade i Ubuntu.
Zippa och packa upp filer på Ubuntu
Starta terminalen och ange följande kommando:
sudo apt installera zip zip
För att zip en fil med kommandoraden behöver du zip-kommandot. Syntaxen för kommandot är som nedan.
zip zipname filnamn1 filmae2 filnamn3 ... filnamnN
Parametrarna inkluderar zip-namnet som du ska skapa, följt av filnamnen. Låt oss se ett exempel för att få en bättre förståelse.
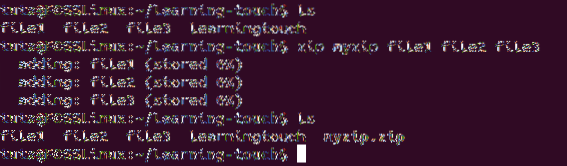
Som du kan se från skärmdumpen ovan zipar vi tre filer - file1, file2 och file3. När kommandot har körts lagras det data i det angivna filnamnet. I det här fallet zippas alla tre filerna till myzip.
Du kan också zip en mapp tillsammans med ett filnamn. Låt oss se syntaxen enligt nedan.
zip myzip1 filnamn1 filnamn2 mapp1 mapp2
Låt oss nu ta en titt på hur man zipar filerna med grafiskt användargränssnitt (GUI).
Först måste du flytta till mappen med din skrivbordsmiljö eller GNOME. I vårt fall ska vi använda GNOME.
När du väl är där väljer du nu filerna du vill zipa och högerklickar sedan på den. Där hittar du alternativet "komprimera.”
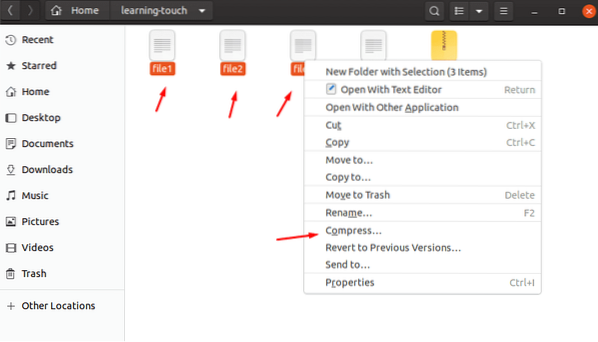
När du klickar på den visas ett fönster, "Skapa arkiv", popup. Där kan du välja filnamn och sedan också välja komprimeringsalgoritmen som du vill använda för att komprimera den valda filen. Du har möjlighet att välja mellan zip, tar.xr och 7z. För enkelhetens skull kommer vi att använda “zip.”
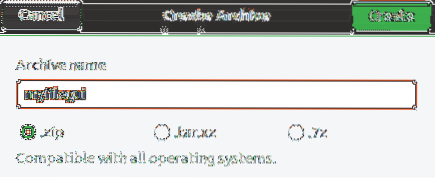
Det bör skapa din zip med namnet “myfilegui.”
Packar upp
Packa upp filer kan göras med kommandot unzip. Det liknar zip-kommandot. I det här fallet behöver du dock bara ange zip-filnamnet som argument.
Namnet på kommandot är som nedan.
packa upp zipname.blixtlås
Låt oss försöka packa upp filerna som vi zippade i avsnittet ovan.
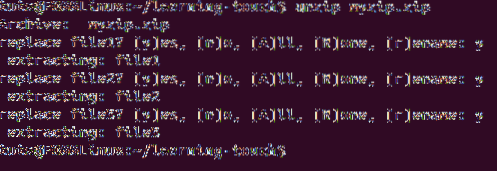
Vi packade upp filerna i samma mapp och det var därför det gav dig möjligheter att säga Ja, Nej, Alla, Inga och Byt namn.
Men vad händer om du använder ett annat format, till exempel tjära? I så fall måste du använda metoden som beskrivs i tjära kommando.
gunzip-kommandot låter dig arbeta med olika format, inklusive .z, .Z, .taz, .tgz, _z och andra. Låt oss nu titta på de komprimerade komprimerade filerna med GUI.
Som vanligt måste du gå till mappen där filerna sparas. Där måste du högerklicka på filen och klicka på utdrag här. Om du gör det skapar den en mapp som liknar zip-filens namn och extraherar sedan innehållet där. Om du väljer "Extrahera till" kan du dock välja den mapp där de extraherade data lagras.
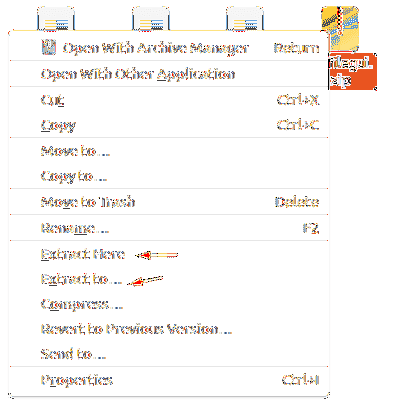
Slutsats
Det tar oss till slutet av vår guide om hur man zipar och packar upp filer i Ubuntu. Kommandoradsvägen är användbar när du vill skapa ett arkiv eller dekomprimera ett arkiv snabbt när du arbetar på en fjärrdator. GUI-sättet är alltid tillgängligt från snabbmenyn högerklicka så att Windows och macOS-migrerare till Linux känner sig hemma.
 Phenquestions
Phenquestions



