Vi kommer att använda VirtualBox version 5.2.6, om din är äldre än så kanske du vill uppdatera den. Det finns några viktiga detaljer som har ändrats i användargränssnittet i den här versionen och du kan ha svårt att följa dem om din version är lite äldre.
Logical Volume Manager, eller LVM, gör saken lite mer invecklad men det är bra, vi kommer också att hantera det fallet i den här handledningen.
Linux-gäst utan att använda LVM
Det första du ska göra när du ändrar storlek på en disk är att få rätt disknamn som du kommer att ändra. Från VirtualBox-instrumentpanelen går du till den virtuella datorn som du vill förstora. Se till att maskinen är i Avstängd stat.
- Välj maskinen från det vänstra hörnet under lagringsmenyn och få namnet på den virtuella disk som operativsystemet är installerat på. I vårt fall heter skivan vdi (Normal 20.00GB).
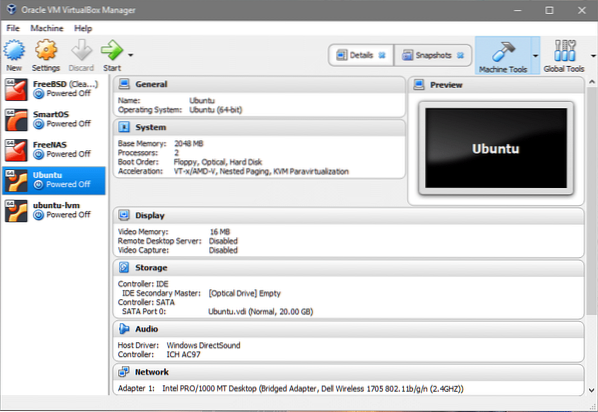
- Klicka nu på Globala verktyg i det övre högra hörnet av instrumentpanelen.
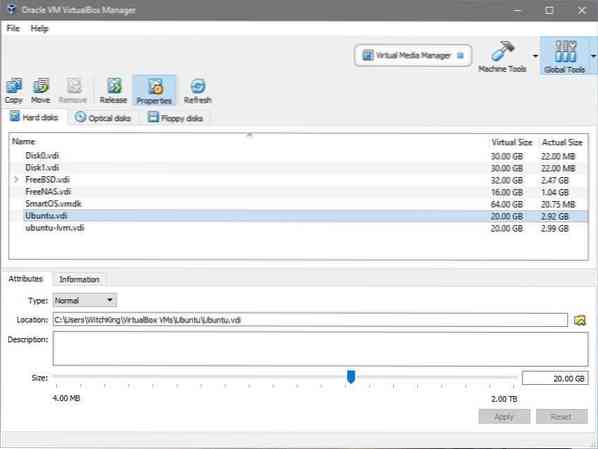
- Du kan se många virtuella diskar listade i avsnittet. Den som intresserar oss är Ubuntu.vdi som vi lärde oss i steg 1. Välj lämpligt disknamn som din virtuella dator använder och justera dess storlek till det värde du önskar. Vi kommer att öka storleken från 20 GB till 40 GB. Klick tillämpa innan du går tillbaka till Maskinverktyg.
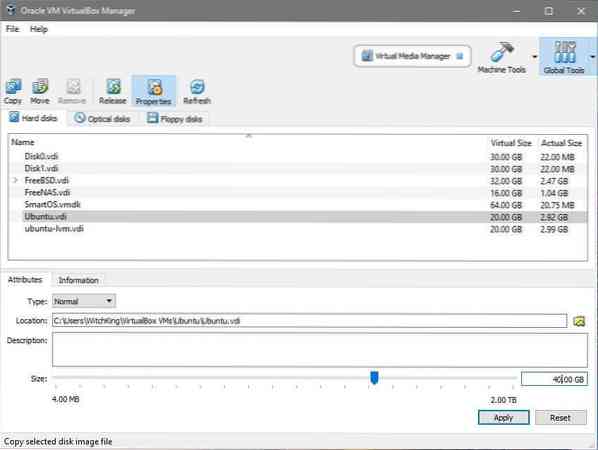
- Nu kan vi starta den virtuella datorn och titta på gästoperativsystemet. Starta den virtuella datorn, logga in, öppna terminalen och ange: $ df -h
$ lsblk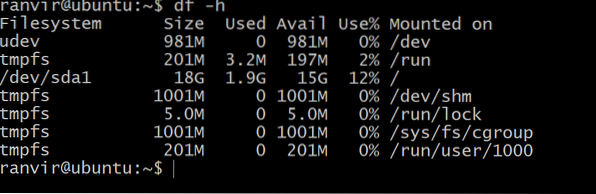 Det tillgängliga utrymmet för rotfilsystemet visar ingen ökning av lagringsutrymme. För att förstå varför du kan köra följande kommando för att lista alla lagringsblockenheter som är anslutna till den virtuella datorn:
Det tillgängliga utrymmet för rotfilsystemet visar ingen ökning av lagringsutrymme. För att förstå varför du kan köra följande kommando för att lista alla lagringsblockenheter som är anslutna till den virtuella datorn: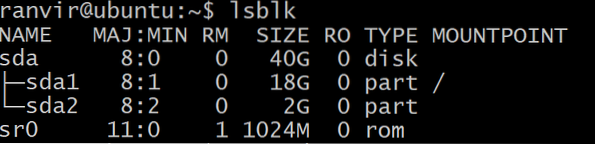 Det finns en blockeringsenhet sda, 40G i storlek som är av typen Den har delats upp i sda1, av storlek 20G (ovanpå sitter rotfilsystemet) och resten är allokerad. Partitionen / (root) är den som ska växa i vårt fall. Det finns också växlingspartitionen sda2. För att ändra storlek på rotpartitionen är det säkrare för oss att stänga av den virtuella maskinen.
Det finns en blockeringsenhet sda, 40G i storlek som är av typen Den har delats upp i sda1, av storlek 20G (ovanpå sitter rotfilsystemet) och resten är allokerad. Partitionen / (root) är den som ska växa i vårt fall. Det finns också växlingspartitionen sda2. För att ändra storlek på rotpartitionen är det säkrare för oss att stänga av den virtuella maskinen. - För att växa rotfilsystemet använder vi gparted-verktyget. Ladda ner .iso-fil från länken. Därefter behöver vi gparted för att modifiera vår virtuella disk vdi.
- Gå tillbaka till VirtualBox-instrumentpanelen, högerklicka på den virtuella datorn, välj Inställningar och välj Lagring i inställningsfönstrets vänstra kolumn.
 Under IDE-styrenheten kan du se att det inte finns någon optisk disk ansluten. Du kan klicka där det står Tömma, klicka på CD-ikonen längst till höger (under avsnittet Attribut), Välj gparted iso-filen och montera den under Controller: IDE.
Under IDE-styrenheten kan du se att det inte finns någon optisk disk ansluten. Du kan klicka där det står Tömma, klicka på CD-ikonen längst till höger (under avsnittet Attribut), Välj gparted iso-filen och montera den under Controller: IDE.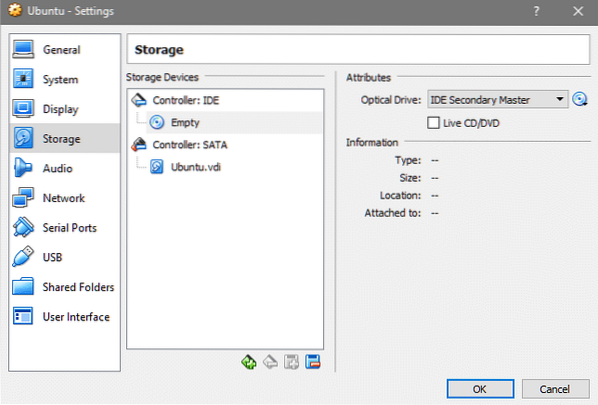
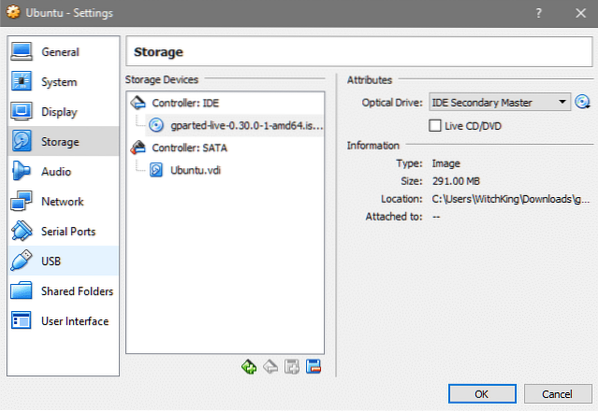
- I avsnittet Inställningar för din virtuella dator går du till System och kontrollerar att den optiska disken finns på hårddisken i startordning. Detta säkerställer att gparted.iso stövlar istället för de facto OS.
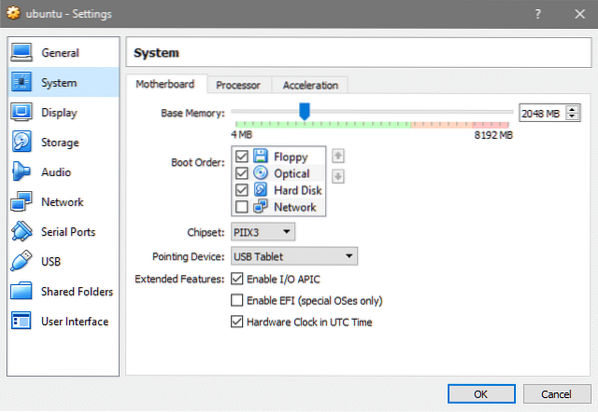
- Starta nu den virtuella datorn igen, så kommer du in i gparted-användargränssnittet efter att du har valt önskat språk och nyckelmappning. Klicka på gparted-applikationen som visas på skrivbordet.
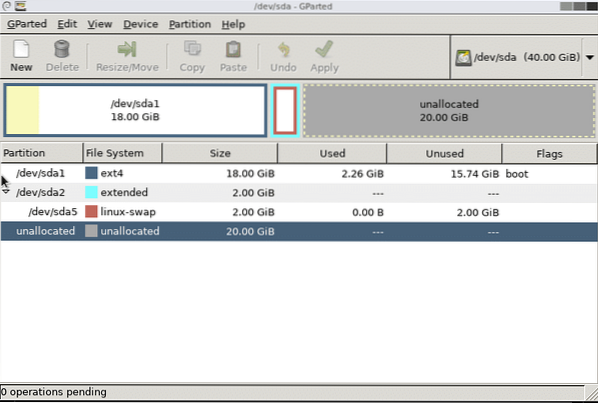 Det är här många saker skiljer sig åt för olika människor. I ovanstående fall har vi bara en huvudpartition för / (root) monterad på sda1. Du kan ha ett annat filsystem att växa och du måste öka storleken på motsvarande partition. Fallet ovan fungerar för standardinstallationen av Ubuntu 16.04 LTS.
Det är här många saker skiljer sig åt för olika människor. I ovanstående fall har vi bara en huvudpartition för / (root) monterad på sda1. Du kan ha ett annat filsystem att växa och du måste öka storleken på motsvarande partition. Fallet ovan fungerar för standardinstallationen av Ubuntu 16.04 LTS. - Växlingspartitionen är mellan huvudpartitionen och det odelade utrymmet och måste tas bort. Om det finns några andra filsystem som /Hem monterad däremellan, ta inte bort den! Du kan sluta förlora viktig data. Överväg att skapa en ny partition för det odelade utrymmet, om så är fallet. Så här ser det ut när vi ändrade storlek på vår rotpartition.
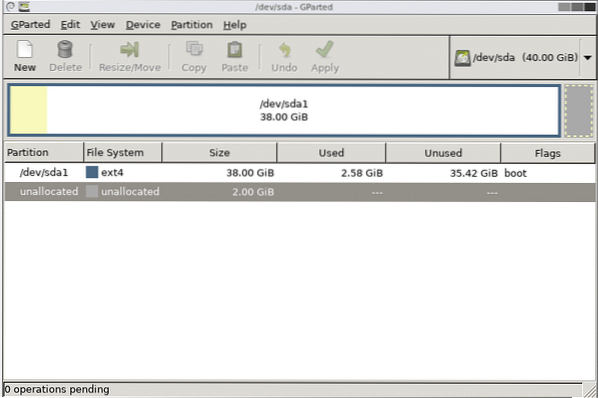
- Bytpartition raderas genom att radera sda5 och sedan sda2 och sedan klicka på tillämpa knapp. Nu är du fri att ändra storlek på rotpartitionen ända till slutet men lämna några gigabyte i slutet för bytpartition. Klick Tillämpa när du är nöjd med hur partitioneringen är klar.
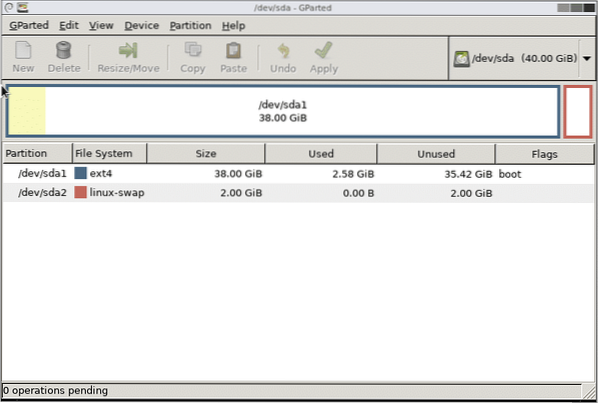 Det är allt! När du startar om systemet kommer du att märka att den virtuella datorns filsystem har mer utrymme att arbeta med.
Det är allt! När du startar om systemet kommer du att märka att den virtuella datorns filsystem har mer utrymme att arbeta med.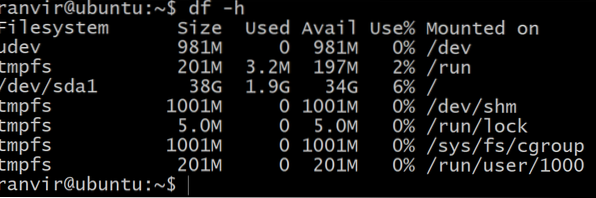
Linux-gäster som använder LVM
Om gästoperativsystemet använder LVM måste vi ändra ett par steg. Först och främst, när du är i det gpartade användargränssnittet, skulle du märka att det finns en låsikon bredvid LVM-paritionerna. Högerklicka på dessa partitioner och välj avaktivera alternativet för att aktivera storleksändring av dem.
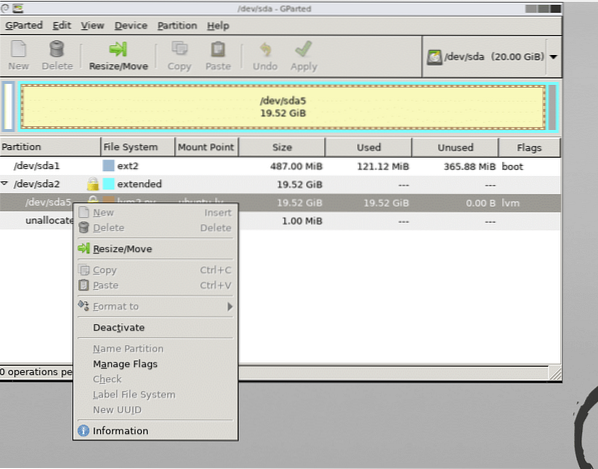
Starta om systemet och öppna terminalen när du har vuxit upp de önskade partitionerna.
Nästa sak att göra är att göra lvm-partitioneringsschemat medvetet om de ändringar som gjorts. Som rotanvändare kör du kommandot nedan för att se listan över tillgängliga fysiska volymer:
$ pvs
Du kan se att det finns 20G utrymme som nyligen gjorts tillgängligt för den fysiska volymen / dev / sda5 för att växa den fysiska volymkörningen:
$ pvresize / dev / sda5Låt oss ta en titt på blockenheterna nu.
$ lsblk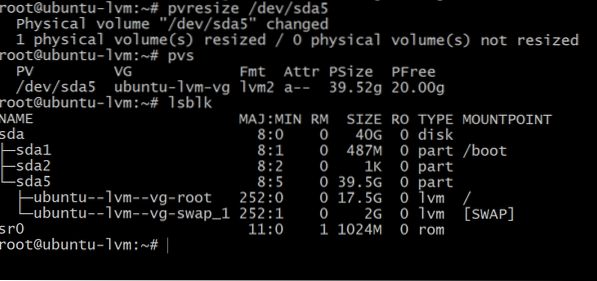
Att köra lsblk visar att rotpartitionen fortfarande upptar endast 17.5G medan det finns 39.5G på partitionen sda5. Detta beror på att vår fysiska partition har vuxit men den logiska volymhanteraren är inte medveten om detta.
Notera också volymens namn som är monterat på / (root) -katalogen. I ovanstående utgång heter den som ubuntu - lvm - vg-swap_1
För att använda hela det lediga lediga utrymmet, kör kommandot nedan, kanske du vill klicka på fliken efter / dev / ubuntu .. för att komma till lämplig enhetsnod:
$ lvextend -l + 100% GRATIS / dev / ubuntuServer-vg / rootGör dessa par ändringar om du är LVM-användare och om du installerar ett nytt gäst-OS, försök att undvika LVM om du kan.
 Phenquestions
Phenquestions


