I den här artikeln visar jag dig hur du installerar och använder CURL på Ubuntu 18.04 Bionic Beaver. Låt oss börja.
Installerar CURL
Uppdatera först paketförvarets cache för din Ubuntu-maskin med följande kommando:
$ sudo apt-get-uppdatering
Paketförvarets cache bör uppdateras.
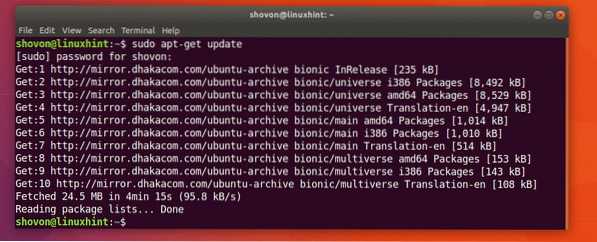
CURL är tillgängligt i det officiella paketförvaret för Ubuntu 18.04 Bionic Beaver.
Du kan köra följande kommando för att installera CURL på Ubuntu 18.04:
$ sudo apt-get install curl
CURL ska installeras.
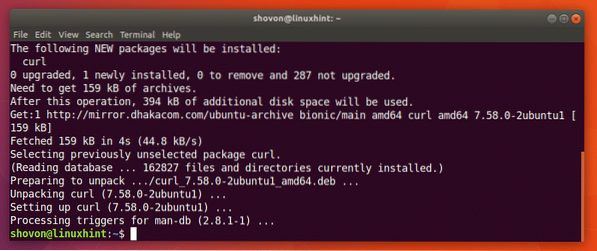
Använda CURL
I det här avsnittet av artikeln visar jag hur du använder CURL för olika HTTP-relaterade uppgifter.
Kontrollerar en URL med CURL
Du kan kontrollera om en URL är giltig eller inte med CURL.
Du kan köra följande kommando för att kontrollera om en URL till exempel https: // www.Google.com är giltigt eller inte.
$ curl https: // www.Google.com
Som du kan se från skärmdumpen nedan visas många texter på terminalen. Det betyder webbadressen https: // www.Google.com är giltigt.
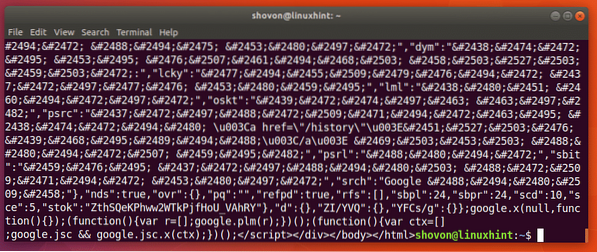
Jag körde följande kommando bara för att visa hur en dålig URL ser ut.
$ curl http: // notfound.hittades inte
Som du kan se från skärmdumpen nedan står det Kunde inte lösa värd. Det betyder att webbadressen inte är giltig.
Ladda ner en webbsida med CURL
Du kan ladda ner en webbsida från en URL med CURL.
Formatet för kommandot är:
$ curl -o FILENAME URLHär är FILENAME namnet eller sökvägen till filen där du vill spara den nedladdade webbsidan. URL är platsen eller adressen till webbsidan.
Låt oss säga att du vill ladda ner den officiella webbsidan för CURL och spara den som curl-officiell.html-fil. Kör följande kommando för att göra det:
$ curl -o curl-official.html https: // curl.haxx.se / docs / httpscripting.html
Webbsidan laddas ner.

Som du kan se från kommandot ls är webbsidan sparat i curl-official.html-fil.

Du kan också öppna filen med en webbläsare som du kan se på skärmdumpen nedan.
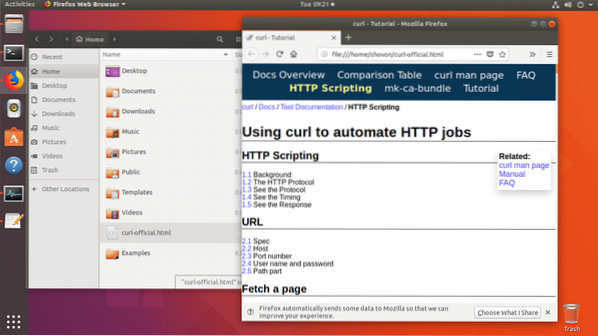
Ladda ner en fil med CURL
Du kan också ladda ner en fil från internet med CURL. CURL är en av de bästa nedladdarna för kommandoraden. CURL stöder också återupptagna nedladdningar.
Formatet för CURL-kommandot för nedladdning av en fil från internet är:
$ curl -O FILE_URLHär är FILE_URL länken till filen du vill ladda ner. Alternativet -O sparar filen med samma namn som den finns på fjärrwebbservern.
Låt oss till exempel säga att du vill ladda ner källkoden för Apache HTTP-server från internet med CURL. Du skulle köra följande kommando:
$ curl -O http: // www-eu.apache.org / dist // httpd / httpd-2.4.29.tjära.gz
Filen laddas ner.

Filen laddas ner till den aktuella arbetskatalogen.

Du kan se det markerade avsnittet av utdata från kommandot ls nedan, http-2.4.29.tjära.gz-fil som jag just laddade ner.

Om du vill spara filen med ett annat namn än den på fjärrwebbservern, kör du bara kommandot enligt följande.
$ curl -o apache-server.tjära.gz http: // www-eu.apache.org / dist // httpd / httpd-2.4.29.tjära.gz
Nedladdningen är klar.

Som du kan se i det markerade avsnittet i kommandot ls nedan, sparas filen i ett annat namn.
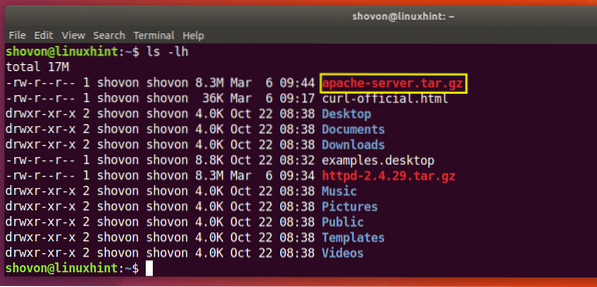
Återupptar nedladdningar med CURL
Du kan också återuppta misslyckade nedladdningar med CURL. Detta är vad som gör CURL till en av de bästa nedladdarna för kommandoraden.
Om du använde -O för att ladda ner en fil med CURL och den misslyckades, kör du följande kommando för att återuppta den igen.
$ curl -C - -O YOUR_DOWNLOAD_LINKHär är YOUR_DOWNLOAD_LINK URL: en till filen som du försökte ladda ner med CURL men den misslyckades.
Låt oss säga att du försökte ladda ner källarkivet för Apache HTTP-server och ditt nätverk kopplades bort halvvägs och du vill återuppta nedladdningen igen.
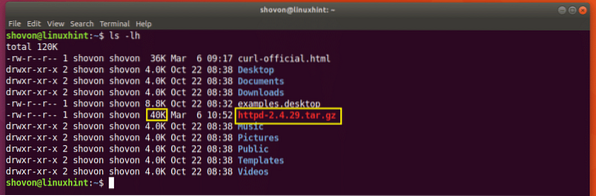
Kör följande kommando för att återuppta nedladdningen med CURL:
$ curl -C - -O http: // www-eu.apache.org / dist // httpd / httpd-2.4.29.tjära.gz
Nedladdningen återupptas.

Om du har sparat filen med ett annat namn än det på fjärrwebbservern ska du köra kommandot enligt följande:
$ curl -C - -o FILENAME DOWNLOAD_LINKHär är FILENAME namnet på filen du definierade för nedladdningen. Kom ihåg att FILENAME ska matcha med filnamnet du försökte spara nedladdningen som när nedladdningen misslyckades.
Begränsa nedladdningshastigheten med CURL
Du kan ha en enda internetanslutning ansluten till Wi-Fi-routern som alla i din familj eller på kontoret använder. Om du laddar ner en stor fil med CURL kan andra medlemmar i samma nätverk ha problem när de försöker använda internet.
Du kan begränsa nedladdningshastigheten med CURL om du vill.
Formatet för kommandot är:
$ curl --gränsvärde DOWNLOAD_SPEED -O DOWNLOAD_LINKHär är DOWNLOAD_SPEED den hastighet med vilken du vill ladda ner filen.
Låt oss säga att du vill att nedladdningshastigheten ska vara 10 KB, kör följande kommando för att göra det:
$ curl - begränsad hastighet 10K -O http: // www-eu.apache.org / dist // httpd / httpd-2.4.29.tjära.gz
Som du kan se är hastigheten begränsad till 10 kilobyte (KB) vilket är lika med nästan 10000 byte (B).

Få HTTP-rubrikinformation med CURL
När du arbetar med REST API: er eller utvecklar webbplatser kan du behöva kontrollera HTTP-rubrikerna för en viss URL för att se till att ditt API eller din webbplats skickar ut de HTTP-rubriker du vill ha. Du kan göra det med CURL.
Du kan köra följande kommando för att få rubrikinformation om https: // www.Google.com:
$ curl -I https: // www.Google.com
Som du kan se på skärmdumpen nedan, alla HTTP-svarsrubriker för https: // www.Google.com listas.
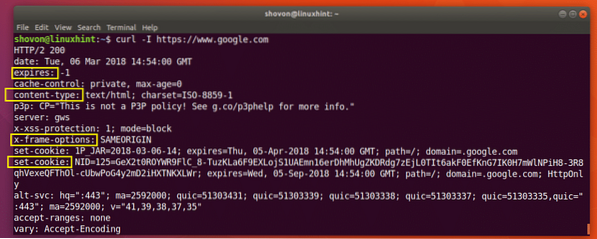
Det är så du installerar och använder CURL på Ubuntu 18.04 Bionic Beaver. Tack för att du läste den här artikeln.
 Phenquestions
Phenquestions


