Det är lätt att säga än att utföra en uppgift, eller hur? Du kan se till att du har tagit bort alla dina onödiga foton, dokument och andra filer inklusive onödiga appar. Ändå verkar ditt system belastat. Nu då? Dags att bjuda in BleachBit - det perfekta rengöringsmedlet för ditt system.
Vad BleachBit är
BleachBit är ett utmärkt verktyg som vet exakt var alla dessa onödiga systemfiler gömmer sig. Detta är ett specialiserat verktyg som kan hjälpa dig att hitta föråldrade och oönskade filer som systemcache, systemloggar, minnesdumpar och mycket mer. Naturligtvis är filerna som BleachBit upptäcker så gamla att du inte borde oroa dig för dem längre.
För Ubuntu är BleachBit ett fantastiskt verktyg. Låt oss installera och rengöra din Ubuntu med BleachBit.
Installera BleachBit
- Metod 1
När vi kör Ubuntu är det löjligt enkelt att få och njuta av BleachBit.
Ladda ner BleachBit från den officiella webbplatsen. Eftersom vi är på Ubuntu behöver vi DEB-paketet.
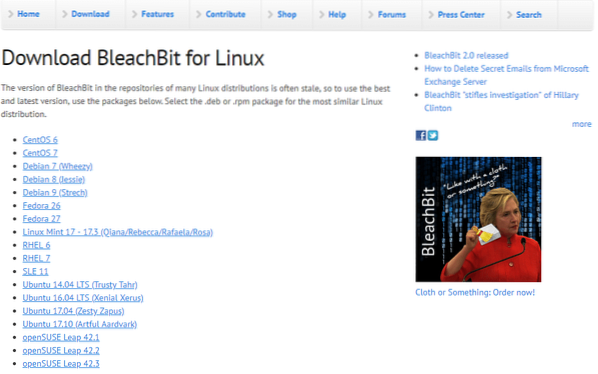
Inte säker på vilken version av Ubuntu du använder? Kör bara det här kommandot på terminalen -
lsb_release -a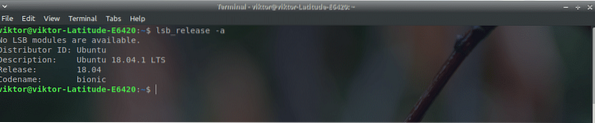
Observera att det finns ett antal Ubuntu-paket i avsnittet om nedladdningar av BleachBit Linux. För närvarande kör jag Xubuntu 18.04 LTS. Om ditt system är äldre än v18.04 LTS, du bör välja rätt. För nyare system (> 17.10), använd det senaste tillgängliga DEB-paketet. I mitt fall är det Ubuntu 17.10 paket.
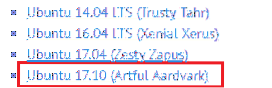
Nedladdning klar? Bra! Låt oss installera det direkt!
Starta en terminal och kör följande kommandon -
cd ~ / Nedladdningar /sudo dpkg -i bleachbit_2.0_all_ubuntu1710.deb
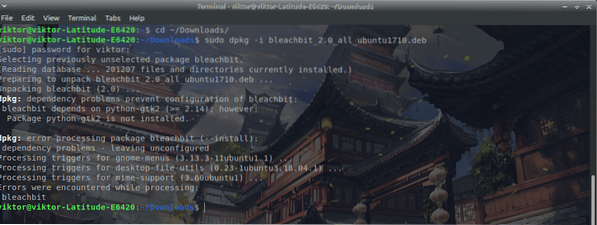
Du har märkt att det finns ett antal beroendeproblem. För att installera allt saknat beroende för BleachBit, kör följande kommando -
sudo apt uppdatering && sudo apt uppgradering -ysudo apt install -f
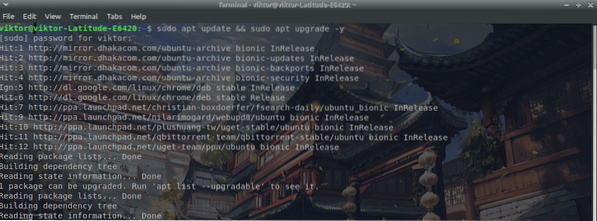
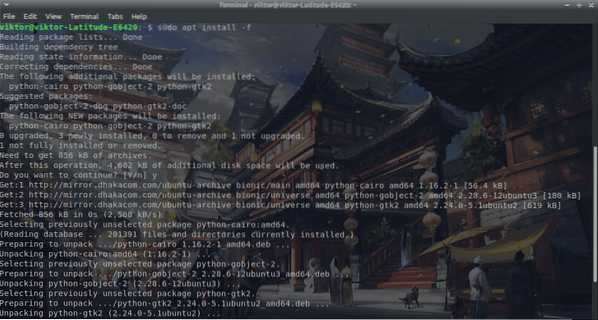
Yahoo! Installationen av BleachBit är klar!
- Metod 2
Detta är det enklaste, för att vara ärlig. Kör bara följande kommando -
sudo apt installera bleachbit

Använda BleachBit
Vi måste använda detta fantastiska verktyg. Starta appen från startprogrammet. Jag rekommenderar att du kör kommandot i terminalen för att starta BleachBit för att undvika alla typer av tillståndsproblem -
sudo blekbit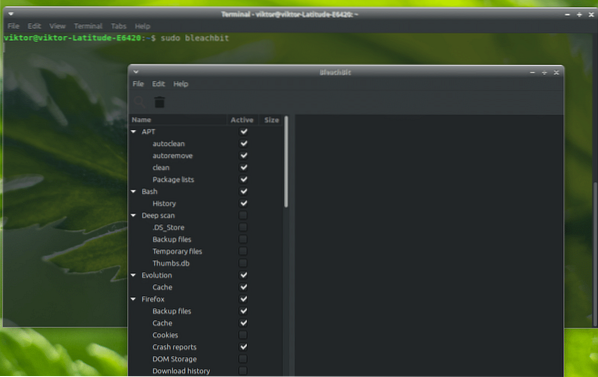
När programmet startar kommer popup-fönstret "Inställningar" att visas. Jag rekommenderar att du kontrollerar alternativet så att BleachBit börjar med systemet varje gång.
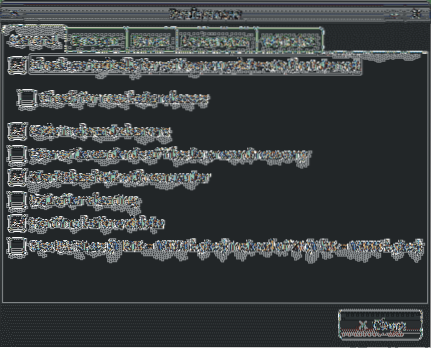
Nu, huvudfönstret. Till vänster ser du alternativen. Detta är de tillgängliga kriterierna för alla oönskade filer.
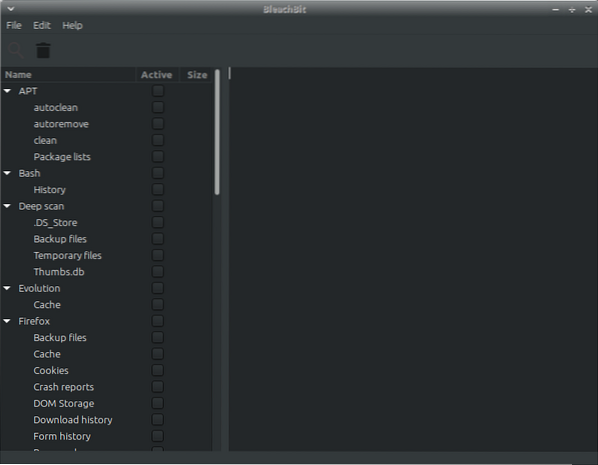
Jag förstår att det finns mycket att välja mellan. Om du inte är säker, fortsätt och klicka på alternativet. BleachBit kommer att förklara vad detta kriterium är.
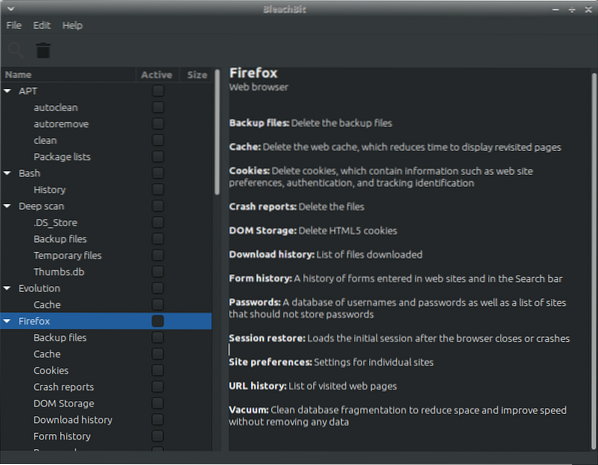
När du har bestämt vad du behöver rengöra, kolla in dem ordentligt.
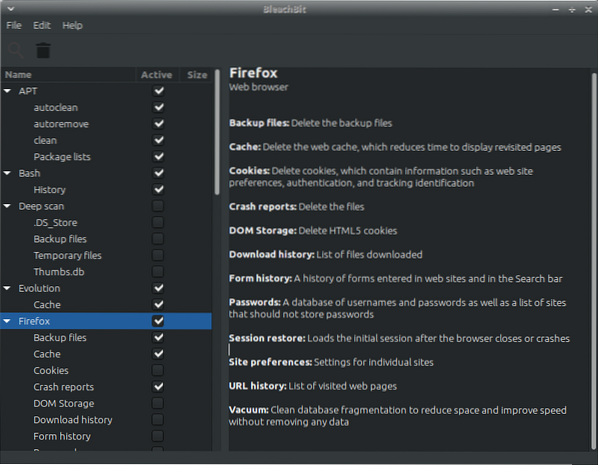
När markeringen är klar klickar du på radera-ikonen längst upp till vänster.
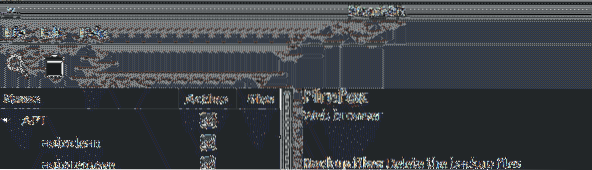
Ser? Processen är klar inom några sekunder! Observera att rengöringshastigheten varierar beroende på dina val. Antalet och storleken på skräpfiler betyder också mycket.
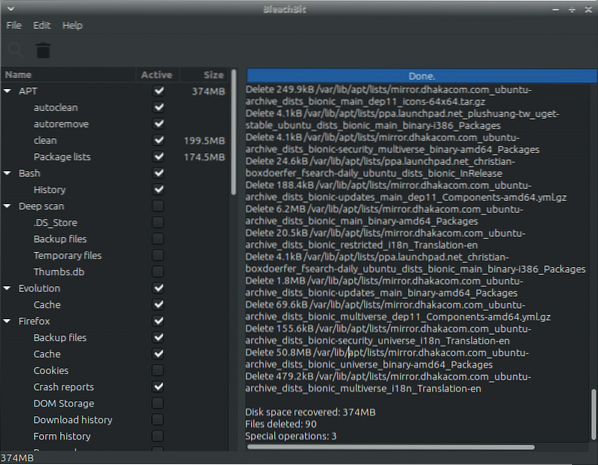
BleachBit kan utföra fler operationer än vad det verkar. Du kan strimla filer och mappar så att de inte kan återställas längre. Att torka ledigt utrymme säkerställer att ingen data kan återställas från lagringen. Beroende på enhetsstorlek och lagringstyp kan hastigheten variera dramatiskt.
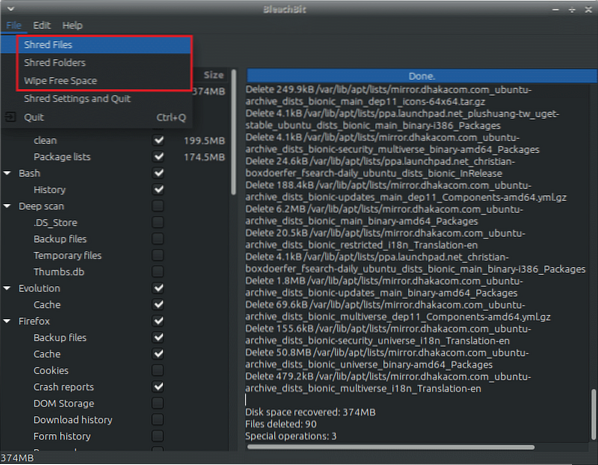
För att komma åt alternativ, gå till Redigera >> Inställningar. Alla alternativ är självförklarande.
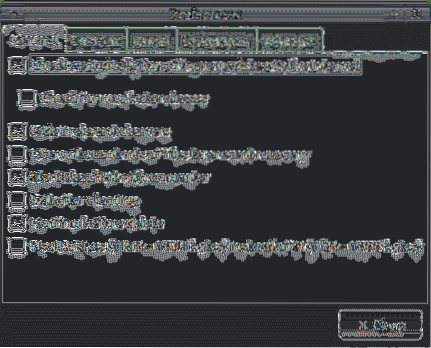
Glad blekning!
 Phenquestions
Phenquestions


