Hur man installerar och använder ClipGrab på Ubuntu 17.10
ClipGrab är en programvara som används för att ladda ner videor från populära videodelningswebbplatser som YouTube, Vimeo, Facebook och många andra. Du kan också konvertera nedladdade videor med ClipGrab. Det är en plattformsprogramvara som körs på Windows, Linux och Mac. I den här artikeln visar jag dig hur du installerar och använder ClipGrab på Ubuntu 17.10 Artful Aardvark. Låt oss börja.
Installera ClipGrab:
Gå först till https: // clipgrab.org från din favoritwebbläsare. Jag använder Firefox.
Du bör se följande fönster. Detta är den officiella webbplatsen för ClipGrab.
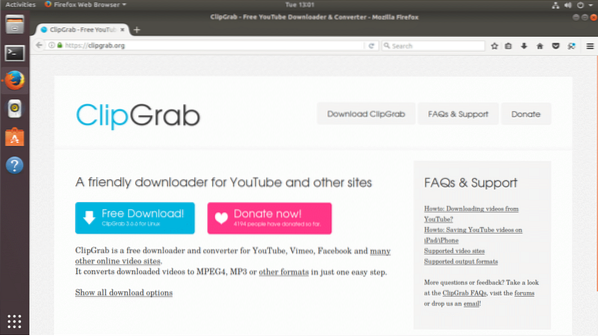
Klicka nu på den blå knappen som säger "Gratis nedladdning"
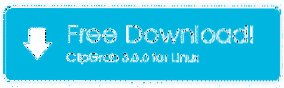
Din webbläsare bör uppmana dig att spara filen. Klicka på "Spara fil" och klicka på "OK". Nedladdningen ska börja.
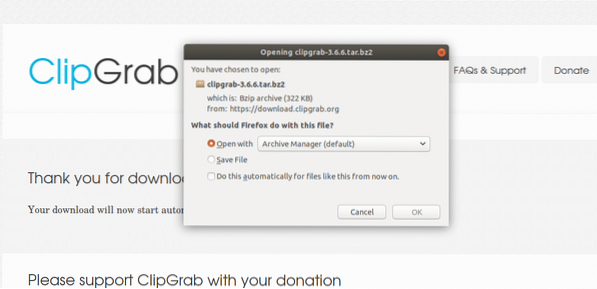
När nedladdningen är klar, gå till katalogen där ClibGrab laddades ner. I mitt fall laddades den ner i min $ HOME / nedladdningskatalog.
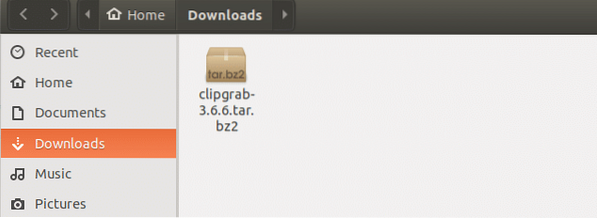
Högerklicka på filen och klicka på “Extrahera här” för att extrahera den komprimerade tjärfilen.
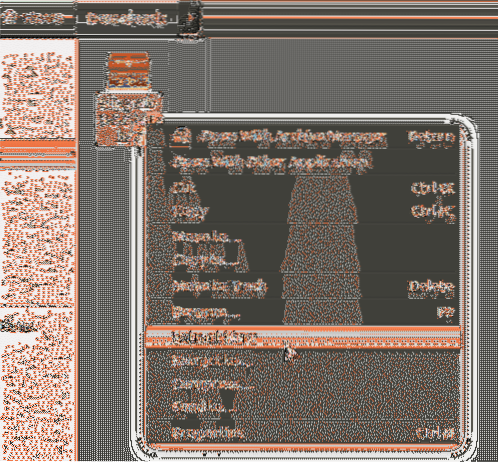
Du bör se en ny mapp när filen extraheras.
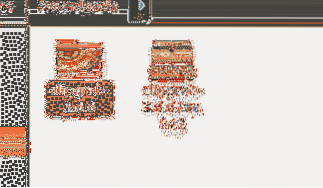
Högerklicka på mappen “clipgrab-3.6.6 ”och klicka på” Öppna i terminal ”.
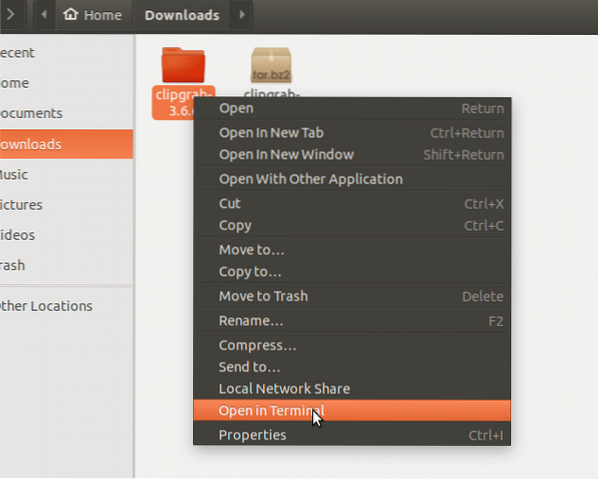
En ny terminal ska öppnas.

Kör nu följande kommando för att kopiera clipgrab-körningen till / usr / bin-katalogen. Jag flyttade den i den här katalogen eftersom jag genom att göra det kan köra ClipGrab från kommandoraden utan att ange hela sökvägen. Katalogen / usr / bin finns redan i operativsystemets PATH. Så det gör allt lättare.
$ sudo cp -v clipgrab / usr / bin

Nu måste vi installera beroenden för ClipGrab. Även om det inte står på deras webbplats fick jag ett fel medan jag försökte köra det första gången. Felet berodde på att libQtWebKit inte var tillgänglig.så.4 biblioteksfil. Det är lätt att fixa. Allt vi behöver göra är att installera paketet 'libqtwebkit4' på Ubuntu 17.10. För att installera libqtwebkit4-paketet kör du följande kommandon:
$ sudo apt-get update $ sudo apt-get install libqtwebkit4
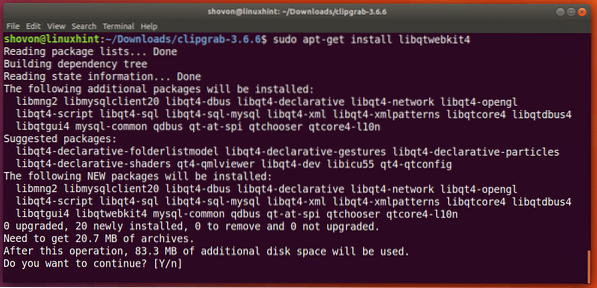
Tryck på 'y' och tryck på för att fortsätta. Det kan ta ett tag att hämta och installera allt beroende på din internetanslutning.
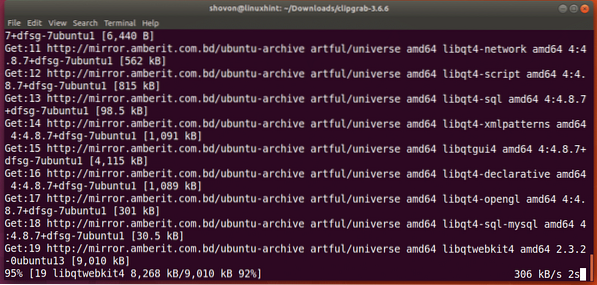
När libqtwebkit4 har installerats kan du köra ClipGrab med följande kommando:
$ clipgrab

Du bör se följande fönster. Kan du se den här varningen?? Det står i princip att avconv eller ffmpeg inte är installerad på min dator. Så jag kan inte ladda ner 1080p-videor från YouTube. Om du inte bryr dig om 1080p-videor kan du bara klicka på “OK” och använda ClipGrab nu. Men jag tror att de flesta bryr sig om 1080p-videor. Jag kommer att visa dig hur du fixar det också.
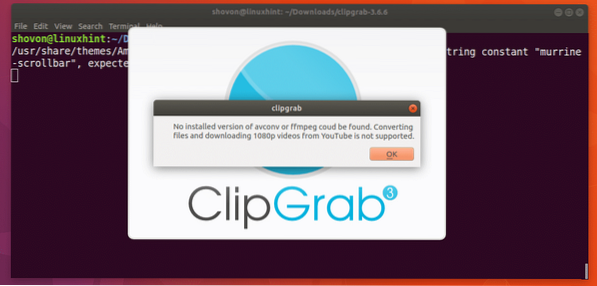
När du har tryckt “OK” bör du se ClipGrab huvudprogramfönster.
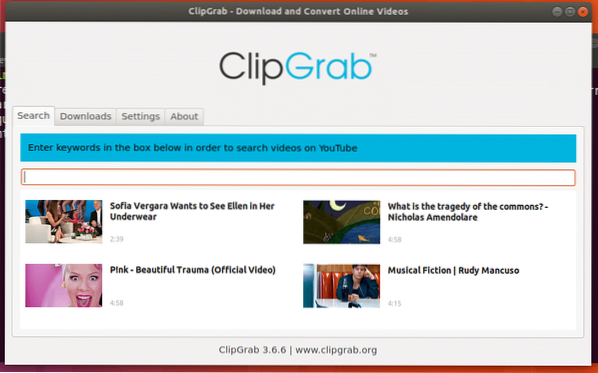
Låt oss nu aktivera 1080p-stöd. För att göra det måste du ha FFMPEG installerat.
Stäng först ClipGrab om det redan är öppet. Installera sedan FFMPEG-paketet på Ubuntu 17.10, kör följande kommandon:
$ sudo apt-get update $ sudo apt-get install ffmpeg
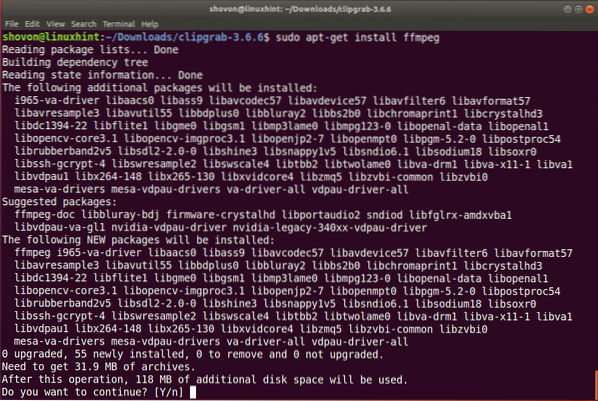
Tryck på 'y' och tryck sedan på för att fortsätta installationen. Det kan ta ett tag att ladda ner alla dessa paket.
När nedladdningen och installationen är klar kan du köra ClipGrab så visas det varningsmeddelandet inte igen.
Använda ClipGrab:
I det här avsnittet visar jag dig hur du kan använda ClipGrab för att ladda ner videor från YouTube.
Öppna först ClipGrab med följande kommando:
$ clipgrab
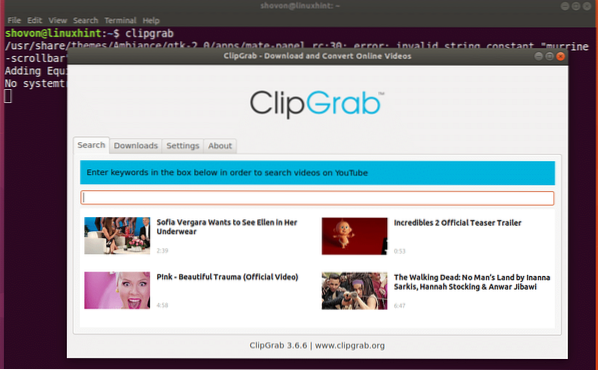
Gå nu till YouTube och hitta vilken video du vill ladda ner och kopiera videolänken.
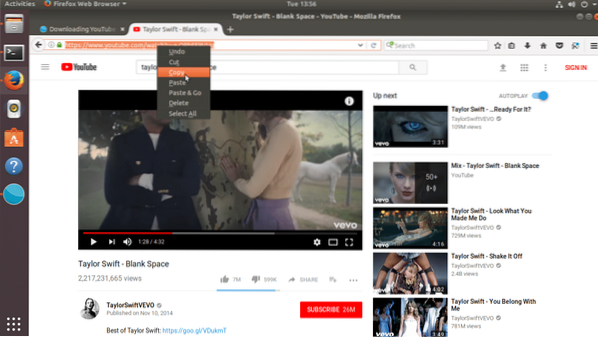
Klicka på fliken "Nedladdningar" på ClipGrab för att navigera till fliken Nedladdningar.
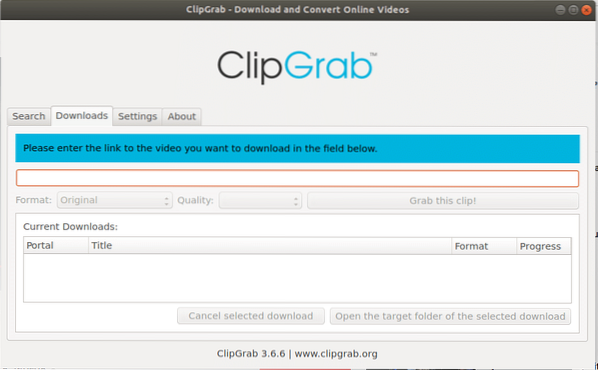
Klistra in YouTube-videolänken som du just kopierade i ClipGrabs textruta på fliken Nedladdningar. Du kan se att videotiteln upptäcks korrekt i ClipGrab.
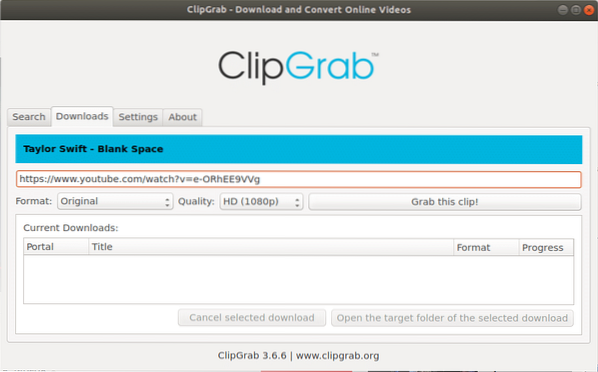
Du kan ändra formatet, klicka bara på Formatväljaren och välj det filformat du vill ha. Jag lämnar det Original för nu.
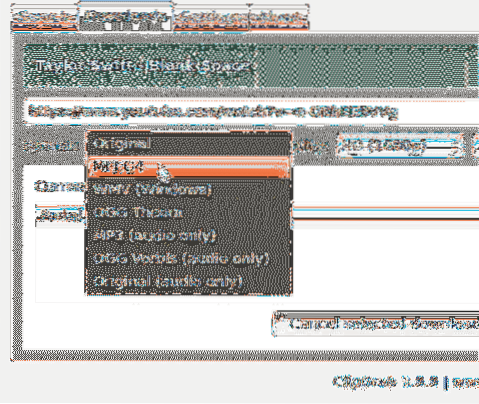
Du kan också ändra videokvaliteten. Klicka bara på kvalitetsväljaren och välj den videokvalitet som du gillar. Jag väljer 360p för att hålla filstorleken liten för denna demo. Så nedladdningen blir snabbare.
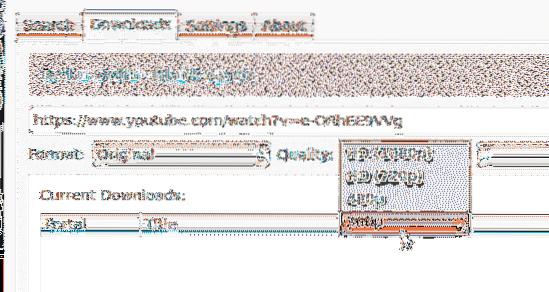
När allt är klart klickar du på “Ta tag i det här klippet!" knapp.
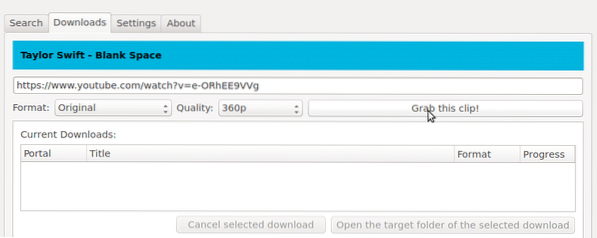
Den borde be dig om en plats där du vill spara filen. Sätt bara ett bra filnamn, välj platsen och klicka på “Spara”.
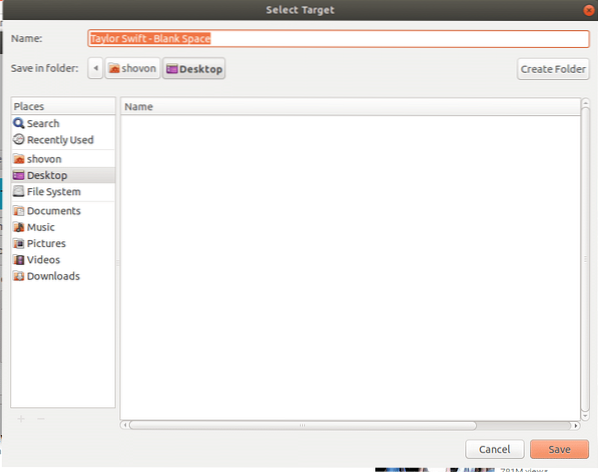
Nedladdningen ska börja. Du kan se hur mycket av filen som laddas ner i förloppsindikatorn.
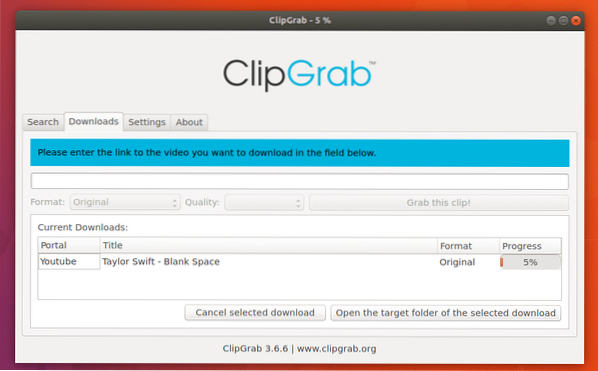
Om du halvvägs bestämmer du att avbryta nedladdningen, välj bara filen i listan och klicka på “Avbryt vald nedladdning”. Jag tänker inte göra det nu.
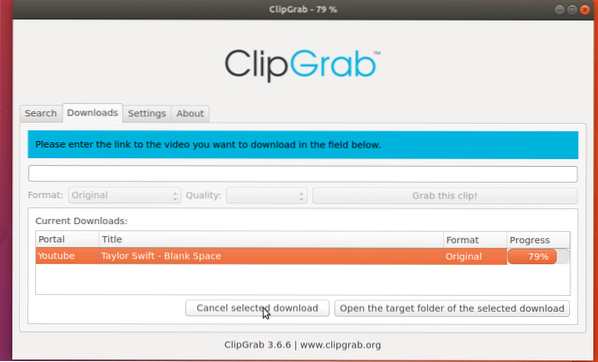
När nedladdningen är klar kan du hitta videon där du sparade den.
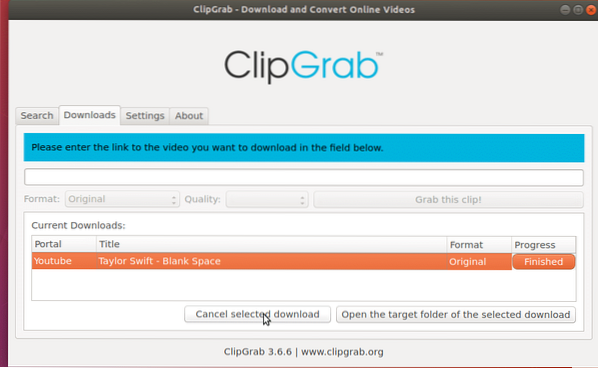
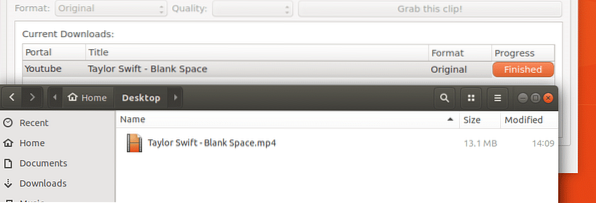
Du kan också högerklicka på valfri nedladdning i listan och utföra andra åtgärder som Paus, Fortsätt, Starta om, Avbryt och många fler.
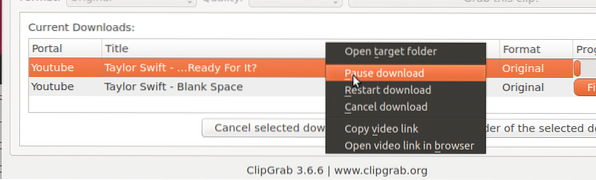
Konfigurera ClipGrab
I det här avsnittet visar jag dig hur du gör grundläggande konfiguration av ClipGrab.
Om du inte vill att den ska be om ett filnamn varje gång du klickar på “Ta tag i det här klippet!”-Knappen, kryssa bara för” Be aldrig om filnamn ”.
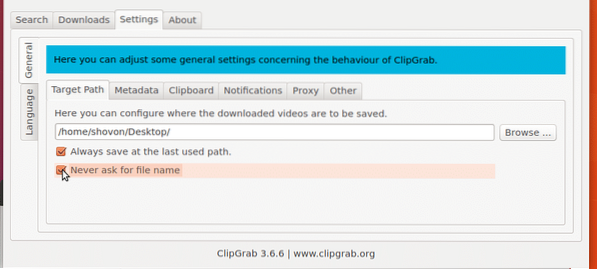
När du klickar på “Ta tag i det här klippet!”, Den ber dig att spara filen i en standardkatalog eller den senast använda katalogen. Om du vill att den alltid ska sparas i en standardkatalog kan du ändra den. Klicka bara på fliken "Inställningar" och klicka på "Bläddra" för att välja en standardkatalog. Avmarkera även "Spara alltid vid den senast använda sökvägen"
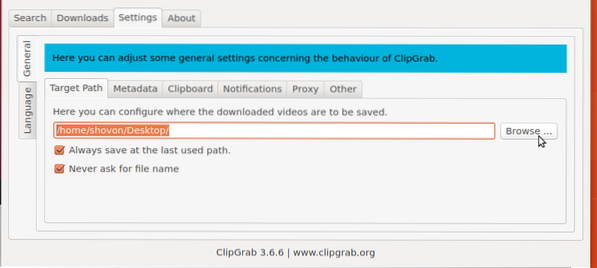
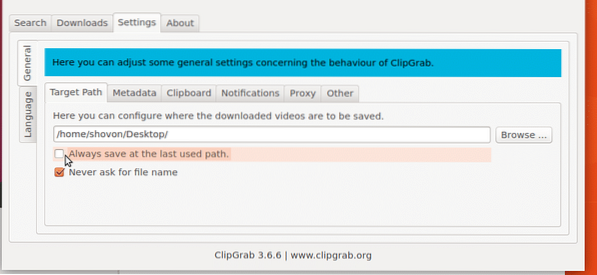
Så det är så du installerar och använder ClipGrab på Ubuntu 17.10 Artful Aardvark. Tack för att du läste den här artikeln.
 Phenquestions
Phenquestions

