I den här artikeln visar jag dig hur du installerar htop på Ubuntu 17.10 Artful Aardvark och hur man använder htop. Låt oss börja.
Installera htop
Uppdatera först paketförvarets cache för ditt Ubuntu-operativsystem med följande kommando:
$ sudo apt-get-uppdatering
Paketförvarets cache bör uppdateras.
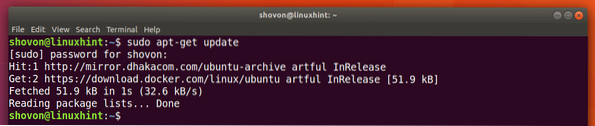
htop är tillgängligt på det officiella paketförvaret för Ubuntu 17.10 Artful Aardvark. För att installera htop, kör följande kommando:
$ sudo apt-get install htop
htop bör installeras.
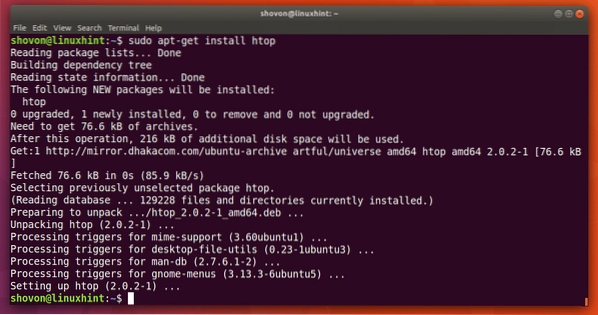
Kör nu följande kommando för att starta htop:
$ htop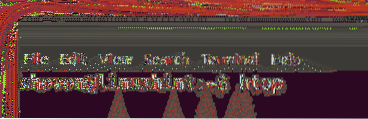
Detta är htops huvudfönster.
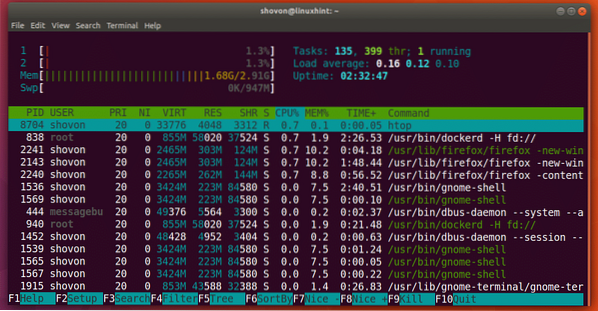
Grunderna i htop
Nu ska jag prata om gränssnittet för htop program.
På det markerade avsnittet i skärmdumpen nedan kan du se datorns driftstid. Som du ser går min dator igång i 2 timmar 41 minuter och 58 sekunder.
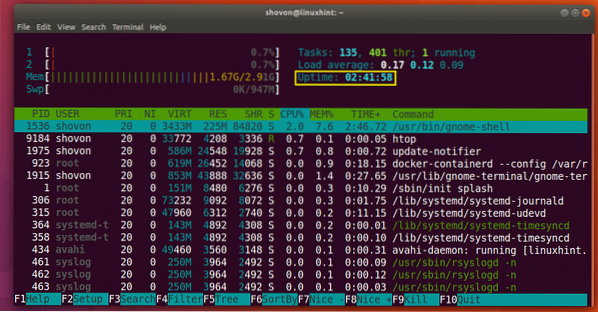
Du kan hitta hur mycket av processorn som används i det markerade avsnittet på skärmdumpen nedan. Som ni ser har jag två kärnor i min processor och bara 0.7% av 100% av varje används.
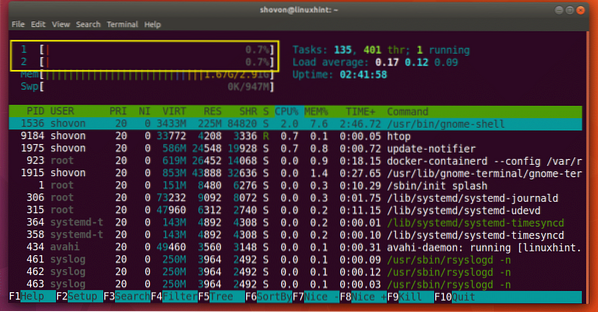
I det markerade avsnittet på skärmdumpen nedan kan du hitta hur mycket huvudminne eller RAM som är tillgängligt och hur mycket som används. Du kan också ta reda på hur mycket Swap-utrymme som finns tillgängligt och hur mycket av det som används.
Som du kan se har jag 2.91 GB eller RAM tillgängligt och 1.67 GB används. Jag har också 947 MB swap-utrymme tillgängligt och 0 KB används. Observera att ju mer swap du använder, desto mer bör du vara orolig. Om mer swap används bör du uppgradera ditt huvudminne eller RAM.
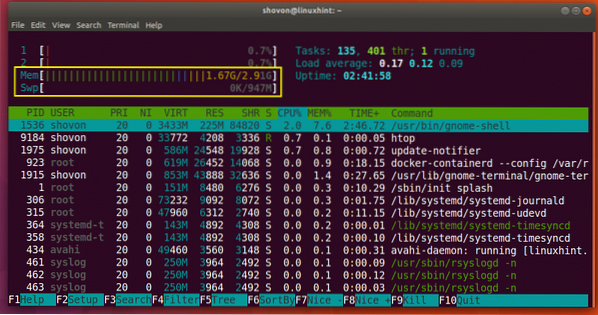
Sök efter Process
Du kan söka efter en specifik process med htop. Låt oss till exempel säga att du vill söka efter processen 'firefox'.
Först starta toppen och tryck
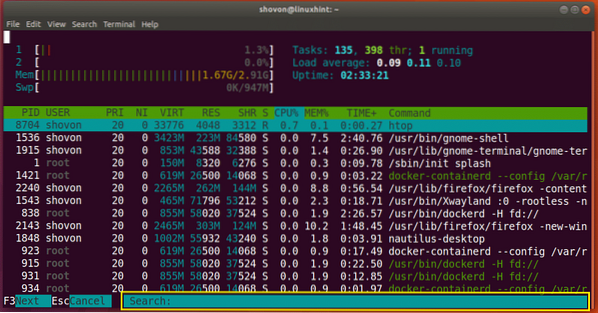
Skriv nu in 'firefox' och du ska se firefox-processen vald som visas på skärmdumpen nedan. Du kan se att process-id (PID) är 2240 och att processen ägs av USER shovon.
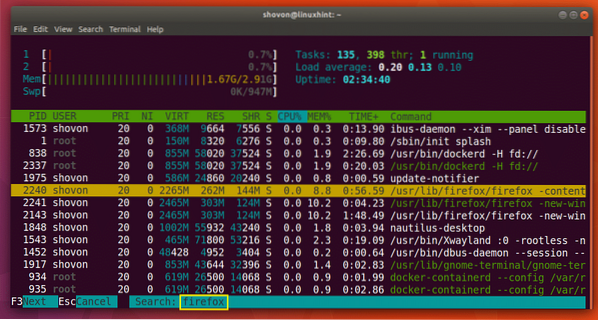
Tryck på för att gå till nästa Firefox-process eller sökresultat
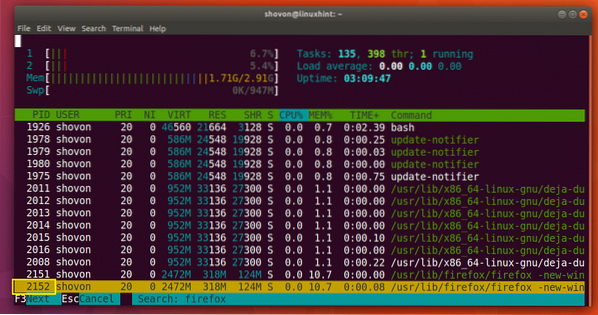
När du har hittat den process du letar efter, tryck på
Döda en process
Du kan också döda en process med htop-verktyget.
Välj först en process med
Låt oss säga att PID 2240 är den process jag vill döda. Jag valde processen som du kan se på skärmdumpen nedan.
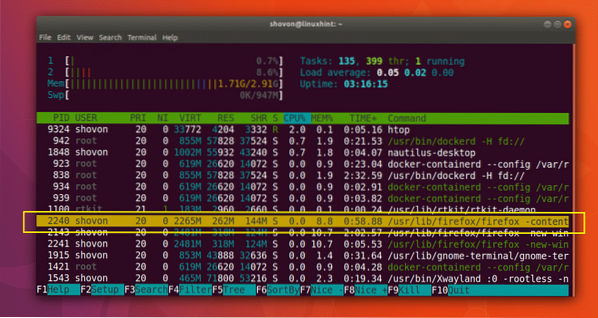
Nu för att döda processen, tryck på
När du väl har valt signalen som du vill skicka till processen, tryck på
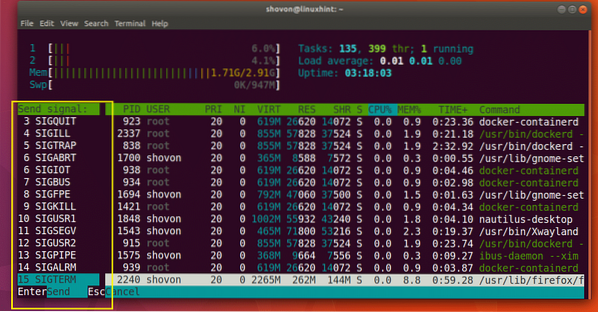
Processen ska avbrytas som visas på skärmdumpen nedan.
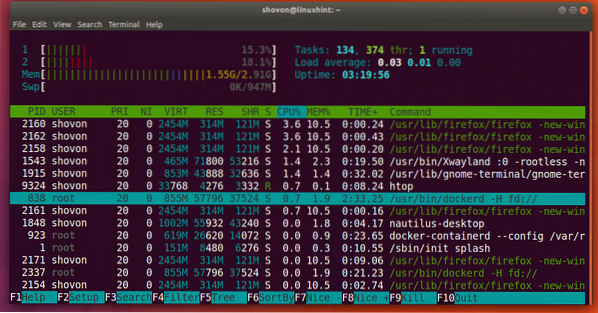
Byter till trädvy
Standardvyn för htop är sorterad.
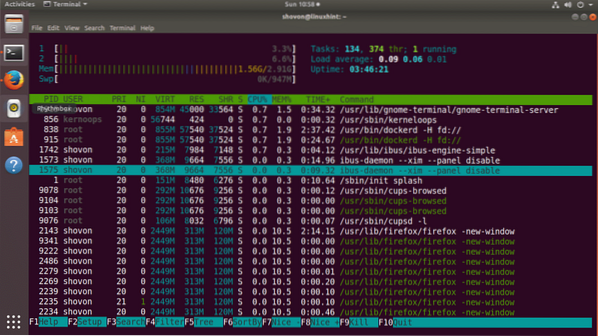
Du kan växla till trädvy om du vill genom att trycka på
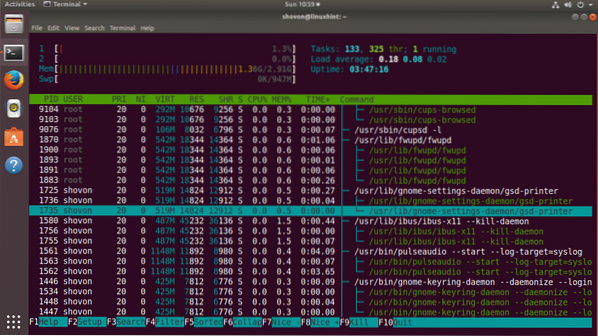
Du kan gå tillbaka till sorterad vy igen genom att trycka på
Anpassa htop-fönstret
Du kan trycka på
Härifrån kan du anpassa huvudfönstret på htop. Du kan till exempel dölja eller visa saker, ändra färger och många fler. Det omfattas inte av denna artikel. Men det borde vara enkelt att räkna ut på egen hand.
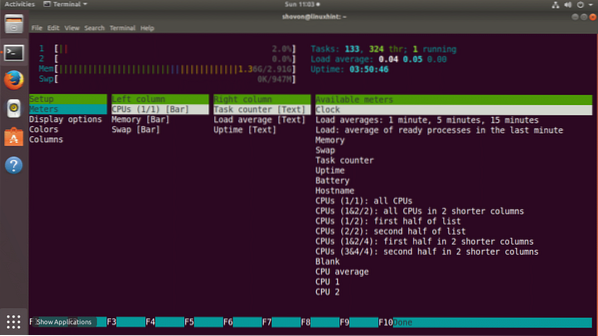
När du är klar kan du gå ut ur htop-fönstret med hjälp av 'q' -tangenten.
Det är så du installerar och använder htop på Ubuntu 17.10 Artful Aardvark. Tack för att du läste den här artikeln.
 Phenquestions
Phenquestions


