Installera IntelliJ IDEA Community Edition Java IDE på Ubuntu 17.10
JetBrains IntelliJ IDEA är en utmärkt IDE (integrerad utvecklingsmiljö) för Java-utvecklare. Den är tillgänglig som en gratisversion känd som IntelliJ IDEA Community Edition och betald version kallad IntelliJ IDEA Professional Edition. I den här artikeln visar jag dig hur du installerar IntelliJ IDEA Community Edition på Ubuntu 17.10 Artful Aardvark. Låt oss börja.
Ladda ner IntelliJ IDEA Community Edition:
Gå först till JetBrains officiella hemsida på https: // www.jetbrains.com / och du bör se följande sida.
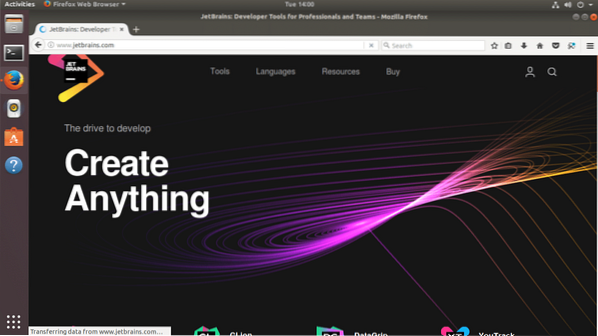
Håll muspekaren över "Verktyg" från menyn som visas på skärmdumpen nedan. Alla JetBrains-produkter ska visas.
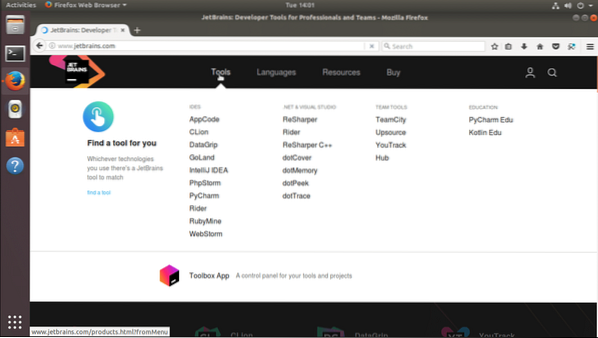
Nu från IDES-avsnittet klickar du på 'IntelliJ IDEA' som visas på skärmdumpen nedan.
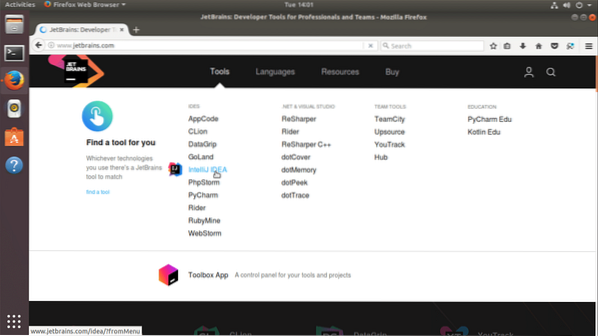
Du bör se följande sida. Detta är produktsidan för IntelliJ IDEA.
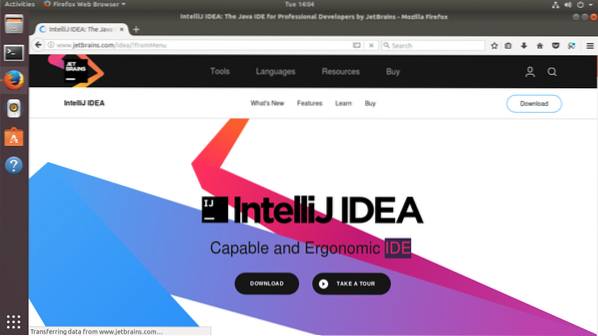
Klicka nu på den svarta knappen "Ladda ner" som visas på skärmdumpen nedan.
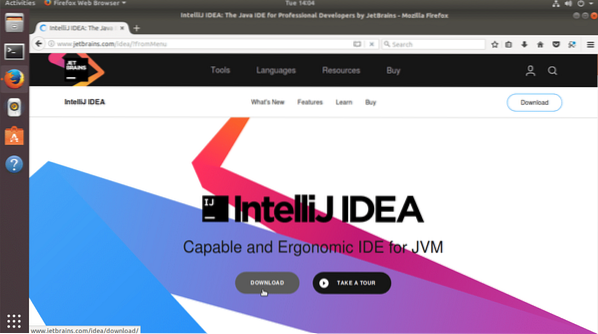
Du bör se följande sida.
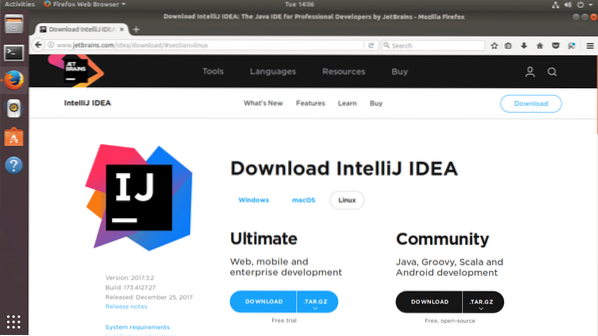
Klicka på "Ladda ned" från avsnittet Community som markerat i skärmdumpen nedan.
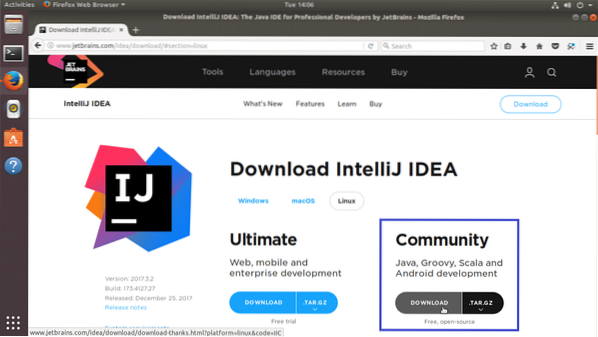
Din nedladdning bör börja.
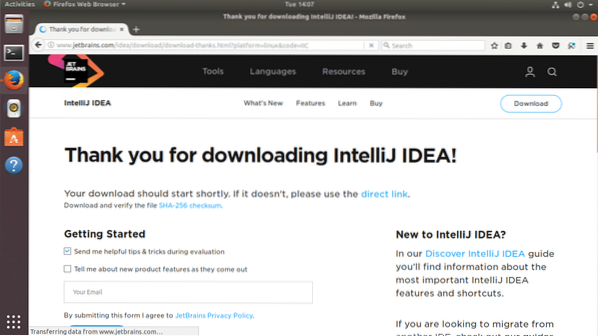
Om det inte startar inom några sekunder, klicka på "direktlänk" som markerad orange i skärmdumpen nedan.
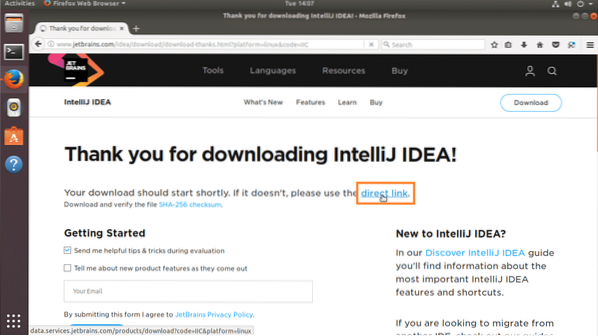
Din webbläsare bör uppmana dig att spara filen. Klicka på "Spara fil" och klicka på "OK".
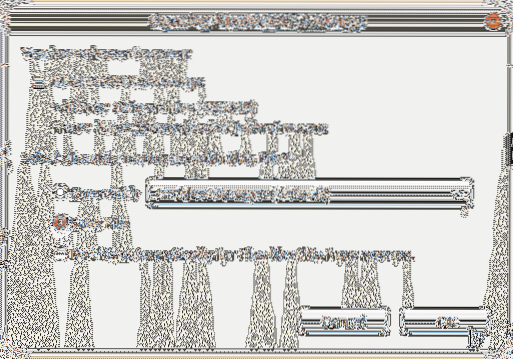
Din nedladdning bör börja.
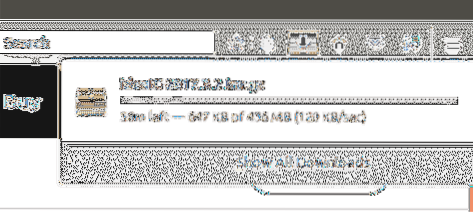
Installera IntelliJ IDEA Community Edition:
När nedladdningen är klar, gå till katalogen där du laddade ner IntelliJ IDEA. I mitt fall är det katalogen 'Nedladdningar' i min användares hemkatalog.
Kör följande kommando för att navigera till katalogen där du laddade ner IntelliJ IDEA.
$ cd ~ / NedladdningarDu kan se det; den nedladdade filen är 'ideaIC-2017.3.2.tjära.gz '. Det är ett komprimerat tjärarkiv.
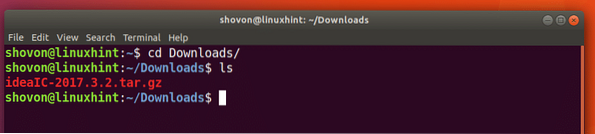
Nu måste du extrahera det komprimerade tjäraarkivet till en plats du väljer. Jag extraherar det i katalogen '/ opt'.
Kör följande kommando för att extrahera tjärarkivet till önskad plats:
$ sudo tar xvzf idealIC-2017.3.2.tjära.gz -C PATH_WHERE_YOU_WISH_TO_INSTALL
Tjärfilen ska extraheras.
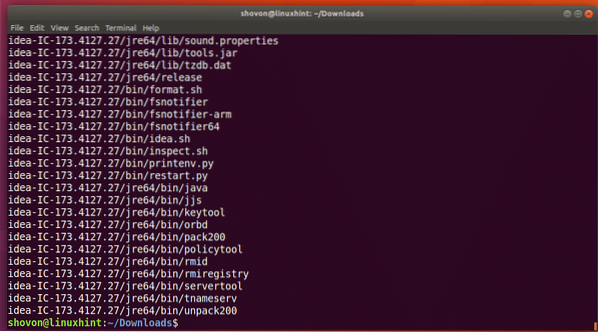
Innan du startar IntelliJ IDEA, se till att du har Java Development Kit eller JDK installerat. Annars kommer du inte att kunna köra eller kompilera Java-koder. Om du inte har den installerad kan du installera OpenJDK 8 med följande kommando:
$ sudo apt-get install openjdk-8-jdk
Tryck på 'y' och tryck på
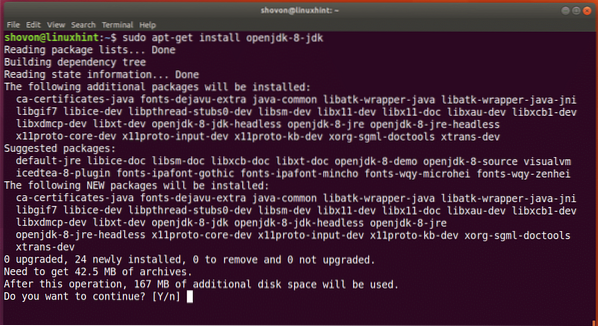
OpenJDK 8 ska installeras.
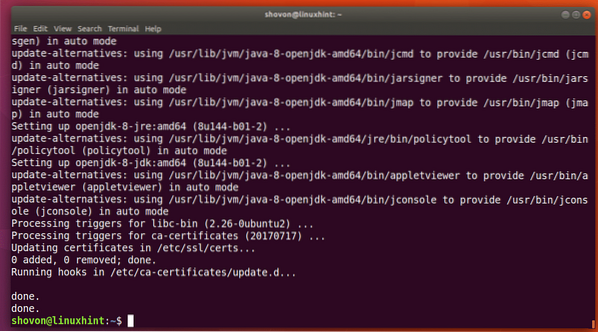
Kör nu följande kommando för att kontrollera om JDK fungerar korrekt.
$ javac -versionOm du inte ser några fel fungerar allt korrekt. Du borde se något så här
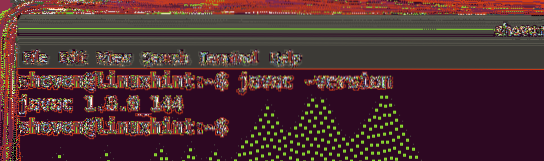
Om du kör följande kommando bör du se en katalog 'idé-IC- *'. Det är här jag installerade IntelliJ IDEA.
$ ls / optNotera namnet på mappen, eftersom du behöver det för resten av den här artikeln.
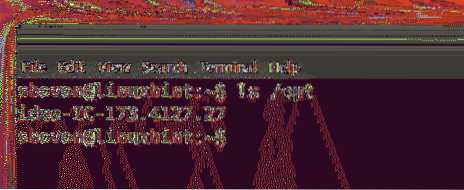
Ändra nu ägaren till alla filer i katalogen där du installerade IntelliJ IDEA med följande kommando:
$ sudo chown -Rfv YOUR_USER: YOUR_GROUP / opt / idé-IC-173.4127.27För mig är USER och GROUP 'shovon'

Ägaren till alla filer och kataloger bör ändras.
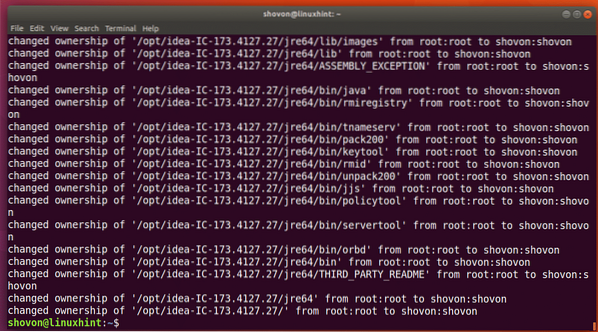
Kör nu IntelliJ IDEA med följande kommando:
$ / opt / idé-IC-173.4127.27 / bin / idé.sh
Du bör se följande fönster. Klicka bara på “OK”.
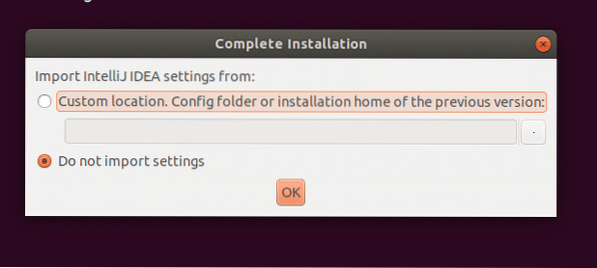
Acceptera licensavtalet genom att klicka på “Acceptera”.
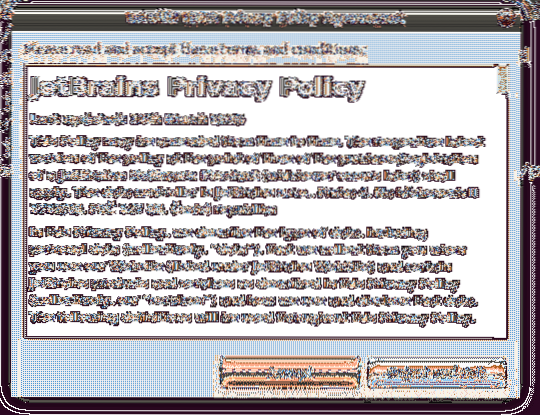
Välj nu ett UI-tema. När du är klar klickar du på "Nästa: Skrivbordspost"
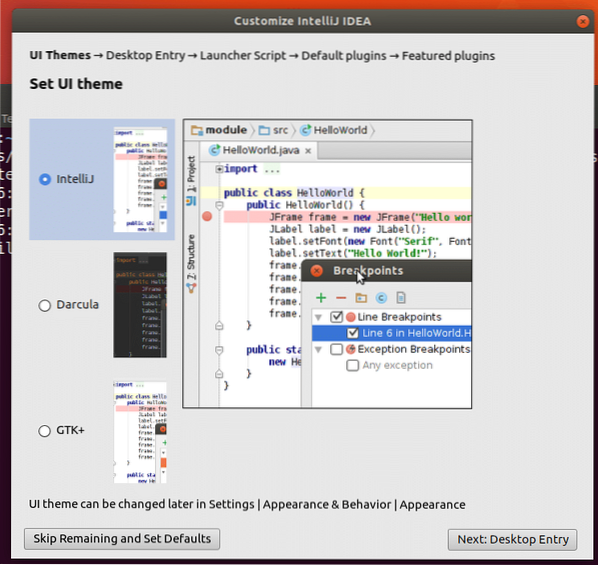
Skapa nu en genväg på skrivbordet, klicka bara på "Nästa: Launcher Script".
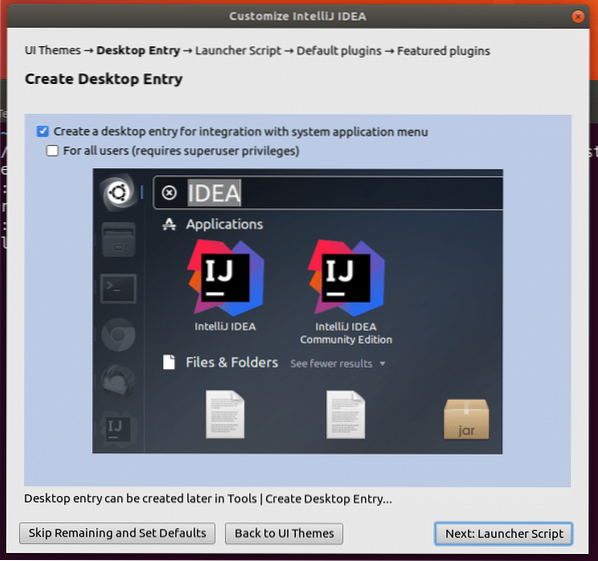
Klicka nu på "Nästa: Standardinsticksprogram".
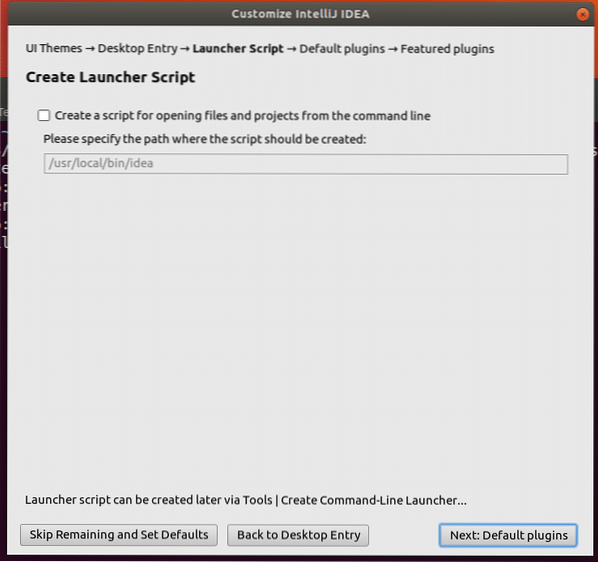
Klicka på "Nästa: Utvalda plugins".
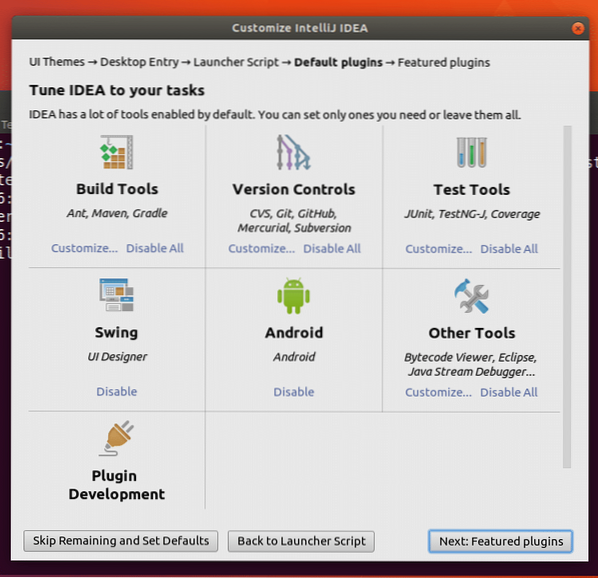
Klicka på “Börja använda IntelliJ IDEA”.
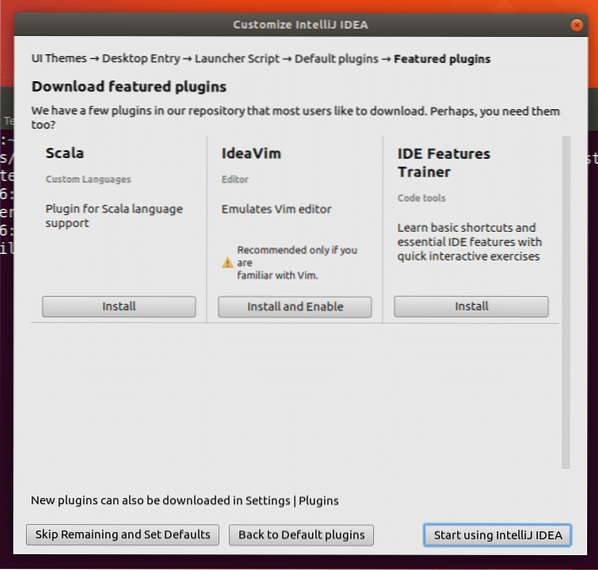
Du bör se laddningsskärmen för IntelliJ IDEA.
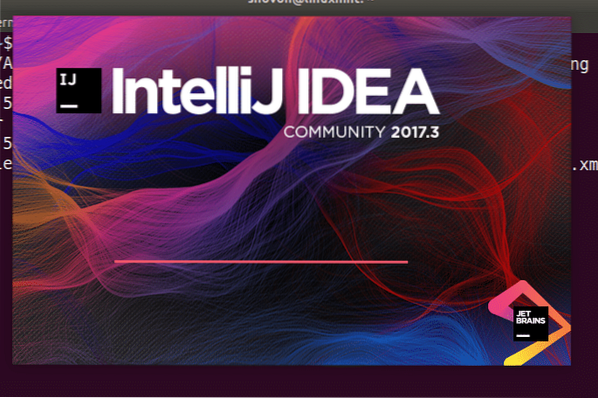
IntelliJ IDEA bör börja. Nu kan du klicka på “Skapa nytt projekt” för att skapa ett nytt projekt.
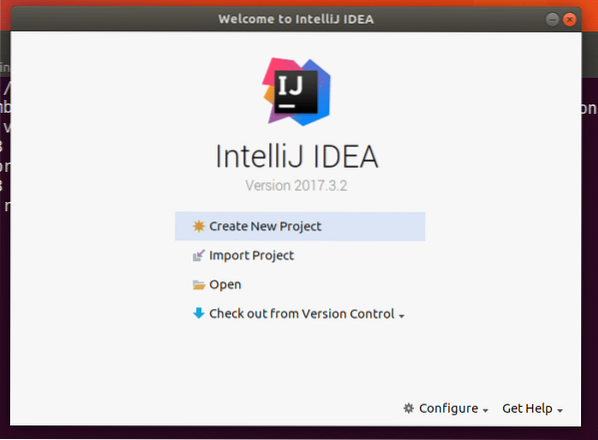
När du klickar på “Skapa ett nytt projekt”, bör du se följande fönster. Välj vilken typ av projekt du vill skapa och klicka på "Nästa". Jag kommer att skapa ett enkelt Java-projekt.
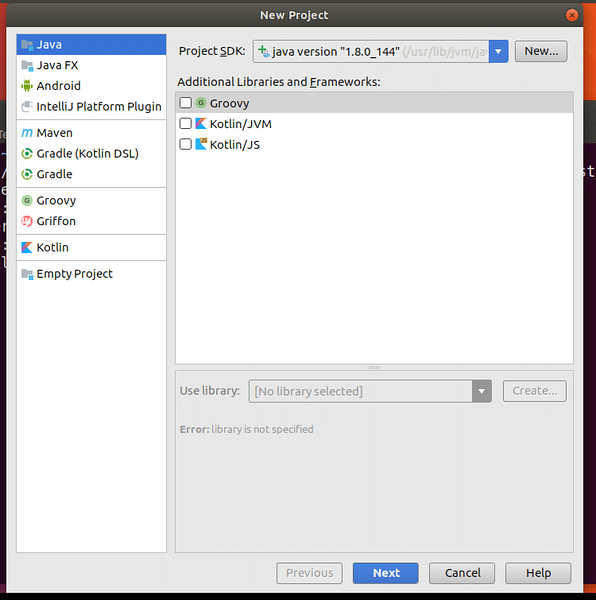
Du kan skapa ett projekt från mallar. Klicka på "Nästa" för att fortsätta.
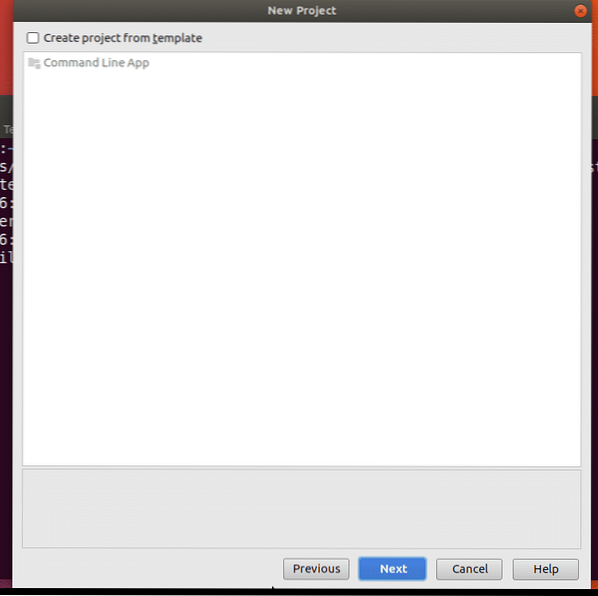
Ange nu ett projektnamn och plats. Klicka sedan på "Slutför".
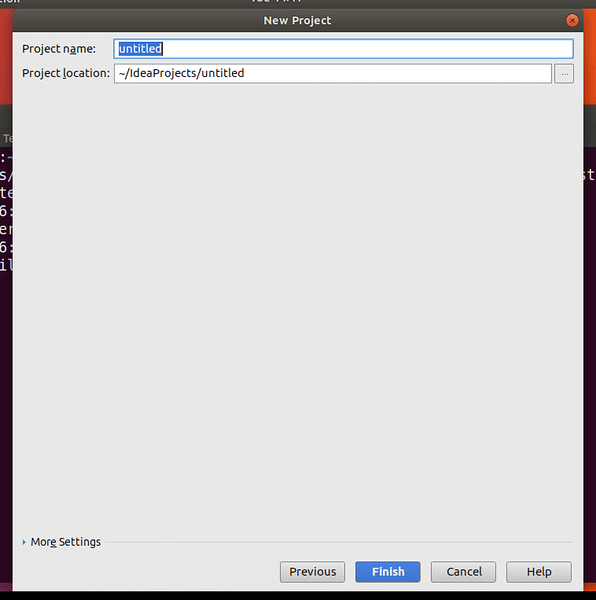
Detta är huvudfönstret i IntelliJ IDEA IDE. Stäng spetsen på dagsfönstret genom att klicka på “Stäng”.
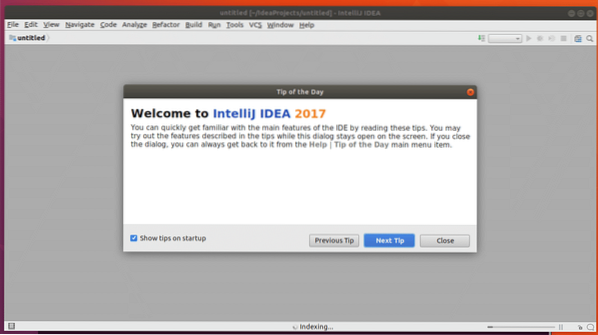
Nu ska jag skriva ett enkelt Java Hello-världsprogram och köra det bara för att se att allt fungerar.
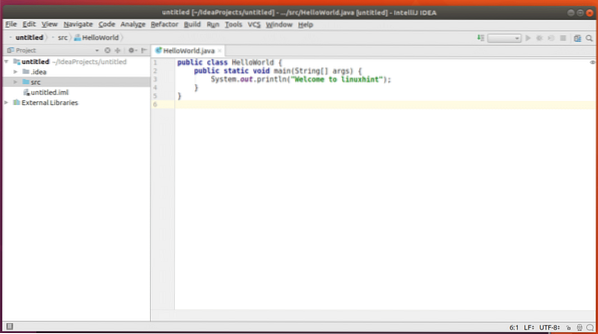
Du kan se att "Välkommen till linuxhint" skrivs ut på konsolen när jag körde den här koden. Så allt fungerar perfekt.
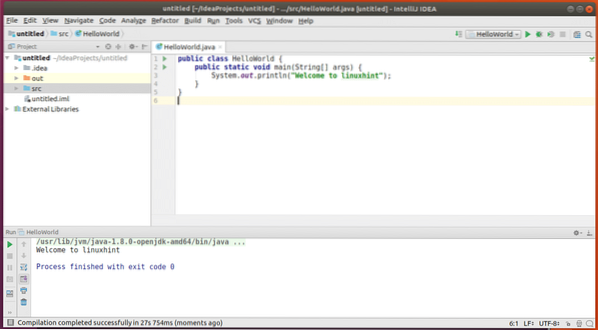
Det är så du installerar och konfigurerar IntelliJ IDEA Community Edition Java IDE på Ubuntu 17.10 Artful Aardvark. Tack för att du läste den här artikeln.
 Phenquestions
Phenquestions


