Hur man installerar och kommer igång med LastPass på Ubuntu
LastPass är ett virtuellt valv som hjälper dig att skydda alla dina lösenord och hantera dem utan problem. LastPass erbjuder också några funktioner som formulärfyllning, generera lösenord, lagra digitala poster och många fler. Applikationer som LastPass blir allt viktigare i dagens tekniskt kunniga värld. Många av oss har svårt att komma ihåg lösenord från olika konton i sociala medier, e-handel och andra webbplatser. LastPass gör denna uppgift lite enklare genom att lagra alla våra lösenord i ett valv.
Så innan vi går in i installationsprocessen ska vi titta på några av de bästa LastPass-funktionerna.
- Auto Form-Filler
Om du har sparat ditt e-handelslösenord i LastPass-valvet fyller LastPass automatiskt i alla uppgifter som betalningsmetod och leveransinformation för att göra processen lite enklare.
- Skapa lösenord
LastPass erbjuder inbyggd lösenordsgenerator som hjälper dig att skapa starka lösenord som skyddar mot hacking.
- Stöd över plattformen
LastPass är en plattformslösenordshanterare som du kan installera på Windows-, Mac-, Ubuntu-, Android- och iOS-enheter och synkronisera lösenord och annan data mellan dem.
- Lagra Digital Records
LastPass är som ett virtuellt valv där du kan lagra alla viktiga lösenord och andra viktiga digitala dokument på ett säkert sätt.
Installation
LastPass är tillgängligt som ett webbläsartillägg för nästan alla populära webbläsare på alla operativsystemsplattformar. Så här är hur du kan installera LastPass på Ubuntu.
Steg 01: Gå först och främst till https: // www.lastpass.com / och klicka på Skaffa LastPass gratis flik. Vänta nu på nedladdningen.
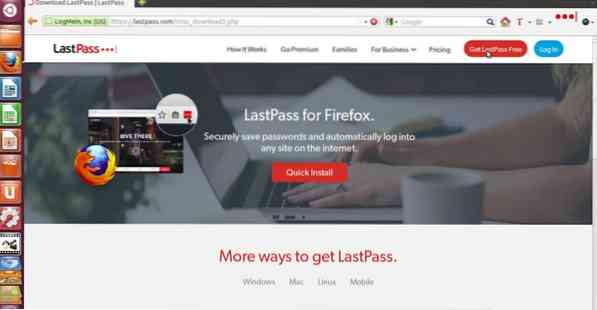
Steg 02: När nedladdningen är klar kommer Firefox att be om tillstånd att installera LastPass-tillägget, så klicka bara på Tillåta och klicka sedan på Installera.
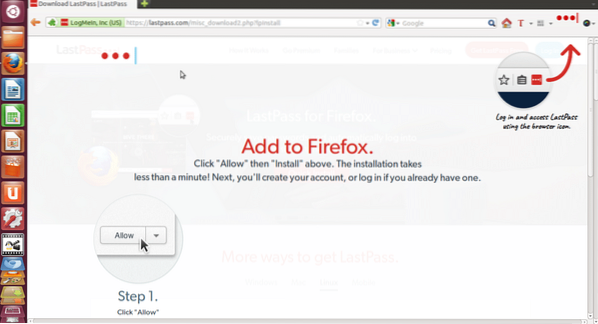
Steg 03: När installationen som inte bör ta mer än en minut kommer du att märka LastPass-ikonen längst upp till höger i din webbläsare.
Det är nu när du är klar med installationsprocessen och nu kommer vi att se hur du konfigurerar LastPass-konto och kommer igång med det.
Komma igång med LastPass
Steg 01: Klicka på LastPass-ikonen i det övre högra hörnet av webbläsaren. Nu kommer det att be dig om e-post och huvudlösenord för inloggning, men om du inte har ett LastPass-konto klickar du bara på Skapa ett konto.
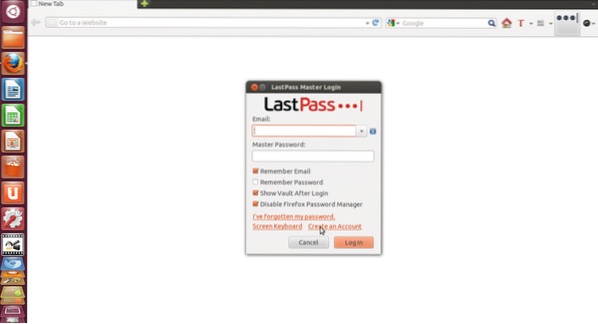
Steg 02: Nu kommer den att be dig välja språk, välj bara ditt önskade språk och klicka på Skapa ett konto. Fyll bara i detaljer som e-post, huvudlösenord och lösenordspåminnelse och välj sedan alla kryssrutor.
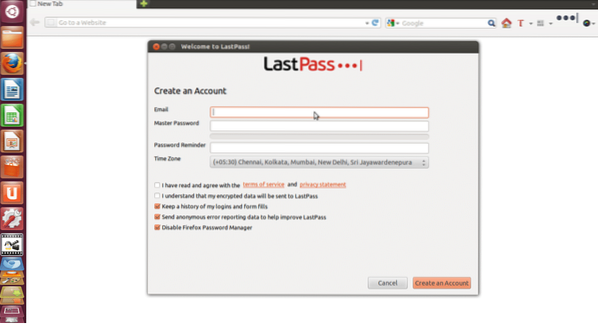
Steg 03: Klicka äntligen på Skapa ett konto och då kommer du att se ett meddelande som visas i bilden nedan.
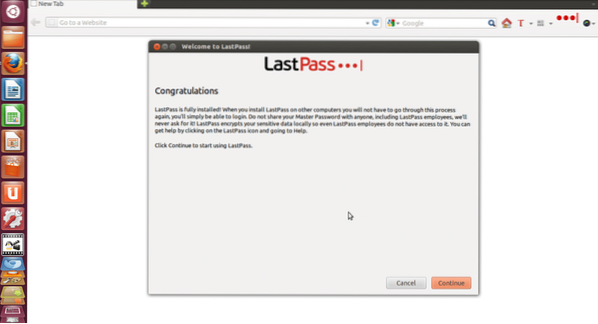
Steg 04: Klicka bara på Fortsätta och nu kommer LastPass att fråga dig om du vill importera data till den. Klicka sedan på Fortsätta. Nu kommer du att omdirigeras till LastPass hemsida där du kommer att se olika flikar som Vault, Form Fill Profiles, Shares, Enterprise och Tutorials.
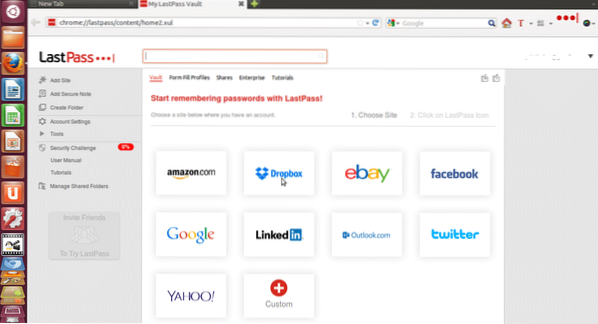
Steg 05: Nu kan du lagra lösenord för olika webbplatser som Amazon, Dropbox, Facebook, etc. och du kan också lägga till anpassade webbplatser som inte finns i listan. Om du till exempel vill att LastPass ska komma ihåg ditt Amazon-lösenord, klicka bara på Amazon-fliken och följ steg-för-steg-processen enligt beskrivningen i bilden nedan.
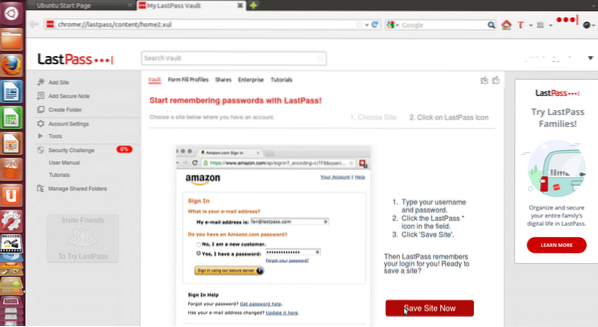
Steg 06: Nu kan du automatiskt fylla i profiler genom att klicka på Formfyllningsprofiler flik.
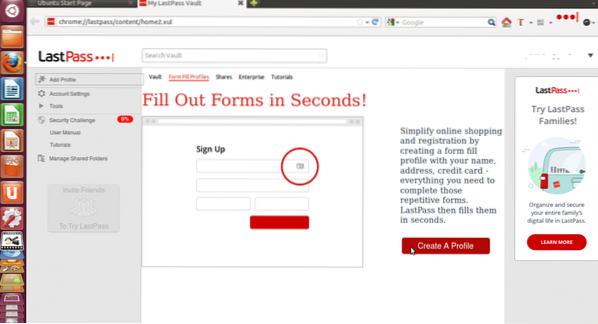
Klicka nu på Skapa en profil och fyll i alla detaljer och klicka OK. Du kan lägga till olika formulärfyllningsprofiler.
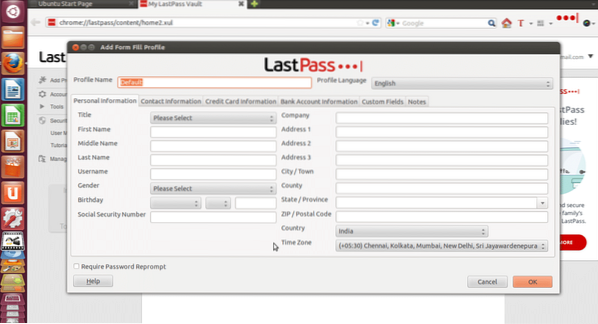
Steg 07: Du kan också dela dina online-kontouppgifter med dina vänner, kollegor och familjemedlemmar i nödsituationer utan att avslöja dina lösenord.
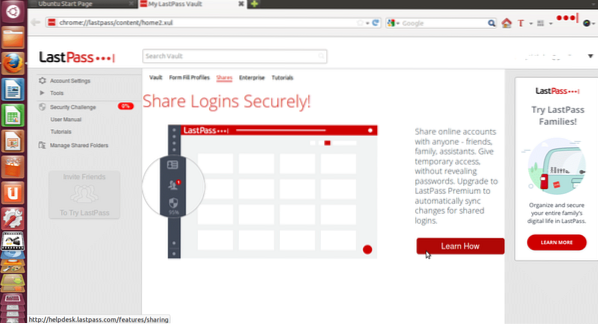
Nu är ditt LastPass-konto helt inställt och dina lösenord sparas säkert i valvet. Så här kan du installera och konfigurera ditt konto på LastPass mycket enkelt.
 Phenquestions
Phenquestions


