Tail är ett program i Linux som används för att läsa några rader från slutet av en stor fil. Du kan också använda svansen för att följa en fil. Om en fil följs visas de sista raderna i terminalen, och om några ändringar av filen inträffar visas den direkt i terminalen. Den används för att övervaka loggfiler.
Multi-tail är ett liknande program som Tail. Den enda skillnaden är att med Multi-tail kan du läsa flera filer (vanligtvis loggfiler) samtidigt. Den visar också varje öppnad fil i ett enda terminalfönster snyggt. Du kan också följa flera filer för ändringar samtidigt. Med Multi-tail kan du öppna olika filer med olika färger. Det är ett mycket användbart verktyg för Linux-systemadministratörer.
I den här artikeln visar jag dig hur du installerar och använder Multi-tail på Ubuntu 17.10 Artful Aardvark. Låt oss börja.
Installera Multi-tail
Multi-tail är tillgängligt i det officiella paketförvaret för Ubuntu 17.10 Artful Aardvark.
Uppdatera först paketförvarets cache för ditt Ubuntu-operativsystem med följande kommando:
$ sudo apt-get-uppdatering
Paketförvarets cache bör uppdateras.

För att installera Multi-tail, kör följande kommando:
$ sudo apt-get install multitail
Multi-tail bör installeras.
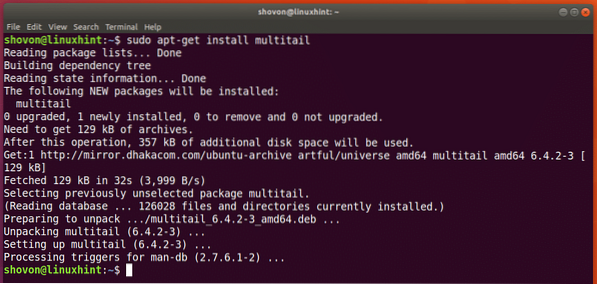
Kör nu följande kommando för att kontrollera om Multi-tail fungerar.
$ multitail -VSom du kan se från skärmdumpen nedan är versionen av Multi-tail installerad 6.4.2

Visa enkel loggfil med flera svansar
Även om Multi-tail används för att visa flera loggfiler i ett enda terminalfönster kan du också använda den för att visa en enda loggfil.
Kör följande kommando för att öppna en loggfil / var / log / auth.logga:

Som du kan se från skärmdumpen nedan, en enda loggfil / var / log / auth.logga öppnas med Multi-tail. Vyn uppdateras när filen ändras också.

Du kan lämna Multi-tail genom att trycka på 'q'
Visa flera loggfiler med Multi-tail
Du kan visa flera loggfiler i ett enda terminalfönster. Filerna ska placeras vertikalt som standard.
Kör följande kommando för att visa / var / log / auth.logga och / var / log / kern.logga vertikalt:

De två filerna / var / log / auth.logga och / var / log / kern.logga bör öppnas vertikalt som visas på skärmdumpen nedan.
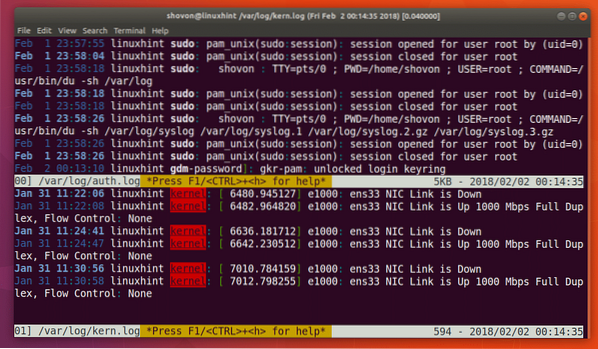
Du kan se på skärmdumpen nedan att / var / log / auth.logga filen öppnas i den övre halvan och / var / log / kern.logga filen öppnas i den nedre halvan.
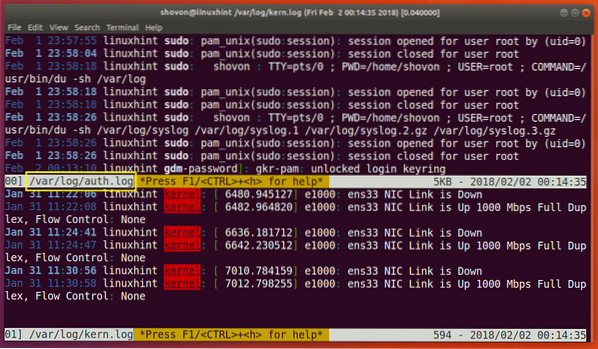
Du kan också placera filerna / var / log / auth.logga och / var / log / kern.logga horisontellt med följande kommando.

Observera att värdet på -s-argumentet är 2 eftersom jag öppnar 2 filer i det här exemplet. Om du vill öppna 3 filer ska värdet på -s vara 3.
Till exempel bör kommandot ovan vara:
$ multitail -s 3 / path / to / file_a / path / to / file_b / path / to / file_cSom du kan se från skärmdumpen nedan, filen / var / log / auth.logga öppnas på vänster sida och filen / var / log / kern.logga öppnas i terminalens högra sida.

Du kan trycka på 'b' för att öppna en lista över de öppnade filerna som visas på skärmdumpen nedan. Jag har två filer öppnade, den första / var / log / auth.logga är numrerad 00 och den andra / var / log / kern.logga är numrerad 01. Om du inte vill välja någon fil, tryck bara på
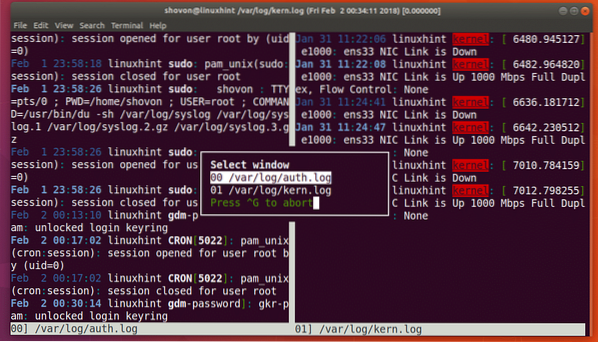
Du kan trycka på
Som du kan se från skärmdumpen nedan valde jag den första filen / var / log / auth.logga och den visas i ett separat avsnitt. Nu kan du trycka på
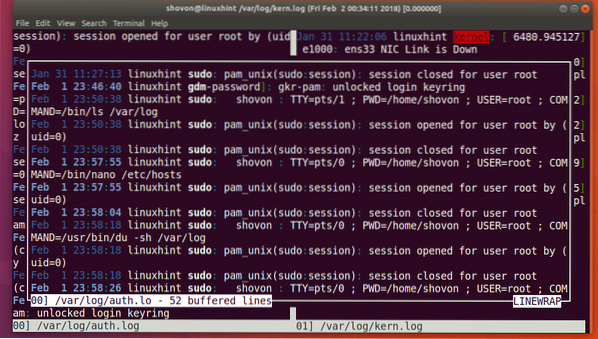
När du är klar med att läsa den här filen kan du trycka på 'q' för att gå tillbaka till huvudfönstret i Multi-tail.
Visa flera filer med olika färger
Du kan också ställa in olika färger för olika öppnade filer med Multi-tail. Du kan till exempel öppna / var / log / auth.logga in i gul färg och / var / log / kern.logga in i röd färg med följande kommando.
$ multitail -ci gul / var / log / auth.logga -ci röd / var / log / kern.logga
Som du kan se från skärmdumpen nedan öppnade Multi-tail / var / log / auth.logga i gul färg och / var / log / kern.logga i röd färg.
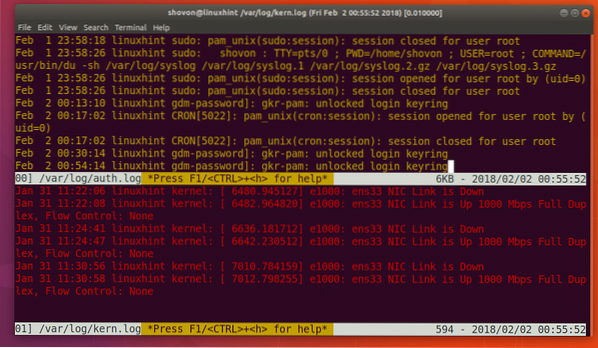
Det är så du installerar och använder Multi-tail på Ubuntu 17.10 Artful Aardvark. Tack för att du läste den här artikeln.
 Phenquestions
Phenquestions


