Som standard levereras Linux Kernel med Nouveau-drivrutinen med öppen källkod för system som använder Nvidia-grafikkort. Med detta sagt saknar drivrutinen med öppen källkod stöd för 3D-acceleration, vilket kan vara en stor fråga för 3D-grafikrelaterade arbetsbelastningar. Om du planerar att spela spel på din Linux-dator kan drivrutinen också begränsa dig.
Som sådan måste du installera lämpliga Nvidia-drivrutiner för att se till att ditt grafikkort kan prestera till fullo. Med detta i åtanke har vi sammanställt en omfattande handledning om hur man installerar Nvidia-drivrutiner på Ubuntu.
Vi vet också att Ubuntu-användare har sina preferenser. Vissa av er är nöjda med det grafiska användargränssnittet (GUI), medan andra känner sig mer bekväma och kraftfulla med kommandoradsgränssnittet (CLI). Som sådan visar vi dig hur du installerar Nvidia-drivrutinen på Ubuntu med båda metoderna - via GUI såväl som Command-Line.
Så utan vidare, låt oss komma igång:
Installera Nvidia-drivrutiner på Ubuntu
Metod 1: Använda GUI
Först och främst måste vi kontrollera vilket grafikkort din dator använder i första hand.
För att göra detta, öppna "Systeminställningar" och gå till "Detaljer.”
Obs! “Systeminställningar” skiljer sig från “Inställningar.”Båda är tillgängliga från applikationsmenyn.
Som standard visar din Ubuntu-installation dig den integrerade grafiken som följer med din CPU. Till exempel, om du har en Intel-processor, kommer den att visa dig tillhörande Intel HD-grafik.
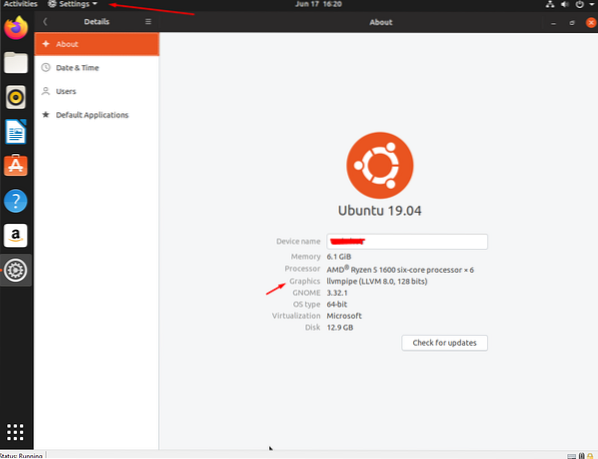
Nu när du vet vilken grafik som används på din maskin måste du gå till programmet "Software & Updates" från applikationsmenyn.
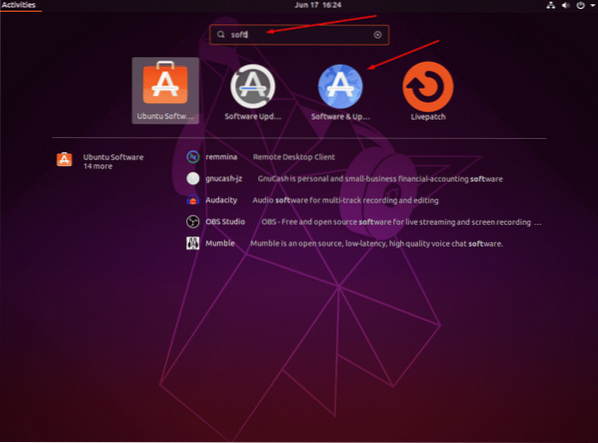
Öppna den och gå till fliken "Ytterligare drivrutiner".
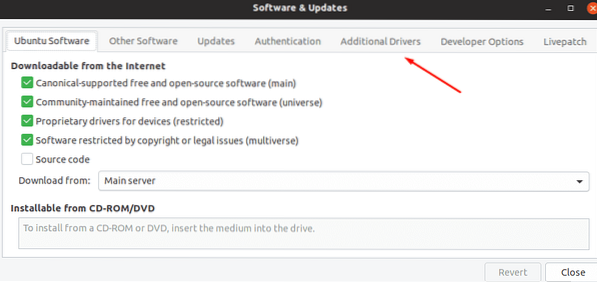
Härifrån ser du en lista med egna drivrutiner, inklusive standarddrivrutinen som används för ditt Nvidia-grafikkort - Nouveau-drivrutinen.
Beroende på vilket Nvidia-grafikkort du har på ditt system ska skärmen visa olika drivrutinsalternativ. Välj alternativ baserat på dina systemspecifikationer och klicka på "Apply Changes" för att installera just den drivrutinen.
När installationen är klar måste du starta om systemet för att den nya grafikdrivrutinen ska träda i kraft. När systemet har startat om igen, gå tillbaka till Systeminställningar> Detaljer. Här ser du den nyligen installerade Nvidia-drivrutinen listad under avsnittet Grafik.
Och det är allt! Du har installerat en Nvidia-drivrutin på Ubuntu.
Om du nu vill återgå till den integrerade Intel HD-grafiken, öppnar du det nya programmet “Nvidia X Server Settings” från applikationsmenyn. Härifrån klickar du på fliken "PRIME Profiles" på vänsterpanelen och väljer Intel-grafik som ditt önskade val.
På samma sätt, genom att följa samma steg igen, kan du gå tillbaka till att använda Nvidia-grafiken om och när det behövs.
Metod 2: Använda kommandoraden
Först måste du öppna terminalen.
Du kan antingen högerklicka på skrivbordsbakgrunden och öppna Terminal-gränssnittet eller gå till "Application Menu" och söka efter "Terminal" -programmet. När du har tillgång till terminalfönstret skriver du in följande kommando:
sudo lshw -c-skärm
eller
sudo lshw -c video
Båda dessa kommandon visar grundläggande detaljer om din Ubuntu-installation, inklusive vilken grafikdrivrutin du använder. Som tidigare nämnts ser du ditt system som standard med hjälp av "Nouveau" -drivrutinen, som nämns under avsnittet "Konfiguration".
Därefter måste du skriva in följande kommando:
sudo ubuntu-drivrutiner
Detta hämtar en lista över tillgängliga drivrutiner för Nvidia-kortet direkt från Ubuntu-arkivet. På samma sätt som tidigare, beroende på vilket grafikkort du har installerat, visar det dig olika drivrutinsalternativ.
Som du kan se rekommenderas några av drivrutinerna av Ubuntu, vilket framgår av den "rekommenderade" taggen som medföljer dem. Du bör installera de rekommenderade drivrutinerna för att säkerställa att ditt system inte stöter på någon form av problem.
För att installera den rekommenderade drivrutinen är allt du behöver göra att bara skriva in det här kommandot:
sudo ubuntu-drivrutiner automatiskt
Men om du vill installera en viss drivrutin måste du köra den här koden:
sudo apt installera nvidia-driver-version-nummer
Till exempel,
sudo apt installera nvidia-driver-430
När drivrutinen har installerats måste du starta om systemet för att slutföra processen, vilket aktiverar "Nvidia-Prime" - tekniken som låter dig växla mellan Intel- och Nvidia-grafiken.
Nu kan du starta om din dator från kommandoradsgränssnittet med följande kommando:
sudo avstängning -r nu
När ditt system har startat om igen öppnar du terminalfönstret igen och skriver in “sudo lshw -c display” för att kontrollera om Nvidia-drivrutinen visas under konfigurationsavsnittet.
Och voila, du har framgångsrikt installerat Nvidia-drivrutinen på Ubuntu med kommandoraden.
Om du nu vill återgå till Intel-grafikkort kan du bara skriva in följande kommando i terminalen:
sudo prime-select Intel
På samma sätt kan du använda det givna kommandot för att växla tillbaka till Nvidia-kortet.
sudo prim-välj Nvidia
Notera: Kom ihåg att du måste starta om ditt system varje gång efter att ändringarna har trätt i kraft.
Avslutar
Det tar oss till slutet av handledningen om hur du installerar Nvidia-drivrutinen på Ubuntu med både kommandoraden och GUI. Vi hoppas att du tyckte att läsningen var användbar och att den hjälpte dig att installera rätt drivrutin för ditt Nvidia-grafikkort på din Linux-dator.
 Phenquestions
Phenquestions



