En molninfrastruktur är inte så enkel som att ha flera 40-kärniga Xeon-servrar med en hypervisor installerad på dem för att snurra upp virtuella maskiner. Nej, vi behöver mycket mer än bara vanliga virtuella maskiner. Kunder kanske vill ha blocklagring, objektlagring, flytande IP-adresser, brandvägg, periodiska säkerhetskopior och många andra funktioner. Du kan behöva hantera olika startavbildningar för virtuella datorer, spegla de officiella paketförvaren för att minska latenser och se till att det är tillgängligt dygnet runt.
För att få allt detta gjort på ett vettigt och rent sätt behöver du OpenStack. Organisationer med egen infrastruktur kan använda OpenStack för att skapa sitt eget privata moln istället för att förlita sig på AWS, Google Compute Engine eller någon av de andra offentliga molntjänsterna.
OpenStack är då ett verktyg för infrastrukturhantering. När du behöver resurser för en virtuell dator, skulle du begära resurser som två virtuella processorer, 4 GB RAM och en statisk IP med vissa brandväggsregler och OpenStack skulle göra allt för dig.
Det är viktigt att notera att OpenStack inte är en hypervisor som KVM eller Xen. Det är ett förvaltningsverktyg som integreras bra med de mest populära hypervisorerna men det gör mycket mer än så. Det förvandlar servrar till en Moln.
Förutsättningar
Förståeligt nog kommer inte alla av oss som vill förstå tekniken bakom OpenStack att ha stora servrar liggande för experimentens skull. Därför kommer vi att använda själva molnet för att bygga vårt 'experimentella' moln.
Ett projekt under officiellt OpenStack-paraply, kallat DevStack kommer att användas för att simulera OpenStack-miljö på en enda virtuell dator. I vårt fall körs den virtuella datorn på DigitalOcean. Om du har en tillräckligt snabb internetanslutning hemma med möjlighet att snurra upp en virtuell dator med minst 4 GB RAM och 2 vCPU: er kan du använda något som VirtualBox på din egen dator.
Den virtuella datorn kör Ubuntu 16.04 LTS.
Det bör noteras här att installera OpenStack eller DevStack på din huvuddator inte är en bra idé. Använd istället en ren installation av Ubuntu på en virtuell dator antingen lokal eller på en VPS-leverantör som du väljer.
Installerar DevStack
För att göra installationen enklare har DevStack-community gjort ett moln-init-skript tillgängligt som tar den senaste versionen av deras repo för att bygga ett enda nodmoln.
Det här är en kopia av moln-init-skriptet:
# cloud-configusers: - standard - namn: stack lock_passwd: Falsesudo: ["ALL = (ALL) NOPASSWD: ALL \ nDefault: stack !kräver "]
shell: / bin / bashwrite_files: - content: |
#!/ bin / sh DEBIAN_FRONTEND = icke-interaktiv sudo apt-get -qqy uppdatering || sudo yum uppdatering -qy
DEBIAN_FRONTEND = icke-interaktiv sudo apt-get install -qqy git || sudo yum installera -qy git
sudo chown stack: stack / home / stack cd / home / stack
git klon https: // git.openstack.org / openstack-dev / devstack
cd devstack
eko '[[local | localrc]]'> local.konf
echo ADMIN_PASSWORD = lösenord >> lokalt.konf
eko DATABASE_PASSWORD = lösenord >> lokalt.konf
eko RABBIT_PASSWORD = lösenord >> lokalt.konf
echo SERVICE_PASSWORD = lösenord >> lokalt.konf
./stack.sh sökväg: / hem / stack / start.sh
behörigheter: 0755runcmd:
- su -l stack ./Start.sh
Du kanske vill byta ut strängen 'Lösenord' med ett faktiskt säkert lösenord.
Kopiera nu texten ovan till din moln-init fil. På DigitalOcean görs detta medan du skapar din virtuella dator (eller en dropp). Klicka på användardata alternativet på sidan för att skapa droppar.
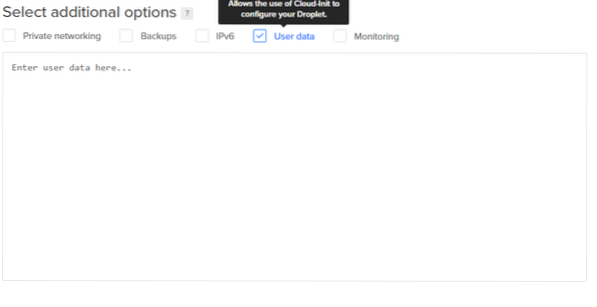
Detta ställer in en ny användare med namnet stack och uppdaterar systemet beroende på vilken pakethanterare som används (både yum och apt är acceptabla), skapar en hemkatalog för stack användare och kloner de senaste skript för installation av DevStack från deras officiella arkiv. Logga in som användarstack med kommandot:
$ su -l stackNu som ett sista steg skulle vi köra Start.sh skript som den här användaren. Den lagras i användarens hemkatalog. För att utföra skriptet anger du bara sökvägen till filen:
$ / home / stack / start.shDet här är en riktigt lång process och det kan ta allt från 20 minuter till 45 minuter att slutföra. Men när du är klar är du redo att logga in med hjälp av webbpanelen.
Admin Dashboard
Instrumentpanelen är tillgänglig på den offentliga IP-adressen för din DigitalOcean-droppe. Ta den offentliga IP: n genom att gå till DigitalOcean-panelen.
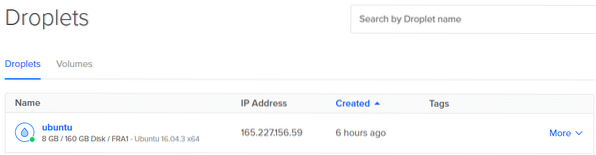
Kopiera IP-adressen till din webbläsares adressfält så hälsas du av en inloggningsprompt.
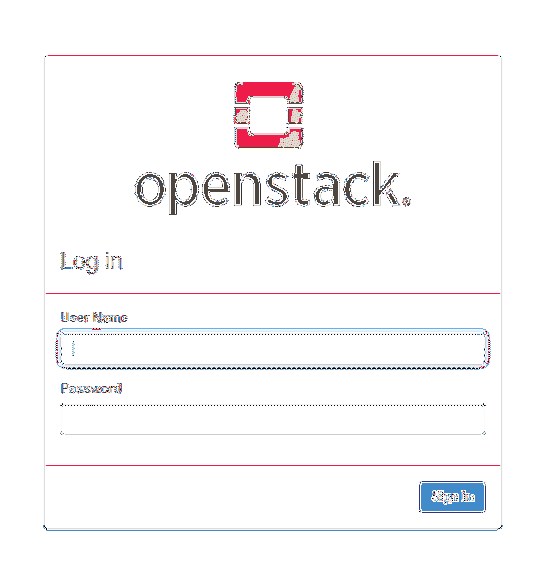
Du kan logga in genom att använda standardanvändarnamnen administration och demo. administration är administratör för molnet, beslutsfattande myndighet medan demo användare är en typisk användare av molnet du ställer in. Standardlösenordet för båda användarna är Lösenord.
Låt oss logga in som admin.
När du har loggat in ser du att många alternativ är tillgängliga. Under projektkategorin (vänster kolumn) om du klickar på Beräkna och sedan vidare Instanser du kommer att se något liknande det här:

Klicka på Starta instans alternativet till höger om gränssnittet.
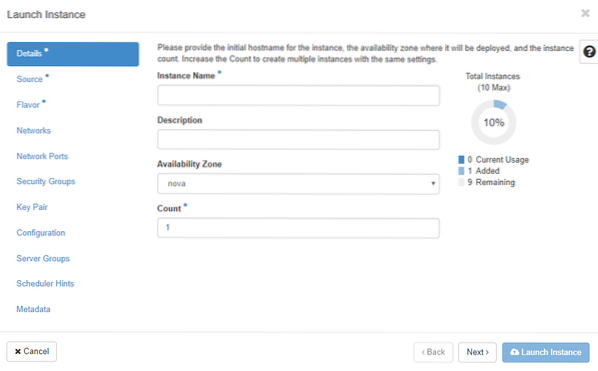
Här kan du ge instansen ett namn och välja i vilken zon den ska startas. Eftersom detta inte är ett fullfjädrat datacenter har vi bara en plats och det är nova.
På höger sida kan du se flera alternativ tillgängliga för nätverk, SSH-nycklar, metadata och en hel rad funktioner. Men vi kommer bara att fokusera på de med en asterisk på dem.
På källa alternativet får du bestämma vilket startmedium som din virtuella dator startar om.

OpenStack levereras med en mycket lätt installation av cirros som kommer att användas. Klicka på uppåtpilen längst ned till höger för att välja cirros som vår startbild. I ett vanligare moln skulle det istället erbjuda bilder av Ubuntu, Fedora eller CentOS men cirros föredras här för att vara extremt lätt.

Slutligen väljer vi vilka resurser som ska ägnas åt cirrosinstansen. Välj den som verkar mest bekväm för dig, beroende på de resurser din hårdvara har gjort dig tillgänglig.
Nu kan du klicka på Starta instans -knappen längst ned till höger på menyn för att starta en cirrosinstallation. Nu går du tillbaka till dina Compute-instanser i huvudmenyn, du kan komma åt cirros-installationen genom att välja konsolalternativet bredvid ditt virtuella nätverk.
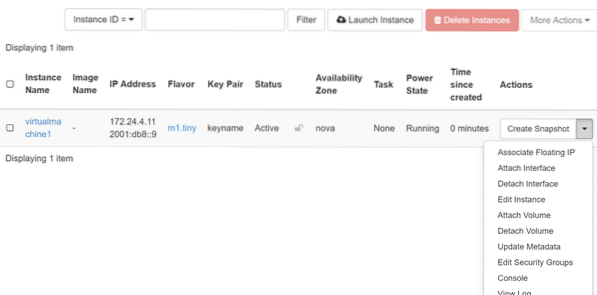
Slutsats
Ett moln är mycket mer än bara en massa virtuella maskiner. Det kräver nätverksanslutning, lagring, säkerhetskopiering och många andra funktioner. OpenStack har olika projektnamn för var och en av dessa detaljerade funktioner och du kan utforska var och en av dem på djupet här.
Jag hoppas att denna introduktion var tillräckligt spännande för att fler skulle kunna bidra till molnteknologier som OpenStack.
 Phenquestions
Phenquestions


