Rambox är en plattforms- och öppen källkodsprogram som låter dig hantera meddelanden och e-postapplikationer i en enda instrumentpanel. Rambox-applikationen är mycket användbar för företag och privata konton som använder flera meddelandetjänster, e-postkonton och teamhanteringsprogramvara. Dessutom finns Rambox på många språk och låter dig låsa dina applikationer av säkerhetsskäl. För tillfället för att förbereda detta inlägg är den senaste versionen av Rambox-applikationen 0.7.7.
Rambox kan installeras på Ubuntu 20.04 via Debian-paketet och snap.
Installera Rambox på Ubuntu 20.04 från Debianpaketet
Ladda ner Rambox Debian-paketet med kommandot wget:
$ wget https: // github.com / saenzramiro / rambox / releases / download / 0.7.7 / Rambox-0.7.7-linux-amd64.deb
Efter att ha laddat ner Debian-paketet, uppdatera apt-paketlistan med kommandot:
$ sudo apt uppdatering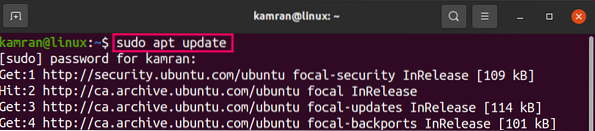
Installera sedan Rambox-applikationen från Debian-paketet med kommandot:
$ sudo apt installation ./ Rambox-0.7.7-linux-amd64.deb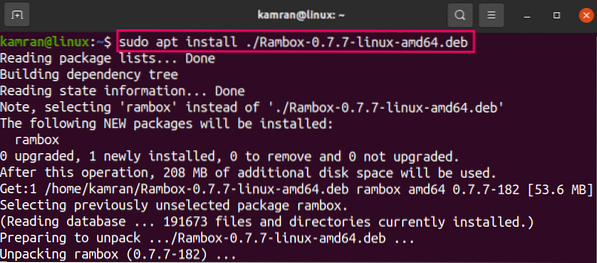
Rambox-applikationen installeras.
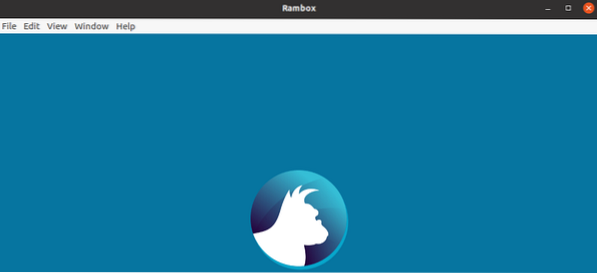
Installera Rambox på Ubuntu 20.04 via snap
Snap är programvaruförpackningsverktyget och kommer förinstallerat på Ubuntu 20.04. Snap-applikationerna uppdateras automatiskt när den nya uppdateringen släpps. För att installera Rambox med snap, kör du kommandot nedan på terminalen.
$ sudo snap installera rambox
När Rambox snap-applikationen är installerad skriver du kommandot nedan för att kontrollera informationen och versionen av den installerade applikationen:
$ snap info rambox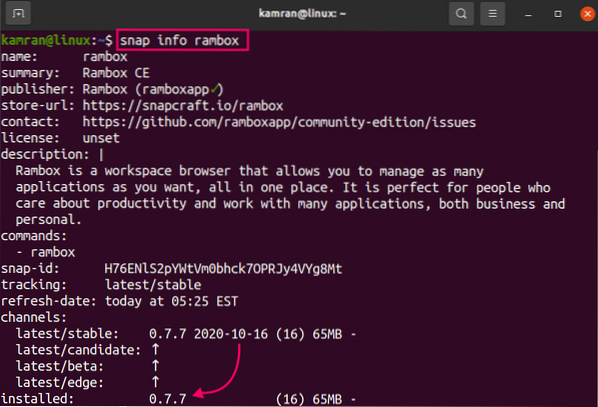
Utgången visar att Rambox 0.7.7 har installerats.
Starta och använd applikationen Rambox
Efter framgångsrik installation, öppna applikationsmenyn och sök efter Rambox-applikationen.
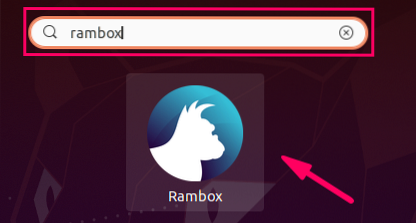
För att öppna Rambox-applikationen från kommandoraden, skriv kommandot:
$ rambox
Rambox-applikationens instrumentpanel visas.
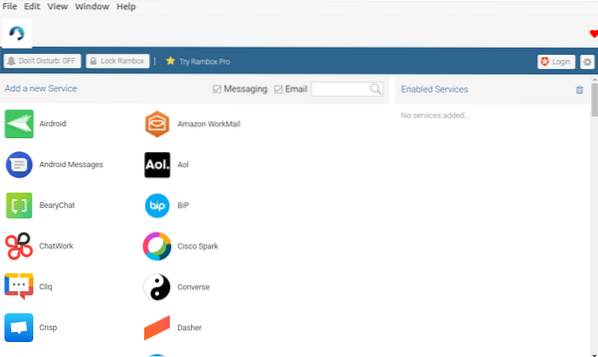
Från instrumentpanelen söker du efter dina favoritapplikationer och lägger till dem i listan över Rambox-tjänster.
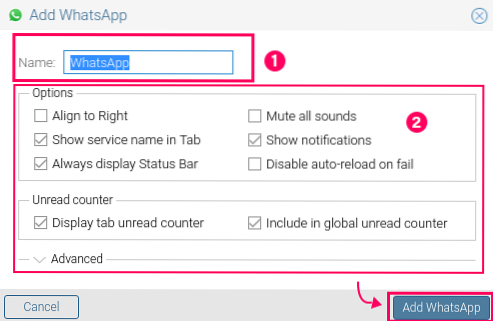
De aktiverade tjänsterna visas på instrumentbrädans skärm.
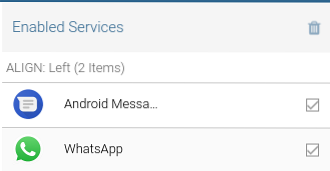
Installerar Rambox pro via snap
Rambox har två varianter, dvs.e., community edition och pro version. Community-utgåvan är gratis och erbjuder 99+ applikationer, medan pro-versionen betalas och ger tillgång till 600+ applikationer. Pro-versionen erbjuder också tillagda funktioner som stavningskontroll, ad-block och många fler.
Rambox pro-versionen är också tillgänglig från snap och kan installeras med kommandot:
$ sudo snap installera ramboxpro
Efter installationen öppnar du Rambox pro-applikationen enligt följande:
$ ramboxpro
Skapa ett nytt konto eller använd befintligt Facebook- eller Google-konto för att logga in.
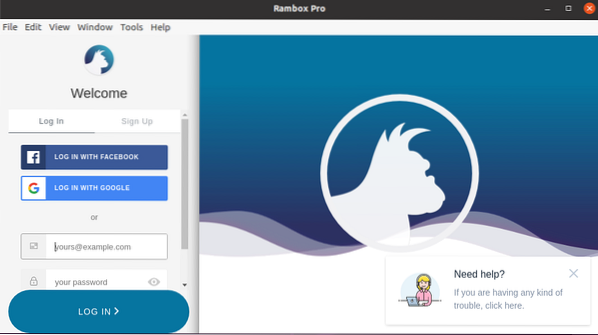
Rambox pro ger en månad gratis testperiod. Efter en månad måste du prenumerera på en plan för att fortsätta använda Rambox pro.
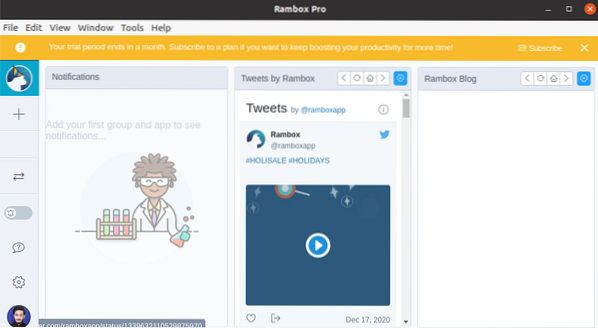
Avslutar
Rambox integrerar e-post- och meddelandetjänsterna i en enda instrumentpanel. Rambox har en gratis community-version och en betald proversion. Det här inlägget beskriver installationen av Rambox på Ubuntu 20.04.
 Phenquestions
Phenquestions


