Saker du behöver:
För att följa den här artikeln behöver du följande komponenter:
- En Raspberry Pi 2 eller Raspberry Pi 3 enkel kortdator.
- Ett microSD-kort (16 GB eller mer) för att blinka Raspbian.
- En HDMI-kabel och en bildskärm som en skärm för Raspberry Pi.
- Ett USB-tangentbord och en USB-mus för inmatning.
- En dator med internetanslutning för nedladdning och blinkning av Raspbian.
- En Android-telefonladdare av god kvalitet med mikro-USB-kabel för att sätta igång Raspberry Pi.
Hämtar Raspbian OS:
Du kan ladda ner Raspbian från den officiella webbplatsen för Raspberry Pi. Gå först till nedladdningssidan för Raspbian på https: // www.Raspberry Pi.org / nedladdningar / raspbian /
När sidan har laddats rullar du neråt lite och du bör se avsnittet som markerat i skärmdumpen nedan. Det finns två versioner av Raspbian som du kan ladda ner från den officiella webbplatsen för Raspberry Pi. Raspbian Lite-bilden har ingen förinstallerad skrivbordsmiljö. Raspbian with Desktop har en förinstallerad skrivbordsmiljö. Raspbian Lite-bilden är mindre än Raspbian med skrivbordsbilden. Du kan ladda ner någon av dessa bilder beroende på ditt behov.
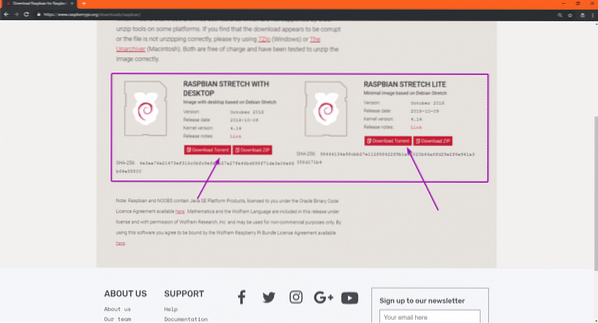
För att ladda ner Raspbian OS-bild, klicka bara på Ladda ner ZIP -knappen för Raspbian OS-versionen du behöver som visas på skärmdumpen nedan.
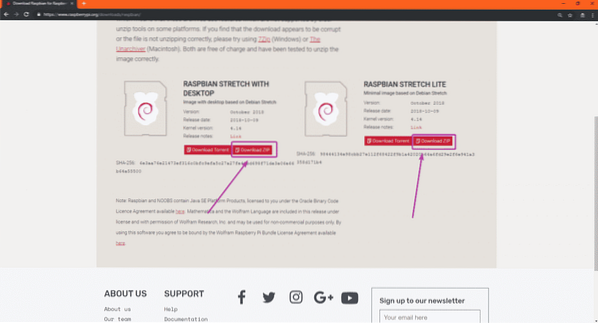
Din nedladdning bör börja. Det kan ta ett tag att slutföra.
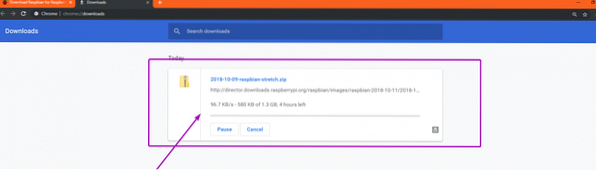
Blinkande Raspbian på micoSD-kort:
För att blinka Raspbian OS-bild till microSD-kortet ska jag använda Etcher i den här artikeln. Etcher finns att ladda ner och använda gratis på Windows, Mac och Linux. Det är ett av de bästa verktygen för att blinka microSD-kort för Raspberry Pi. Du kan ladda ner Etcher från Etcher officiella hemsida på https: // www.balena.io / etsare . Om du använder Linux faller det inte inom denna artikel för att visa dig hur du installerar Etcher på Linux. Jag kommer att ha en separat artikel om det. Så håll ett öga på LinuxHint.com.
Hur som helst, när Etcher är installerat, sätt in microSD-kortet på din dator och öppna Etcher.
Klicka nu på Välj bild som markerat i skärmdumpen nedan.
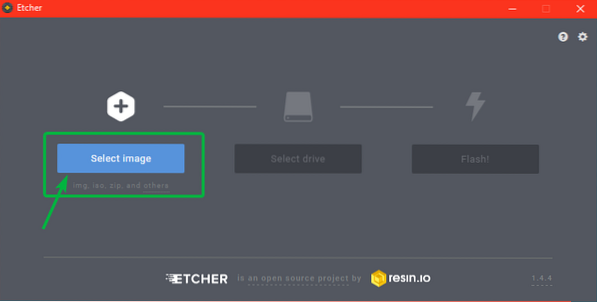
En filväljare ska öppnas. Välj nu den Raspbian OS-bild som du just laddade ner och klicka på Öppna.
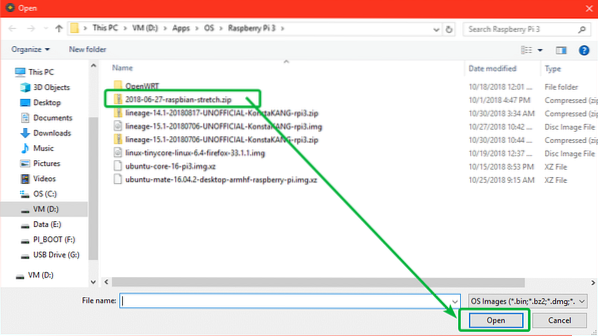
Klicka nu på Välj enhet.
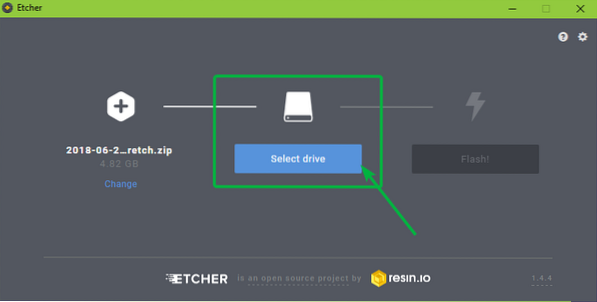
Välj nu den microSD-kortenhet som du vill blinka Raspbian OS-bild på och klicka på Fortsätta.
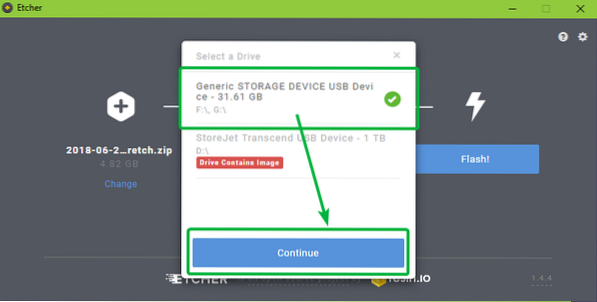
Klicka nu på Blixt! Som markerat i skärmdumpen nedan.
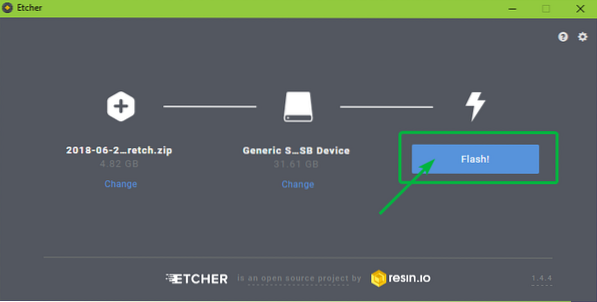
MicroSD-kortet blinkar ..
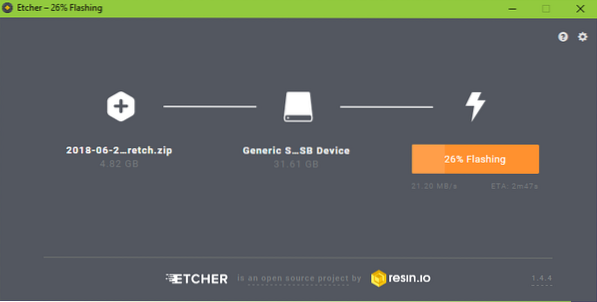
När microSD har blinkat bör du se följande fönster. Mata nu ut microSD-kortet från din dator.
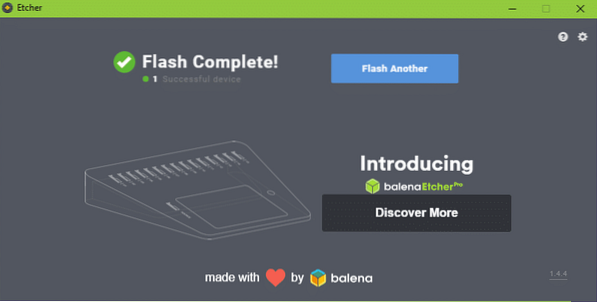
Ställa in Raspberry Pi och starta upp i Raspbian:
Nu,
- Sätt i microSD-kortet på din Raspberry Pi.
- Anslut ena änden av din HDMI-kabel till din Raspberry Pi.
- Anslut USB-tangentbordet och USB-musen på Raspberry Pi.
- Anslut mikro-USB-laddarkabeln till din Raspberry Pi.
Slutligen, slå på din Raspberry Pi och du bör se följande fönster. Hallon pi startar.
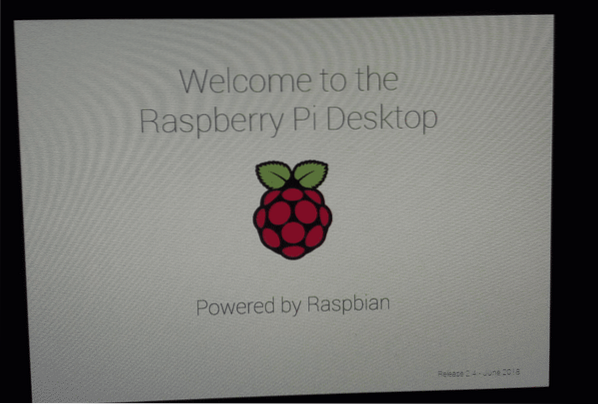
Inom några sekunder bör Raspbian startas. När du använder Raspbian för första gången måste du konfigurera Raspbian. Så klicka på Nästa.
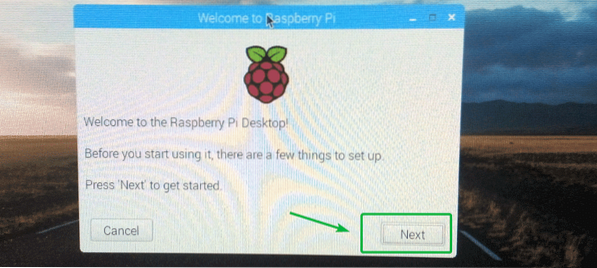
Välj nu ditt land, språk och tidszon med hjälp av rullgardinsmenyn. När du är klar klickar du på Nästa.
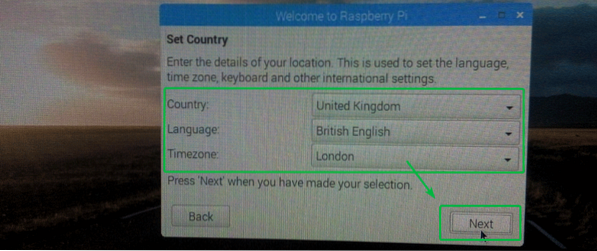
Skriv nu in lösenordet som du vill ställa in på ditt Raspbian OS. När du är klar klickar du på Nästa.
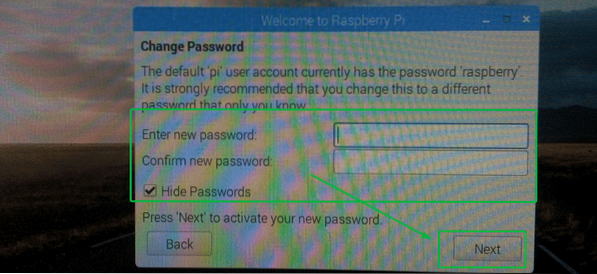
Nu kan du ansluta till ett Wi-Fi-nätverk om du vill. Wi-Fi-nätverket i ditt område ska visas i listan. Mitt Wi-Fi SSID är dolt, så det visas inte här. Dessutom kommer jag att ansluta till internet med LAN-kabel ändå, så jag behöver inte Wi-Fi just nu.
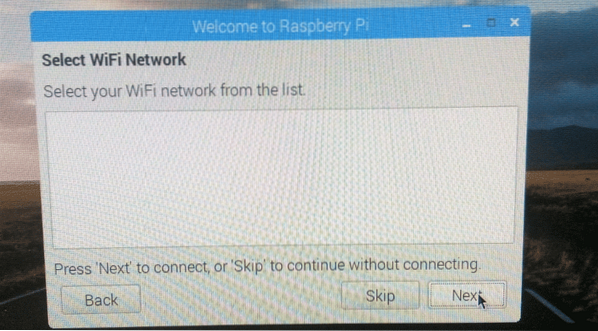
När du har konfigurerat nätverket bör du se följande fönster. Om du vill hålla programvarupaketet till din Raspberry Pi uppdaterad, klicka sedan på Nästa. Klicka annars på Hoppa.
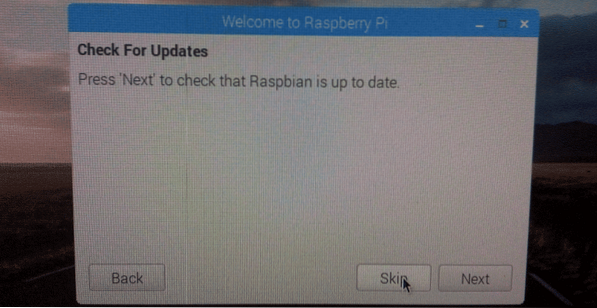
Din Raspberry Pi borde vara redo. Klicka slutligen på Gjort.
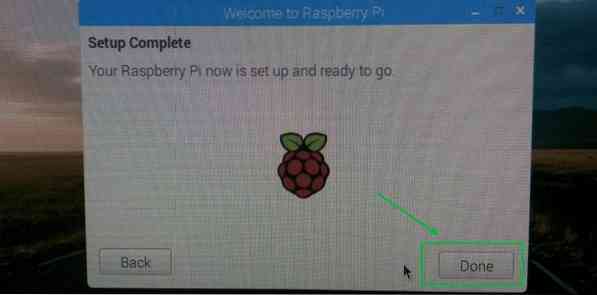
Raspbian OS: s skrivbordsmiljö.
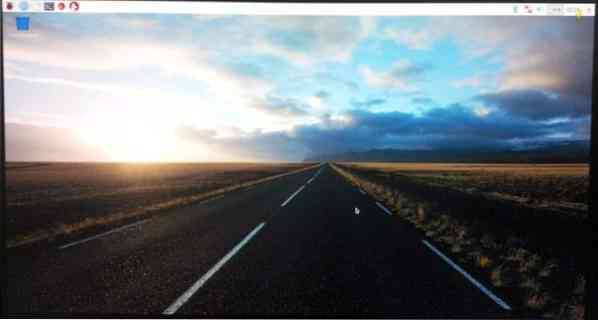
Aktivera SSH och VNC:
Du kanske inte vill använda en extern bildskärm varje gång du vill arbeta med din Raspberry Pi. Du kan ansluta till din Raspberry Pi på distans med SSH eller VNC. Du bör använda SSH om du föredrar att arbeta på kommandoraden. Om du föredrar att arbeta med den grafiska skrivbordsmiljön, aktivera VNC också.
Öppna först Raspberry Pi-konfiguration app som visas på skärmdumpen nedan.
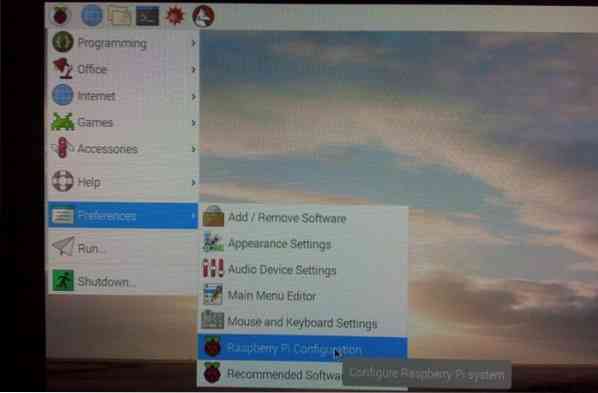
Raspberry Pi-konfiguration appen ska öppnas. Klicka nu på Gränssnitt.
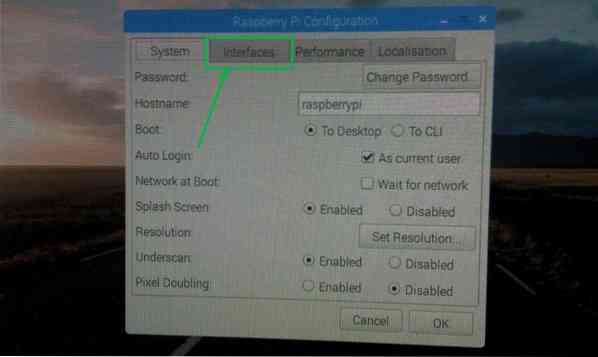
Nu, se till SSH och VNC är Aktiverad som markerat i skärmdumpen nedan. Klicka sedan på OK.
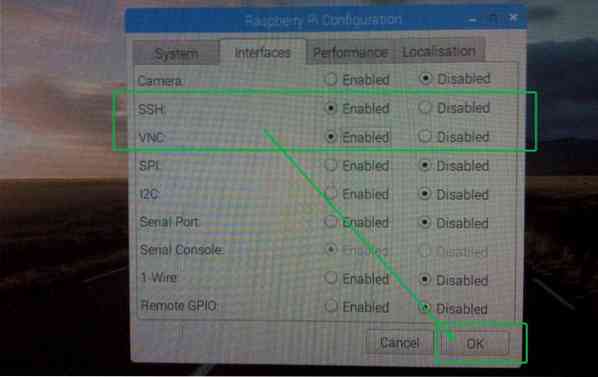
SSH och VNC bör aktiveras.
När VNC är aktiverat ska den markerade logotypen visas på den övre raden i Raspbian OS.

Ta reda på IP-adressen till Raspberry Pi:
Öppna nu en terminal enligt följande:

För att ta reda på IP-adressen till din Raspberry Pi, kör du följande kommando:
$ ip aDe konfigurerade IP-adresserna bör listas. Som du kan se fick min Raspberry Pi 3 modell B IP-adressen 192.168.2.15 använder DHCP på LAN-gränssnittet.
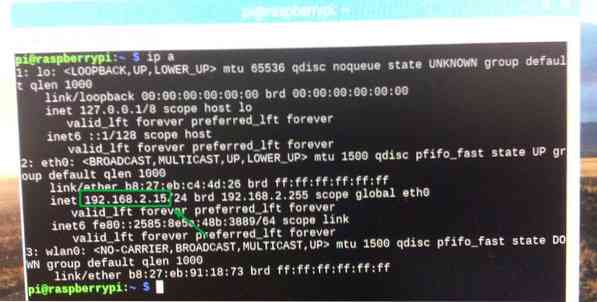
Fjärranslutning till Raspberry Pi med SSH och VNC:
Nu när du känner till din Raspberry Pi IP-adress kan du ansluta till den på distans med hjälp av SSH eller en VNC Client-programvara. Kom ihåg att standardanvändarnamnet för Raspberry Pi är pi och lösenordet är det du ställt in tidigare när du konfigurerade Raspberry Pi.
För att ansluta till din Raspberry Pi med SSH kan du köra följande kommando från en annan dator:
$ ssh pi @ 192.168.2.15För att ansluta till din Raspberry Pi grafiska skrivbordsmiljö med VNC-protokoll kan du använda VNC-visningsapp.
Du kan ladda ner VNC Viewer från den officiella webbplatsen för RealVNC på https: // www.realvnc.com / sv / anslut / ladda ner / tittare
Så det är så du installerar Raspbian på Raspberry Pi. Tack för att du läste den här artikeln.
 Phenquestions
Phenquestions


