Du kan använda din Ubuntu-installation som en arbetsstation, som en server eller som en testplattform, men när det gäller att uppgradera operativsystemet skulle den inre sysadminen i dig skrika i protest. Med hänsyn till den rösten, låt oss installera Ubuntu 18.04 inuti VirtualBox. På så sätt kan du se om det är något för dig.
Steg 1: Skapa en virtuell dator
VirtualBox-chefen (dess GUI) är något du förmodligen känner till. Om inte, låt oss gå igenom stegen för att skapa en ny virtuell maskin.
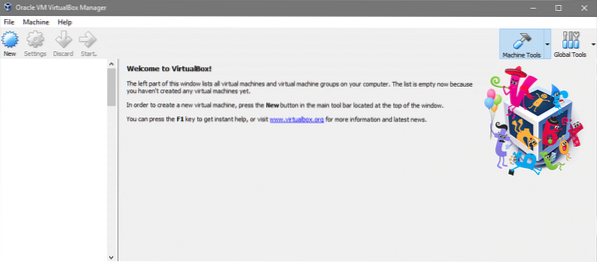
Det nyare VirtualBox-gränssnittet har ändrat några saker, men det grundläggande flödet är fortfarande detsamma. Klicka på Ny ikon för att skapa en ny maskin. Vi kommer att använda Expertläge (se nedan) istället för guidat läge eftersom det går mycket snabbare.
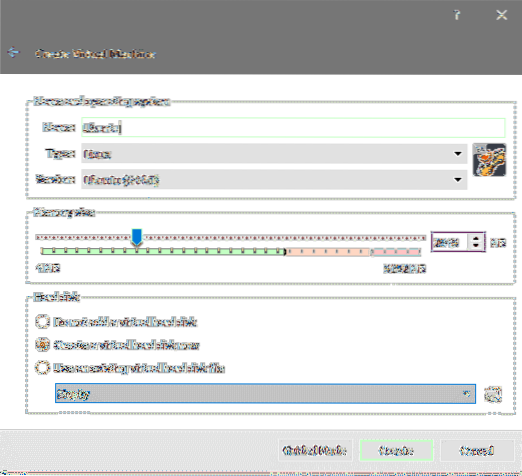
Bara genom att ange ett rimligt namn som 'Ubuntu' ställer det automatiskt in Typ till Linux och Version till Ubuntu 64-bit. Om det inte fungerar bör du använda rullgardinsmenyn för att välja exakta alternativ ändå.
Därefter kommer turen att tilldela RAM. Ju mer minne du har råd att allokera, desto bättre. Vi kommer att nöja oss med 2048MB i det här exemplet. Slutligen måste du skapa en virtuell disk. Välj “Skapa en virtuell hårddisk nu” och klicka på Skapa att fortsätta. Vi ställer in skivtypen på VDI och storleken på 40 GB.
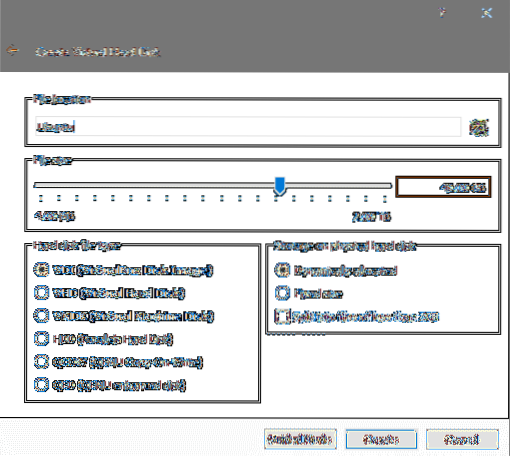
Och det är allt! Din virtuella dator är redo för Ubuntu 18.04 installation.
Steg 2: Installera Ubuntu 18.04
Installationsmedia inställt
Du kan få den officiella LTS-versionen av Ubuntu 18.04 Desktop här är ett 64-bitars OS, så se till att du inte kör det på en riktigt arkaisk hårdvara (även om det finns i en virtuell dator). Installationsmediet är 1.8 GB i storlek, så det kan ta en stund att hämta din kopia.
När du har din .iso-fil kan du fortsätta med installationen.
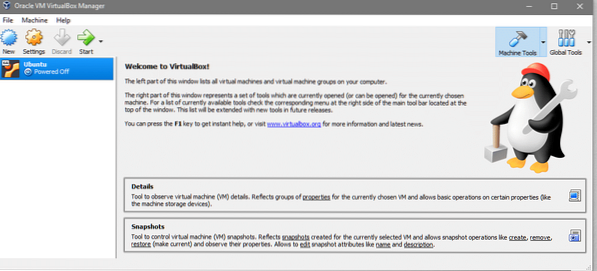
Välj den nyskapade virtuella datorn och klicka Start.
VM-konsolfönstret kommer att dyka upp tillsammans med ett ytterligare fönster som ber dig specificera vilken startdisk du vill använda (Eftersom den virtuella hårddisken ännu inte är startbar).
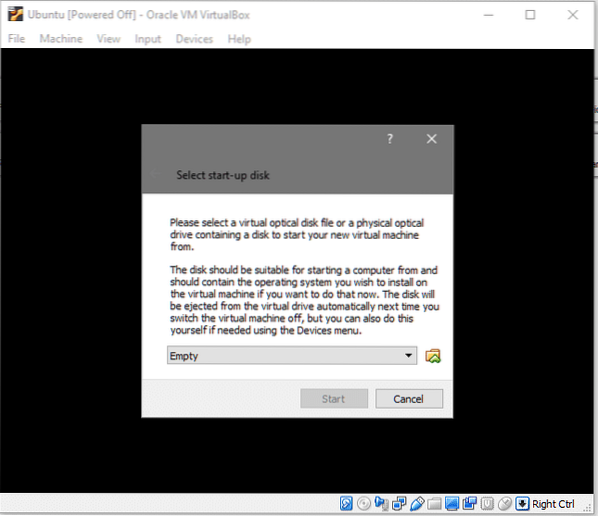
Klicka på mappikonen och välj Ubuntu 18 från din filutforskare.04 iso-fil som du laddade ner tidigare. När det är klart och du kan Start det system vi nu arbetar med!
Språk- och tangentbordspreferenser
Ubuntu 18.04 LTS har gjort installationsprocessen mycket snabbare och enklare än den tidigare LTS-versionen men samtidigt är den fortfarande bekant och vänlig för långvariga användare.
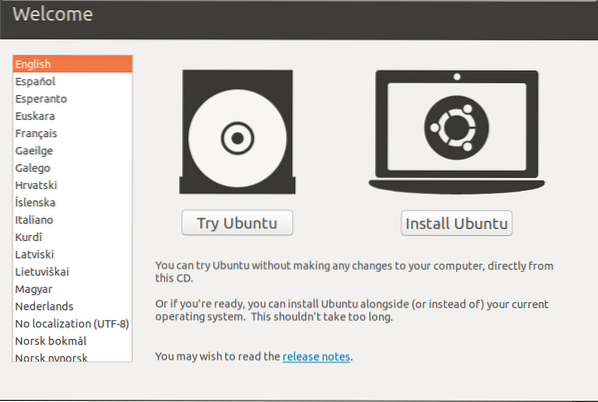
Klicka på alternativet Installera Ubuntu efter att du har kontrollerat att ditt föredragna språk är valt. Därefter kommer du att bli ombedd att få information om din tangentbordslayout och vi kommer att hålla oss till standardalternativet här. Om du råkar ha en mer esoterisk layout som Dvorak, se till att det är valt.
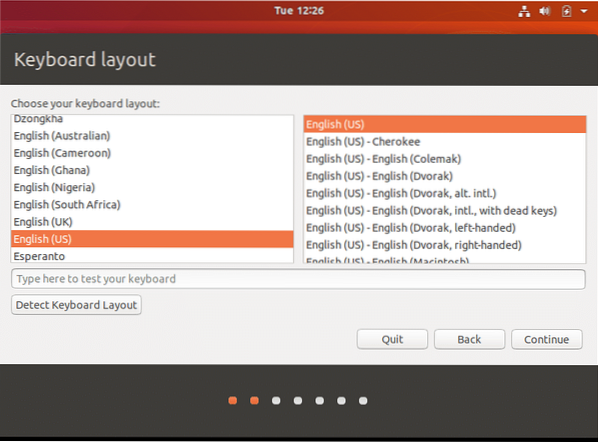
Du kan också välja alternativet "Detektera tangentbordslayout" om du har problem. Även om det är ganska säkert att gå med standardvärdena som visas ovan.
Minimalt installationsalternativ och programvara från tredje part
Nu ser vi vår första nya funktion som är minimal installation alternativ.
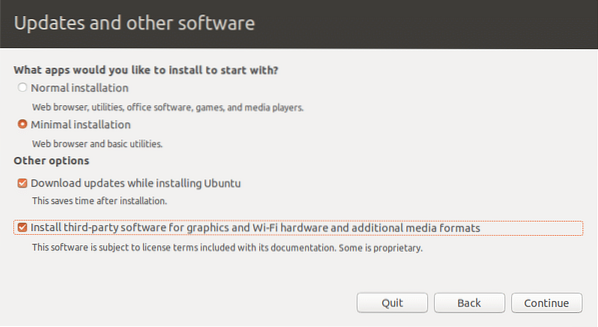
Detta är särskilt användbart om du vill köra Ubuntu främst som en arbetsstation eller som en utvecklarrigg. Även när du skapar en virtuell dator (som i vårt fall) är det vettigt att använda det minimala installationsalternativet, eftersom du kanske vill använda värdsystemet för spel, medieavspelning, kontorssvit och andra verktyg. Minimal installation ger dig en webbläsare och en handfull andra verktyg och det är det.
Om du kan, försök också välja alternativ för nedladdning av uppdateringar och installation av programvara från tredje part som visas på skärmdumpen ovan.''
Disklayout och installationstyp
Nu kommer den mest kontroversiella delen av någon Linux-installation - skivlayouten. Om det var din huvudsakliga rigg skulle du behöva överväga många variabler, som om du ska dual-boot eller inte, vilka partitioner du behöver och kommer du att gå för LVM eller inte.
Eftersom vi använder en virtuell dator och vi har en ganska disponibel virtuell disk att experimentera med, kan vi helt enkelt välja “Radera disk och installera Ubuntu ” som visas nedan:
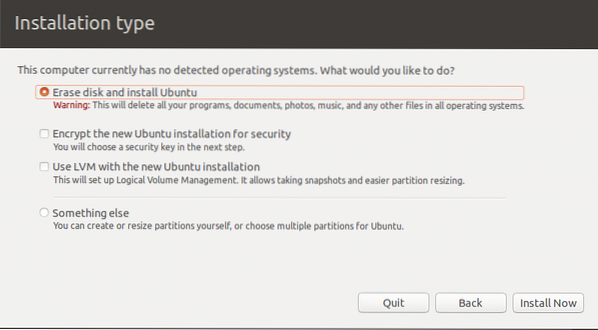
Det kommer att ge dig ett varningssignal som säger att permanenta ändringar kommer att göras på hårddisken, klicka Fortsätta att fortsätta.
Ställa in användarprofil
Välj din tidszon genom att helt enkelt klicka på världskartan som anger ungefär var du bor.
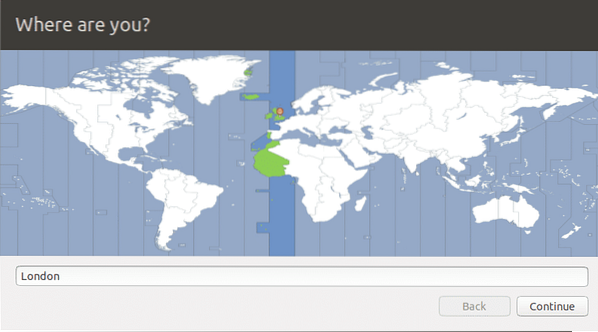
Ange önskat användarnamn, datorns namn och lösenord,
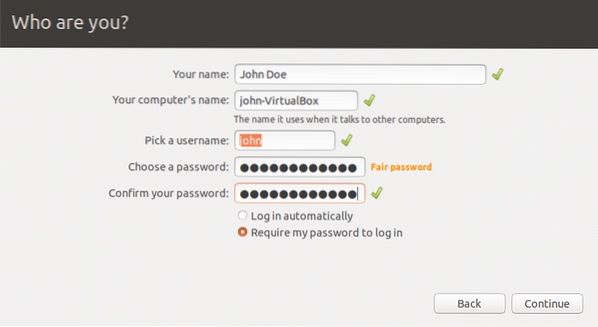
Och nu väntar vi helt enkelt, eftersom Ubuntu konfigurerar resten av sakerna åt oss. När installationen är klar uppmanas du att starta om systemet. Du kan göra det eller bara stänga fönstret och sedan stänga av systemet och gå vidare till steg 3.
(Valfritt) Steg 3: Hantera installationsmedia
VirtualBox kopplar automatiskt bort installationsmediet ( .iso-fil) från din virtuella dator när installationen är klar. Men om du vill göra det manuellt eller sätta tillbaka installationsmediet för att göra ändringar kan du göra det genom att välja den virtuella datorn i VirtualBox GUI och välja inställningar och sedan navigera till Lagring inställningar.
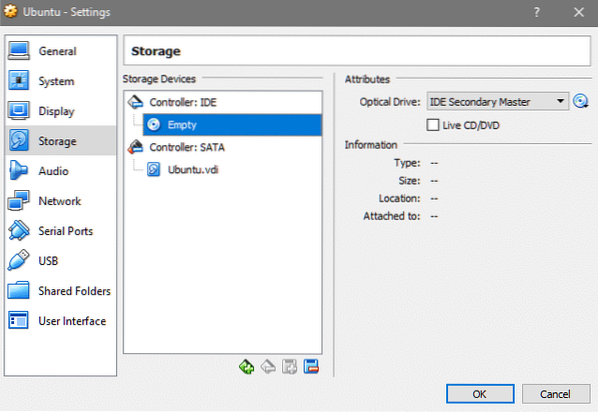
Här väljer du den tomma platsen under IDE-styrenheten och klickar sedan på CD-ikonen i den högra kolumnen för att välja din .iso-filen och nästa gång du startar kommer du att vara i installationsmediet igen.
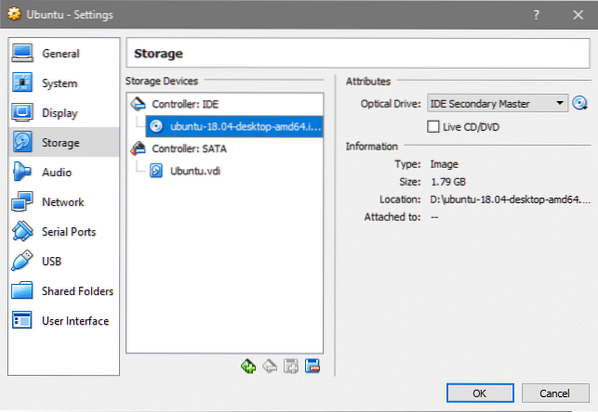
Det är lika enkelt att ta bort bifogad iso genom att klicka på samma CD-ikon och välja "Ta bort disk från virtuell maskin".
Vad är nytt?
Så vad är nytt med den här LTS-versionen av Ubuntu? För att räkna upp några större förändringar:
- Efter att ha haft problem med Wayland har de bytt tillbaka till XOrg
- Python 3.6 är nu tillgänglig
- Gnome är standardskrivbordsmiljön
- Linux-kärna 4.15
- LXD 3.0.0
Berätta för oss vad du tycker om den senaste LTS-versionen och håll dig uppdaterad för fler handledning, guider och nyheter om de senaste och bästa open source-teknologierna.
 Phenquestions
Phenquestions


