Installera Ubuntu Make
Du kan enkelt installera DataGrip IDE med Ubuntu Make på Ubuntu 20.04 LTS. Ubuntu Make är tillgängligt i det officiella paketförvaret för Ubuntu 20.04 LTS.
Uppdatera först APT-paketets lagringscache enligt följande:
$ sudo apt uppdatering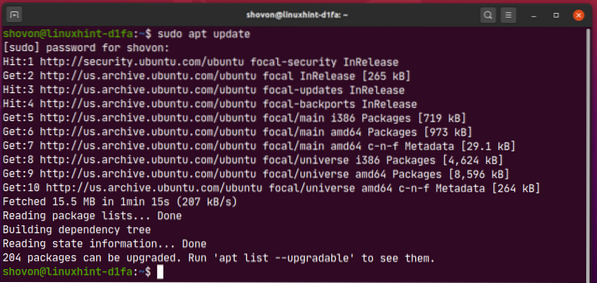
Installera nu Ubuntu Make med följande kommando:
$ sudo apt installera ubuntu-make
För att bekräfta installationen, tryck på Y och tryck sedan på
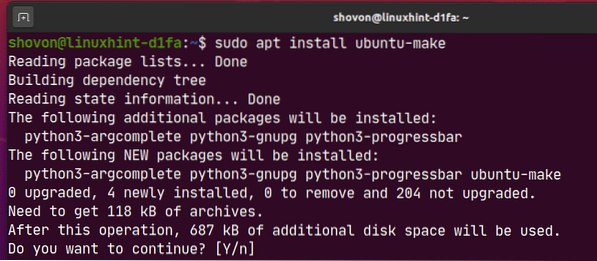
Ubuntu Make bör installeras.
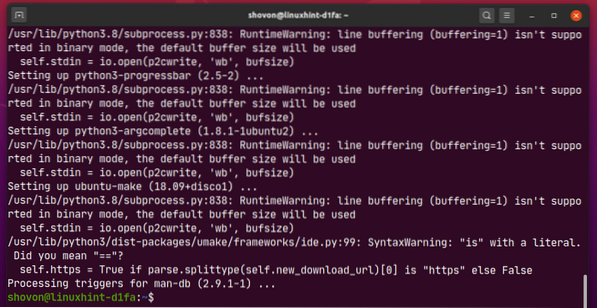
Kör nu följande kommando för att kontrollera om omake kommandot är tillgängligt:
$ umake --version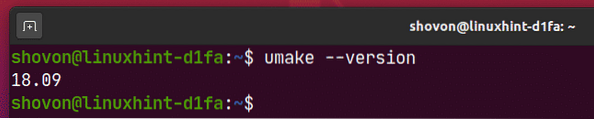
Installera DataGrip:
Du kan enkelt installera DataGrip med följande umake-kommando:
$ umake ide datagrip
Som standard ska DataGrip IDE installeras i sökvägen $ HEM /.lokal / umake / ide / datagrip. Om du vill kan du ändra det. Men standardvägen är tillräckligt bra. Du behöver inte ändra det.
När du är klar trycker du på

Ubuntu Make ska ladda ner DataGrip från internet.

Vid denna tidpunkt bör DataGrip installeras.
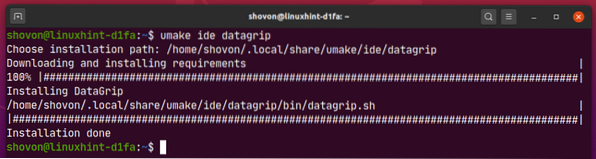
Lägg nu till körbehörighet till DataGrip-skrivbordsfilen enligt följande:
$ chmod + x ~ /.lokal / dela / applikationer / jetbrains-datagrip.skrivbordet
Slutligen starta om datorn för att ändringarna ska träda i kraft.
$ sudo omstartNär din dator har startat kan du komma åt DataGrip från applikationsmenyn i Ubuntu 20.04 LTS.
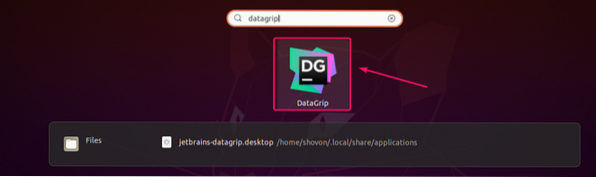
Avinstallera DataGrip:
Om du vill avinstallera DataGrip IDE kör du följande kommando:
$ umake - ta bort ide datagrip
DataGrip bör tas bort från din Ubuntu 20.04 LTS-maskin.
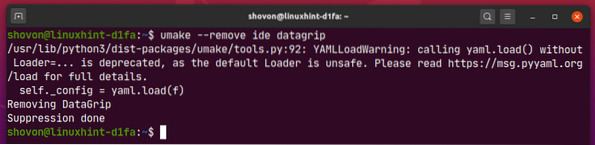
Uppgradera DataGrip:
Om det finns någon ny version av DataGrip tillgänglig kommer DataGrid IDE att meddela dig. Du kan uppgradera DataGrip IDE från IDE själv.
Ubuntu Make tillhandahåller ingen metod för att uppgradera DataGrip IDE. Om du illa vill uppgradera DataGrip med Ubuntu Make kan du använda ett litet trick. Ta bara bort DataGrip och installera det igen med Ubuntu Make.
För att ta bort DataGrip, kör följande kommando:
$ umake - ta bort ide datagrip
För att installera DataGrip igen, kör följande kommando:
$ umake ide datagrip
Initial konfiguration av DataGrip:
Starta först DataGrip från applikationsmenyn i Ubuntu 20.04 LTS.
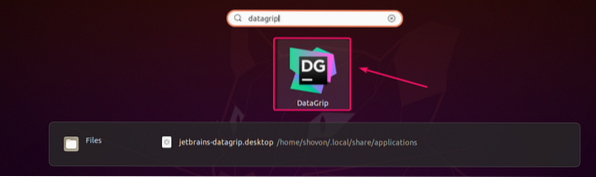
Kolla nu Jag bekräftar att jag har läst och accepterar villkoren i detta användaravtal och klicka på Fortsätta.
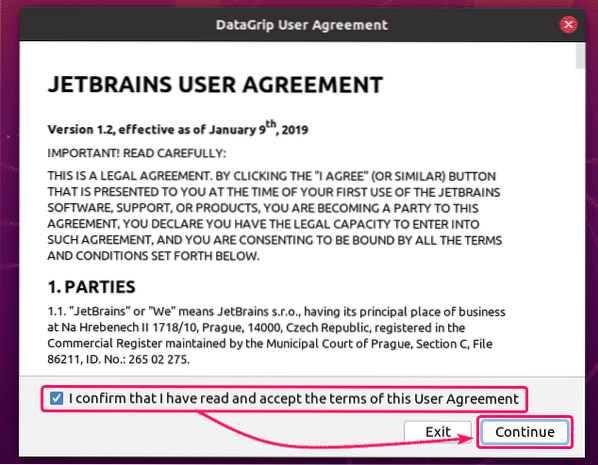
Nu kan du välja att dela data med JetBrains eller inte.
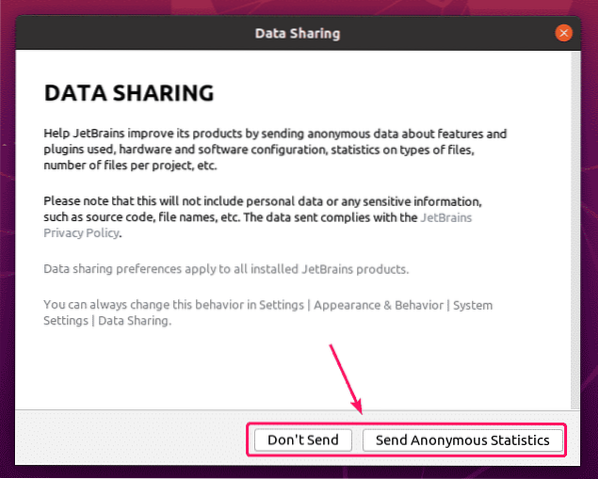
DataGrip laddas.
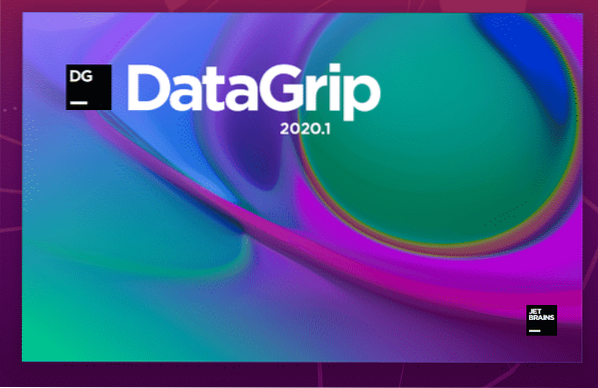
Nu måste du aktivera DataGrip IDE. Du kan köpa licenser från JetBrains.
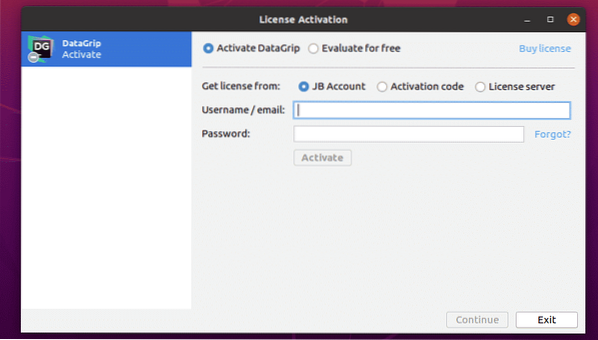
Om du vill prova DataGrip innan du köper licenser, välj Utvärdera gratis och klicka på Utvärdera. Du får 30 dagars provperiod med tillgång till alla funktioner i DataGrip.
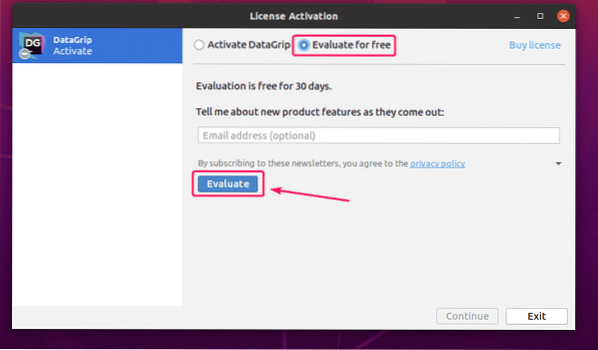
Välj nu Darcula (mörkt gränssnitt) eller Ljus (lätt UI) UI-tema beroende på vad du föredrar och klicka på Nästa: Databasalternativ.
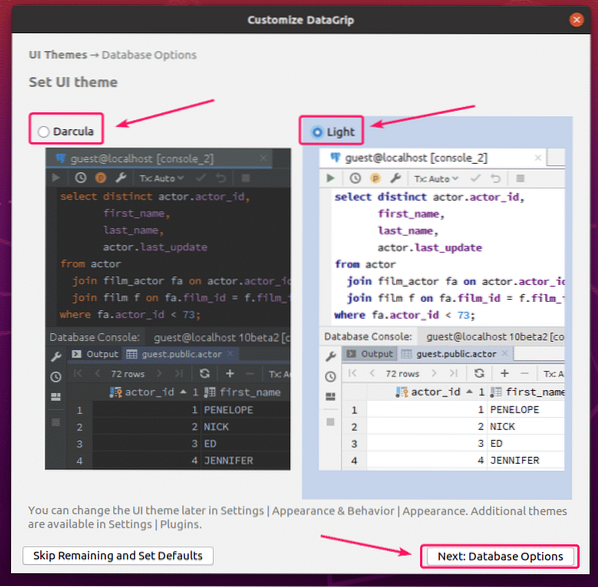
Välj nu din standard SQL-dialekt (för automatisk komplettering av SQL-uttalanden) och en skriptkatalog (valfritt). En manuskatalog är precis som en projektkatalog. Du kan behålla dina SQL-databaser i databasen där och komma åt dem från DataGrip.
När du är klar klickar du på Börja använda DataGrip.
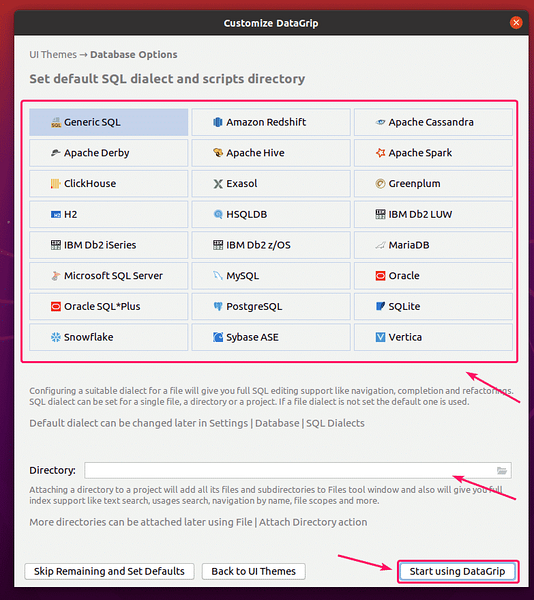
Du borde se följande Dagens Tips fönster. Om du inte vill ha dagliga tips om olika funktioner i DataGrip, kolla Visa inte tips och klicka på Stänga.
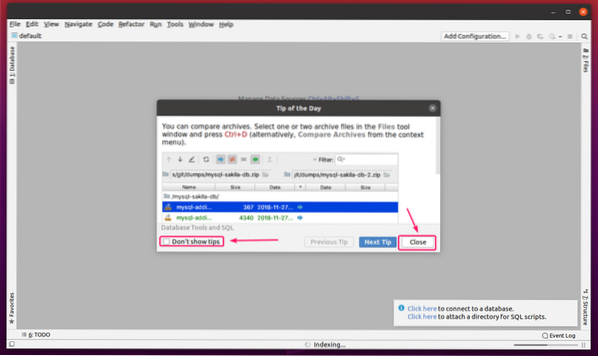
DataGrips huvudfönster ska visas.
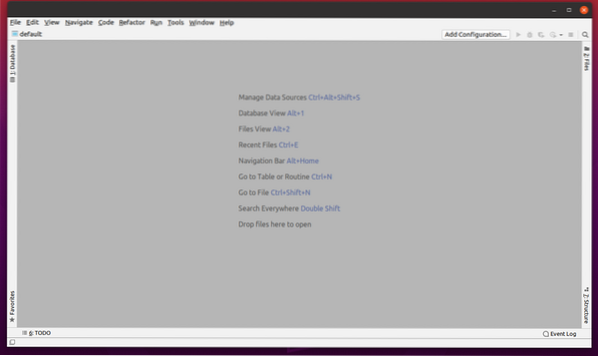
Grundläggande användning av DataGrip IDE:
I det här avsnittet ska jag visa dig hur du använder DataGrip. Jag kommer att ansluta till en MariaDB-databas och visa dig hur du hanterar den med hjälp av DataGrip.
Först måste du lägga till en datakälla i DataGrip. För att göra det, från Databas klicka på + och välj Datakälla > MariaDB.
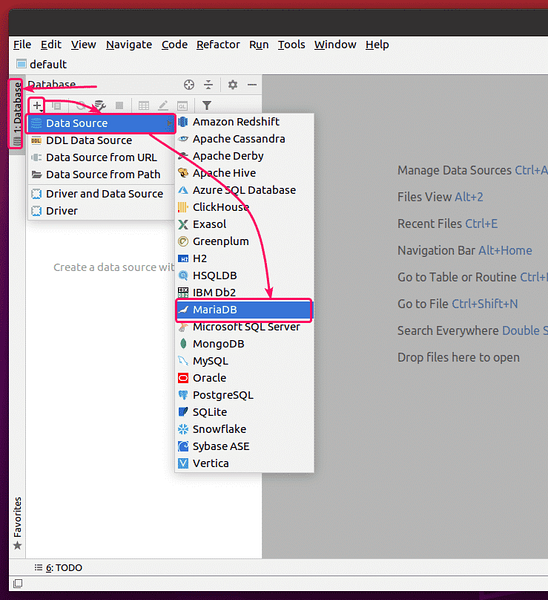
Du kanske saknar drivrutinsfiler. Klicka på Ladda ner för att ladda ner dem.
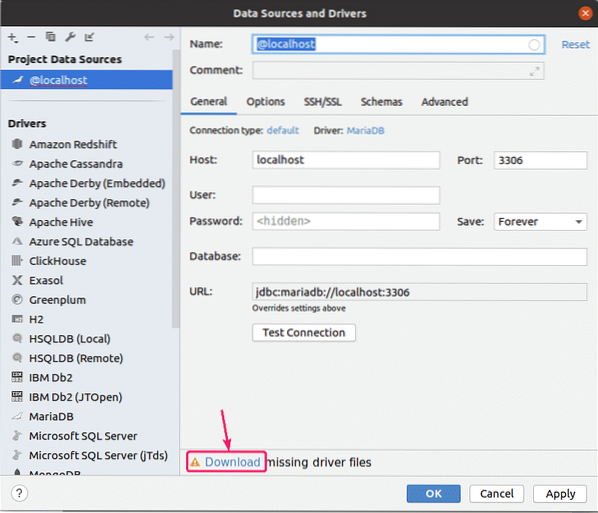
Skriv nu in din databas Värd, Hamn, Användare, Lösenord, Databas namn och klicka på Testa anslutningen.
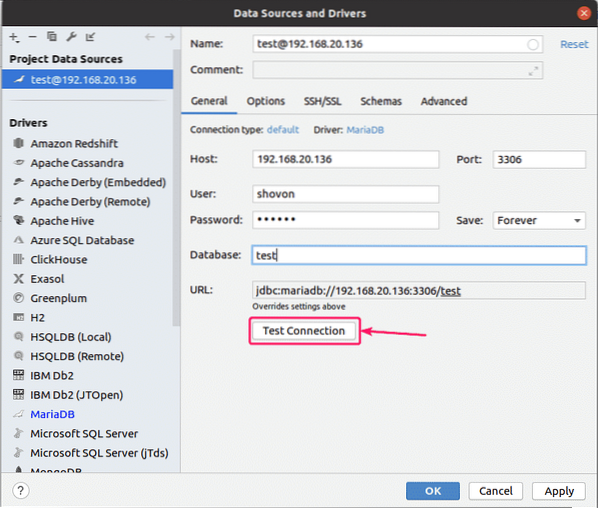
Om du inte kan ansluta till databasen visas felmeddelanden.
Du bör se en bock om allt går bra.
När du ser ett fästmärke, klicka på OK.
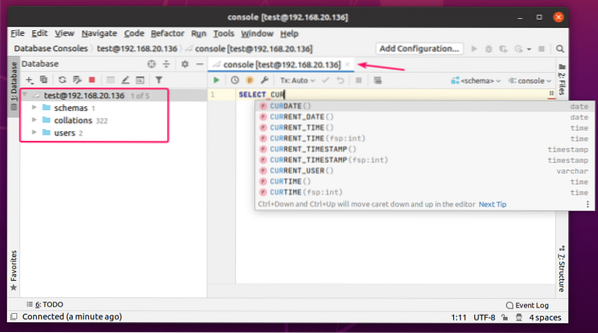
Du bör vara ansluten till databasen. En databaskonsol bör öppnas. Du kan skriva in vilket SQL-uttalande som helst här så får du autoslutförande när du skriver in.
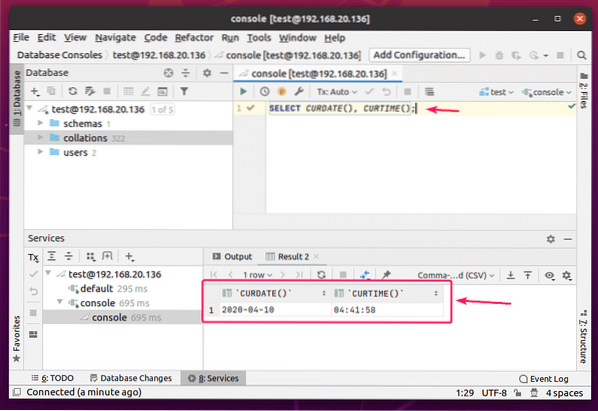
När du har skrivit in ett SQL-uttalande placerar du markören på raden och trycker på
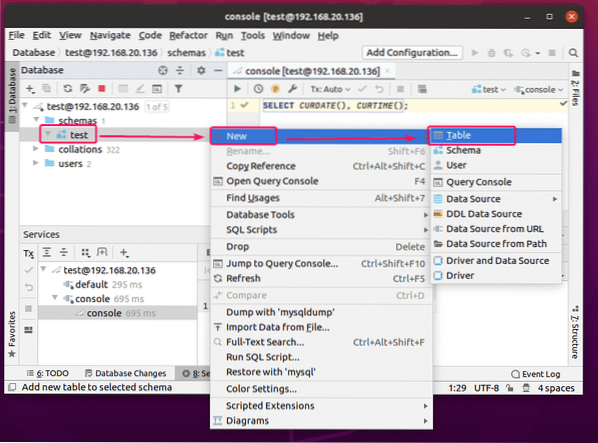
Databaser kallas också scheman i DataGrip. jag har en testa databas här.
För att skapa en tabell, högerklicka (mus) på din databas och klicka på Ny > Tabell.
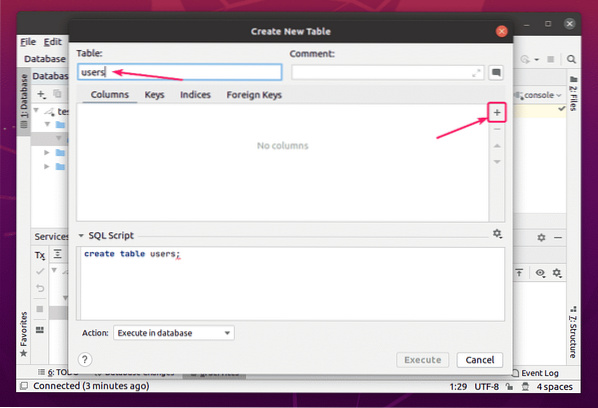
Ett nytt fönster ska öppnas.
Skriv nu in ett tabellnamn. Klicka på + för att lägga till en ny kolumn i tabellen.
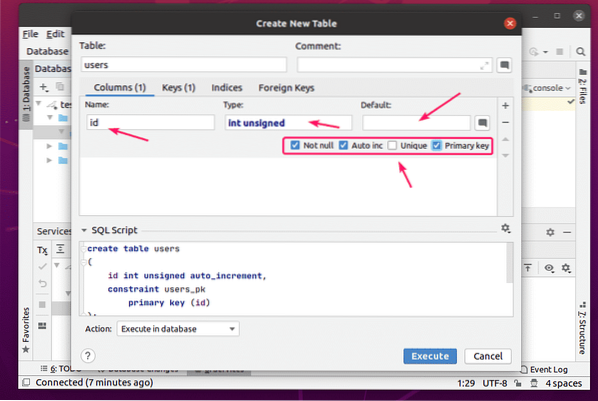
Nu kan du skriva in ett kolumnnamn, datatyp och ett standardvärde för kolumnen. Du kan också kontrollera några extra kolumnalternativ.
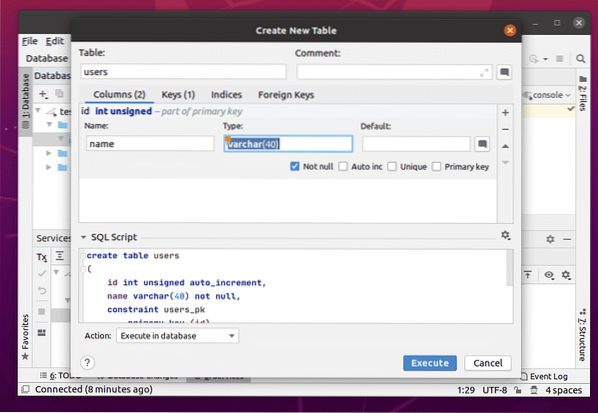
Du kan lägga till så många kolumner du vill.
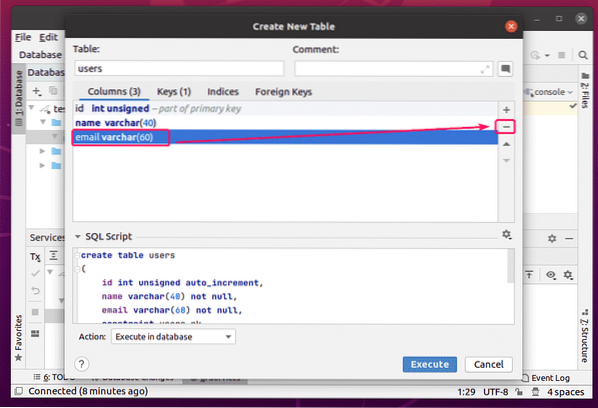
För att radera en kolumn, markera den och klicka på - knapp.
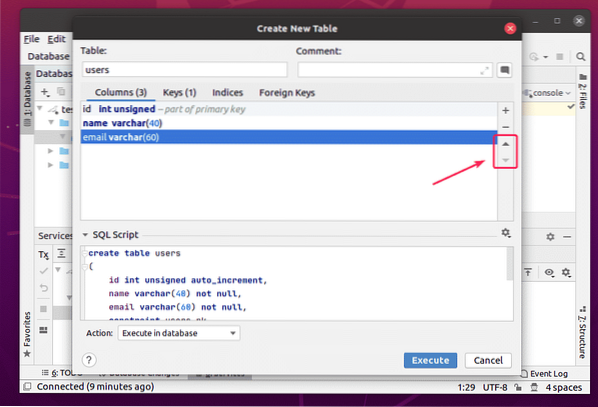
Du kan också ändra kolumnernas position med hjälp av upp- och nedpilen.
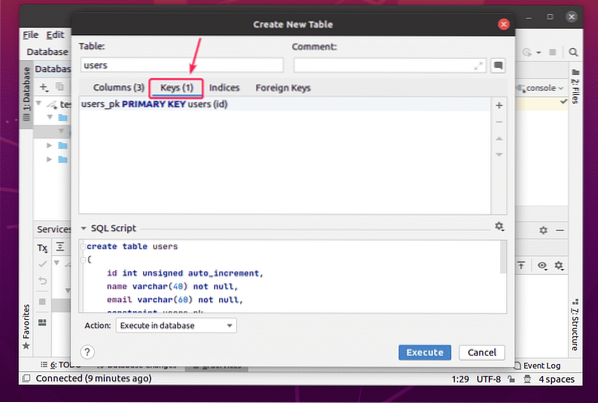
Du kan hantera tabellnycklar från Nycklar flik.
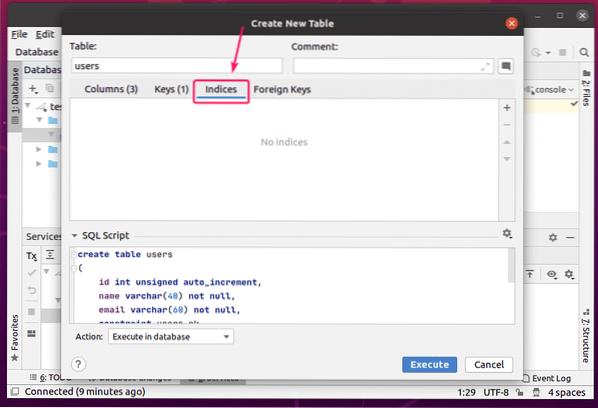
Du kan hantera tabellindex från Index flik.
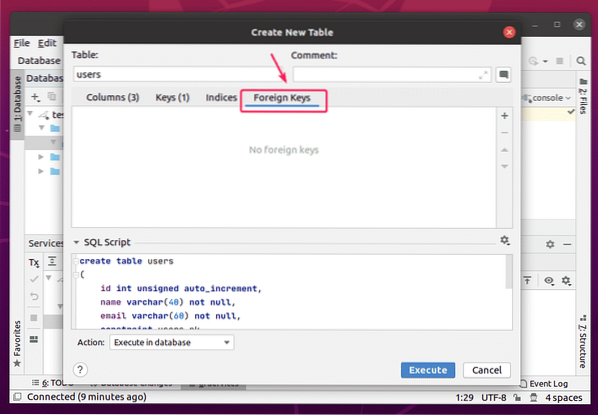
Du kan hantera de främmande nycklarna i tabellen från Utländska nycklar flik.
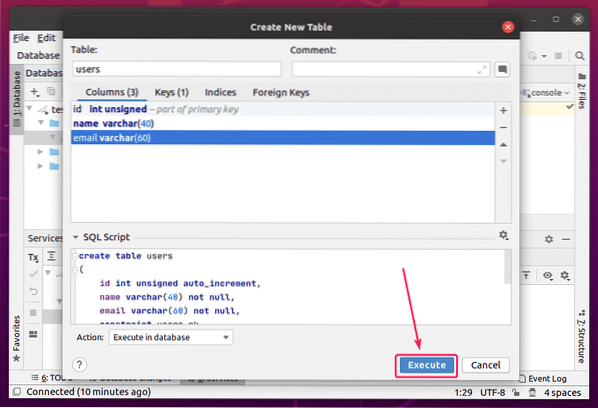
När du är klar klickar du på Kör knapp.
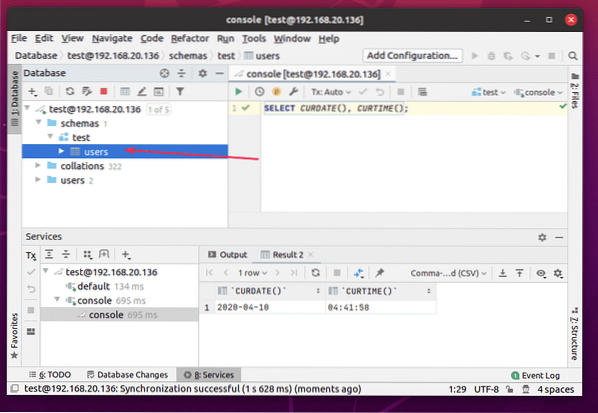
De användare bord bör skapas.
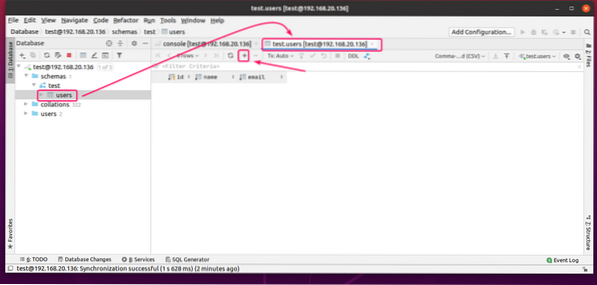
Dubbelklicka nu på användare tabell för att öppna dataredigeraren. För att lägga till en ny rad, klicka på + knapp.
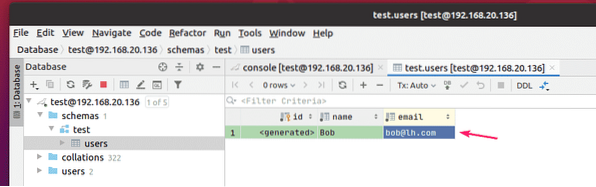
Dubbelklicka nu på kolumnen och skriv in kolumnvärdet. De
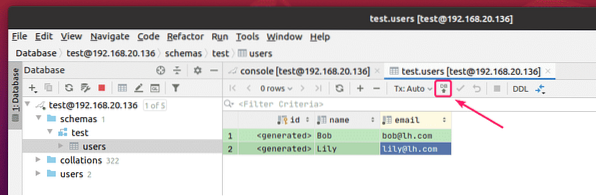
Du kan lägga till så många rader som du vill. När du är klar klickar du på den markerade ikonen för att spara ändringarna i databasen.
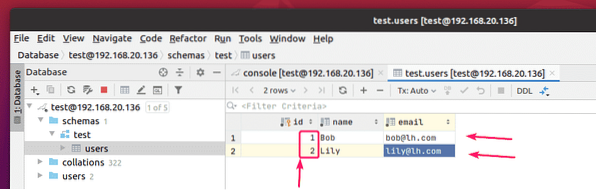
Som du ser genereras ID: n automatiskt.

Konfigurera DataGrip:
För att konfigurera DataGrip, gå till Fil > inställningar.

Du kan ändra användargränssnittet Tema från Utseende och beteende > Utseende flik.
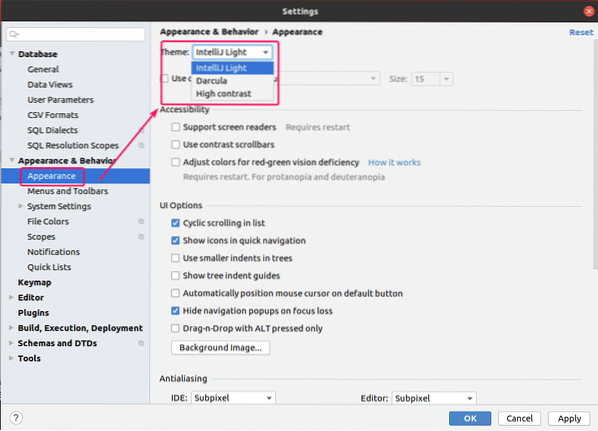
Du kan ändra redigeringsfärgschemat från Redaktör > Färgschema flik.
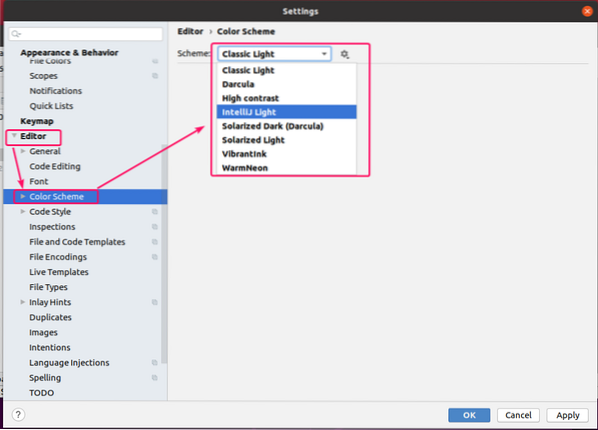
Du kan ändra redigerarens teckensnitt och teckensnittsinställningar från Redaktör > Font flik. Du kan också kontrollera Aktivera teckensnittsligaturer för att aktivera extra teckensnittssymboler.
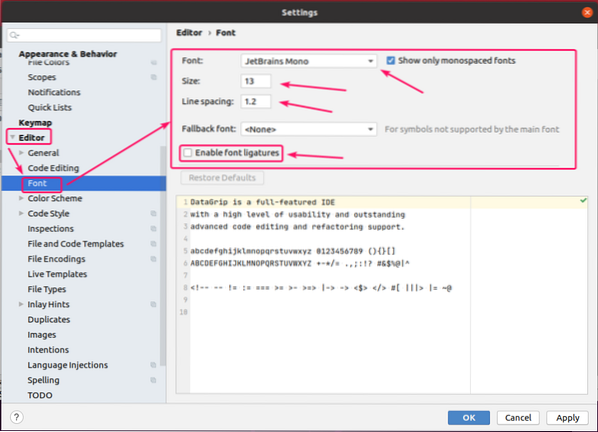
Du kan aktivera ordinpackning från Redaktör > Allmän flik. För att göra det, kolla Soft-wrap dessa filer och lägg till filtilläggen (i.e. *.kvm) som du vill aktivera ordinpackning för. Separera varje filtillägg med hjälp av semikolon (;) enligt följande.
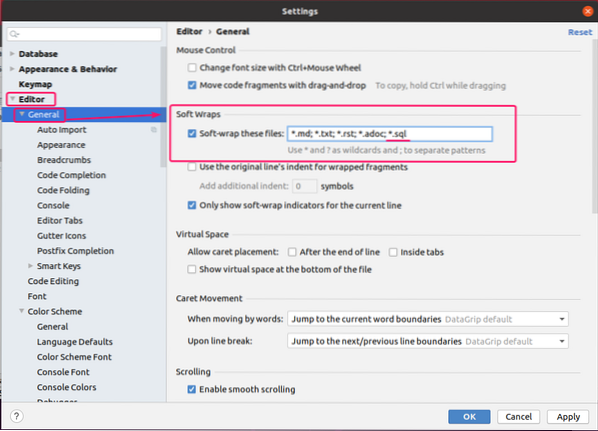
Du kan också söka efter DataGrip-inställningar med sökrutan som markerad i skärmdumpen nedan.
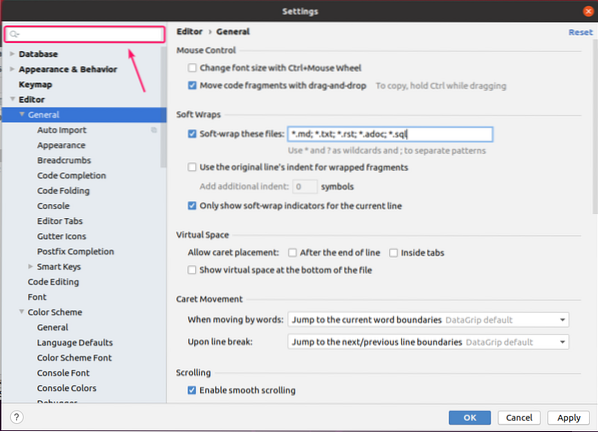
När du är klar med att konfigurera DataGrip, klicka på OK för att ändringarna ska träda i kraft.
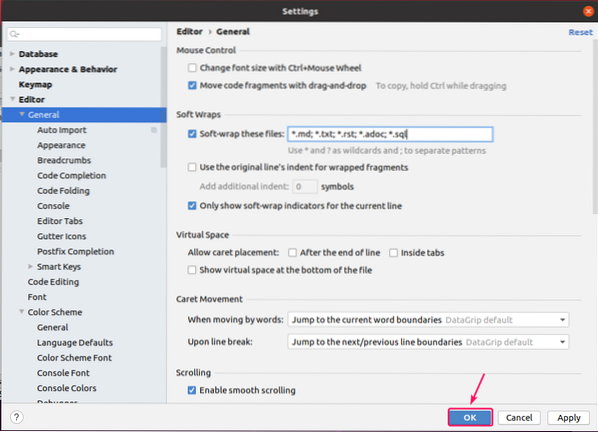
Så det är så du installerar, använder och konfigurerar DataGrip IDE. Tack för att du läste den här artikeln.
 Phenquestions
Phenquestions


