Gå med i nätverket:
Steg 1. Sök efter IP-intervallet och Gateway från en Windows-enhet genom att köra “ipconfig”(DOS-kommandot motsvarar ifconfig)
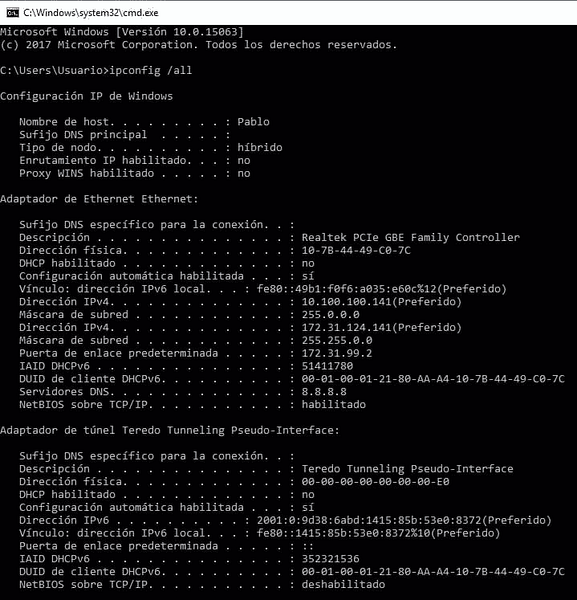
Jag ber om ursäkt men nätverket tillhör ett latinamerikanskt företag och alla arbetsstationer är på spanska. Där "Direcciòn" betyder "adress" och "Puerta de enlace determinada" betyder "gateway".
Steg 2.
Sedan tilldelar vi en ip-adress och gateway (ping IP-adresser för att hitta en ledig). Springa:
rutt lägg till standard gw x.x.x.x

Byt ut enp2s0 för din nätverksenhet och skriv rätt IP-adresser istället.
Redigera filen nano / etc / samba / smb.konf lägga till rätt arbetsgrupp. Springa:
nano / etc / samba / smb.konf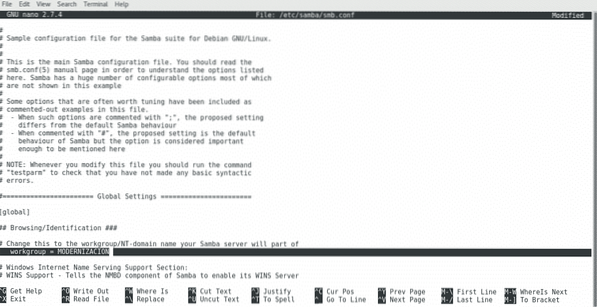
Installera en skrivare på Debian / Ubuntu Linux-baserade distributioner (grafiskt sätt):
Klicka på på Debian / Ubuntu Linux-baserad distribution Inställningar> Skrivare
I det framväxande fönstret klickar du på Lägg till skrivare (förmodligen måste du klicka på knappen Lås upp och slutföra dina root-uppgifter innan).
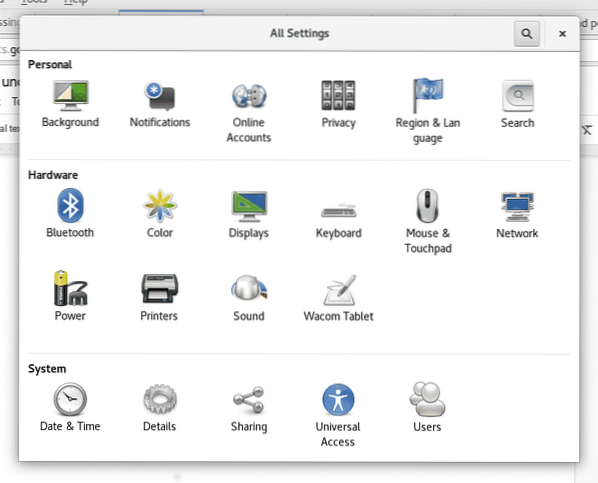
Notera: I vissa Debian / Ubuntu-versioner kan ikonen kallas “Nätverksskrivare”
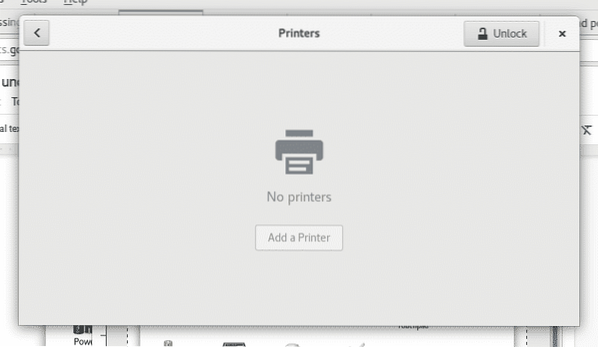
Enheten söker efter tillgängliga skrivare och listar dem
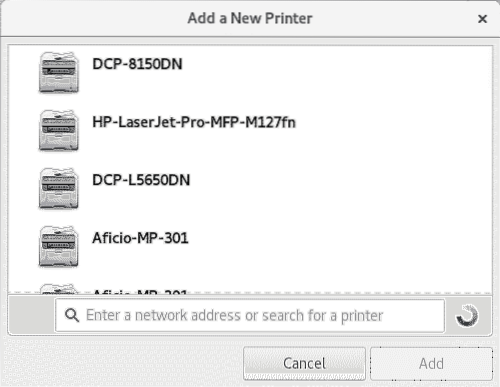
Välj din skrivarenhet och klicka på "Lägg till", din skrivare kommer att listas och redo att skrivas ut
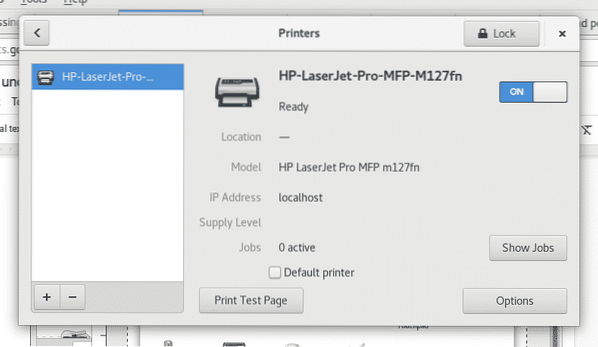
Installera en skrivare på Debian / Ubuntu Linux-baserade distributioner (koppar):
Kör som root eller med sudo
apt installera koppar koppar-klient koppar-filter system-konfigurationsskrivareOch tryck Y när du blir frågad.
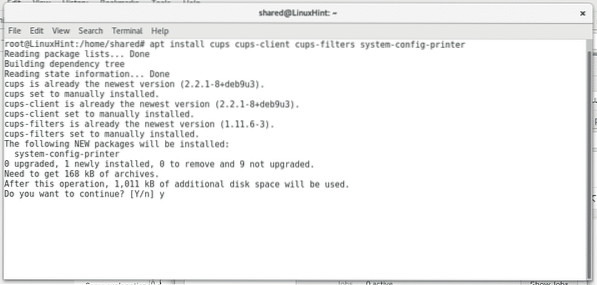
Starta koppservice genom att köra “servicekoppar startar”Eller”/ etc / init.d / koppar startar”
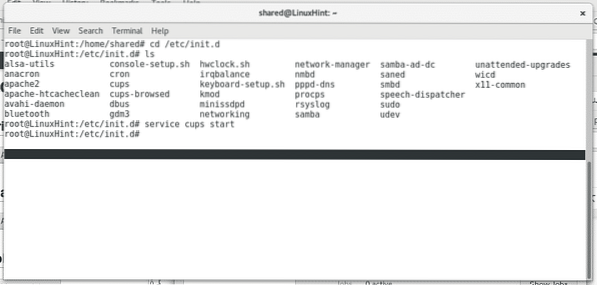
Cups har ett intuitivt och användarvänligt webbgränssnitt för att hantera skrivare, öppna i din webbläsare http: // localhost: 631 / admin
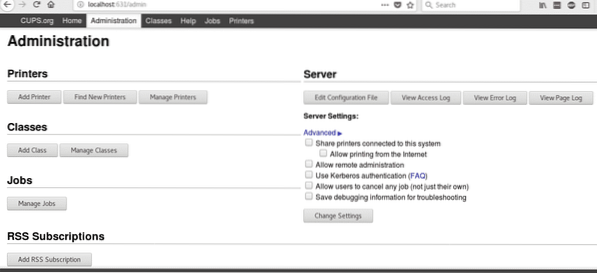
Klicka på "Lägg till skrivare”, Kommer det att be om dina rotuppgifter, fyll i det och koppar listar tillgängliga skrivare
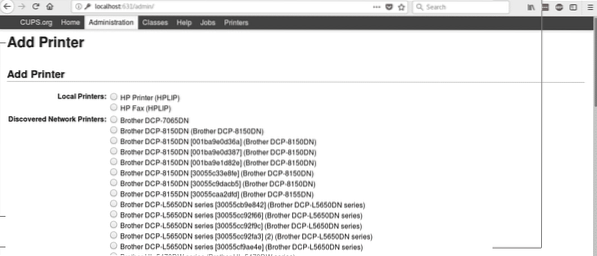
Välj dina enheter och tryck på "Fortsätt", eftersom du ser koppar gör det möjligt att installera både lokala skrivare och nätverksskrivare. Fyll sedan i den begärda informationen (beskrivande information) och tryck på Fortsätta.
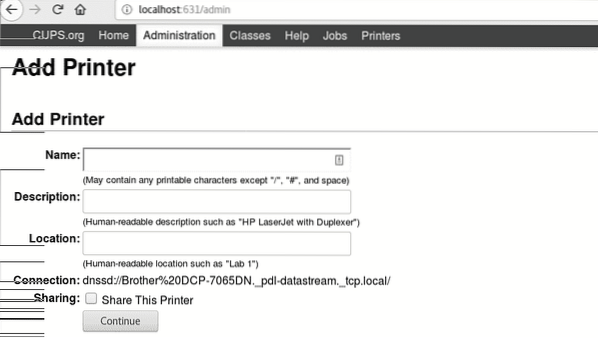
Välj sedan din skrivartyp och tryck på “Fortsätta”
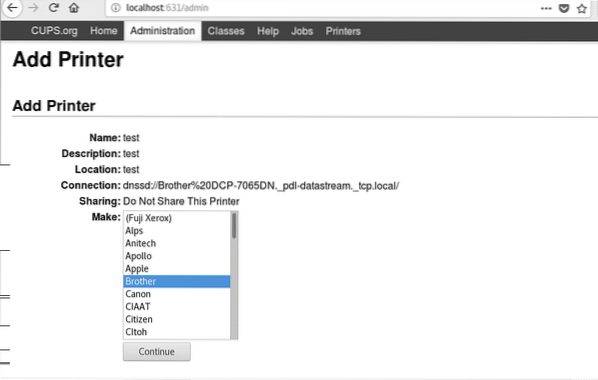
Välj din skrivarmodell och tryck på Lägg till skrivare.
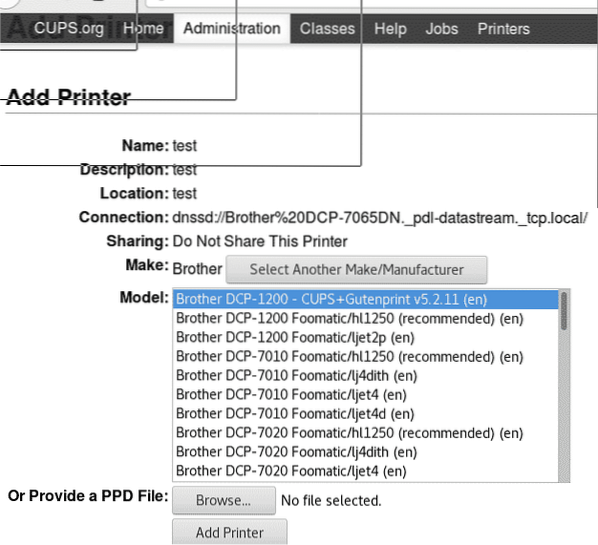
Nu har skrivaren lagts till och du kan bestämma standardinställningarna för utskrift.
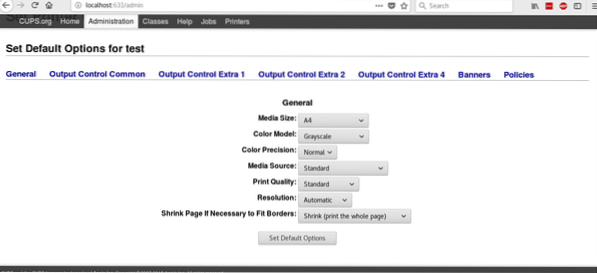
Nu om du öppnar ditt öppna kontor och klickar på Arkiv> Skriv ut ser du de skrivare du just installerat.
Jag hoppas att den här guiden hjälpte dig att hantera skrivare under Linux, fortsätt följa LinuxHInt för fler tips och resurser om Linux.
 Phenquestions
Phenquestions


