Nätverks topologi:
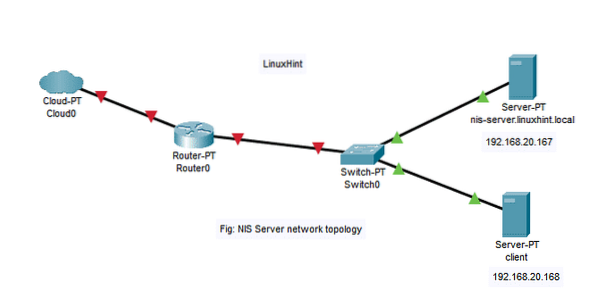
Här har vi två maskiner med Ubuntu Server 18.04 LTS-operativsystem installerat.
I den här artikeln,
NIS-server:
Värdnamn = nis-server.linuxhint.lokal
IP-adress = 192.168.20.167/24
NIS-klient:
Värdnamn = klient
IP-adress = 192.168.20.168/24
Saker du måste veta:
NIS-servern nis-server.linuxhint.lokal måste ha en statisk IP-adress konfigurerad. I den här artikeln är den konfigurerad med den statiska IP-adressen 192.168.20.167. klient maskinen måste vara i samma nätverk som nis-server.linuxhint.lokal server. Värdnamnet måste vara ett fullständigt kvalificerat domännamn (FQDN) och konfigureras korrekt i NIS-servern. Här har NIS-servern värdnamnet nis-server.linuxhint.lokal och domännamnet linuxhint.lokal
Du kan använda DNS-servern för att lösa värdnamn och domännamn. Du kan också använda / etc / värdar fil. I den här artikeln kommer jag att använda / etc / värdar fil för DNS-upplösning. De klient maskinen måste också kunna lösa NIS-serverns värdnamn och domännamn. Du kan också använda antingen en DNS-server eller / etc / värdar fil för DNS-upplösning i klient maskin.
Ställa in statisk IP i NIS-server:
Hitta först nätverksgränssnittsnamnet med följande kommando:
$ ip aHär är nätverksgränssnittsnamnet ens33 i mitt fall. Det kan vara annorlunda för dig. Se till att ersätta den med din från och med nu.
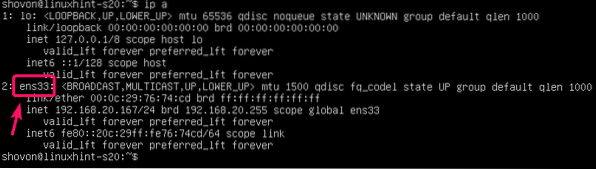
Redigera nu / etc / netplan / 50-cloud-init.yaml fil med följande kommando:
$ sudo nano / etc / netplan / 50-cloud-init.yaml
Lägg nu till följande rader i filen. Se till att justera IP-adresserna beroende på din nätverkskonfiguration. När du är klar sparar du filen.
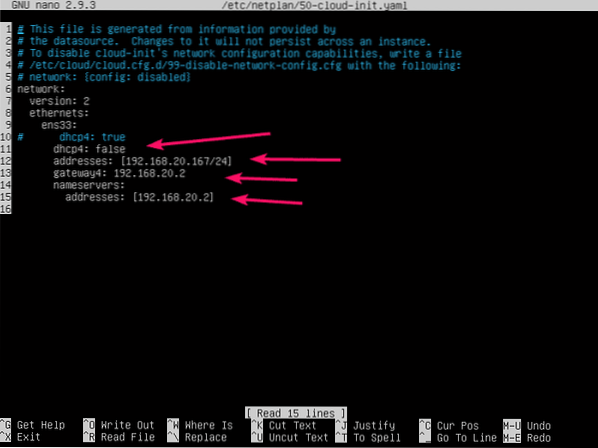
Tillämpa nu nätverkskonfigurationen med följande kommando:
$ sudo netplan gäller
Konfigurera DNS i NIS Server:
Öppna nu / etc / värdar filen på NIS-servern enligt följande:
$ sudo nano / etc / hosts
Lägg nu till följande rad i / etc / värdar fil och spara filen.
192.168.20.167 nis-server.linuxhint.lokal nis-server linuxhint.lokal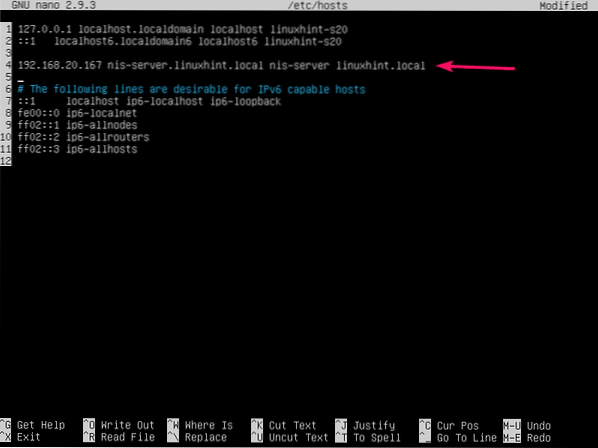
Ställ nu in ett FQDN-värdnamn nis-server.linuxhint.lokal till NIS-servern med följande kommando:
$ sudo hostnamectl set-hostname nis-server.linuxhint.lokal
Starta om NIS-servern på följande sätt:
$ sudo omstart
När NIS-servern startar ska värdnamnet ställas in på nis-server.linuxhint.lokal.
$ värdnamn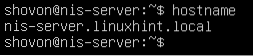
Installera NIS-server:
Uppdatera nu APT-paketförvarets cache på NIS-servermaskinen med följande kommando:
$ sudo apt uppdatering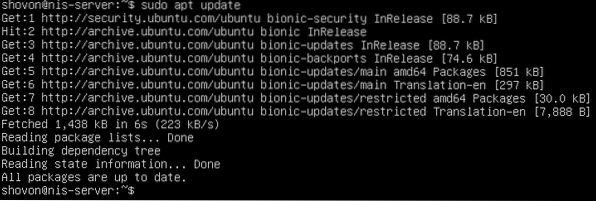
Installera nu NIS-serverpaketet med följande kommando:
$ sudo apt install nis
För att bekräfta installationen, tryck på Y och tryck sedan på
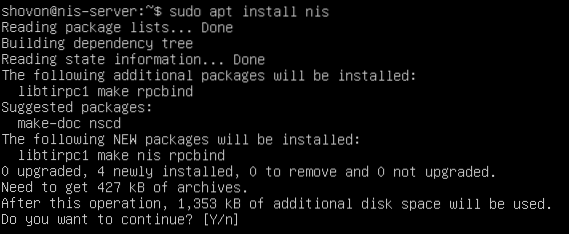
Skriv nu in ditt domännamn (linuxhint.lokal i mitt fall), välj
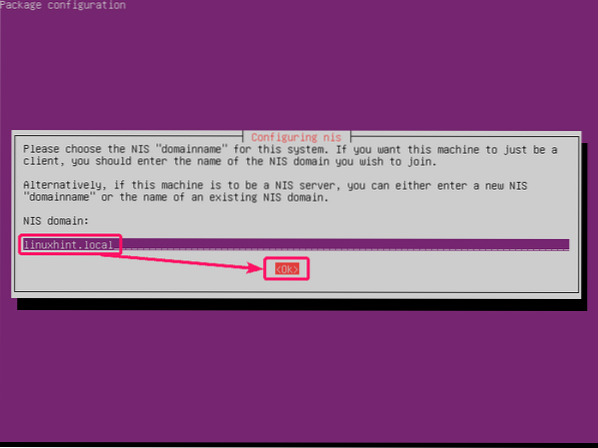
NIS-servern ska installeras.
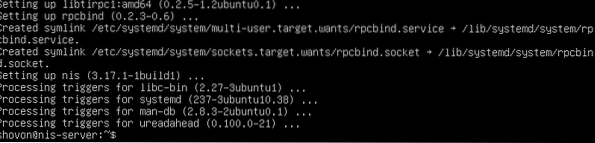
Konfigurera NIS-server:
Öppna nu konfigurationsfilen / etc / default / nis med följande kommando:
$ sudo nano / etc / default / nis
Du måste ändra de två raderna som markeras i skärmdumpen nedan.
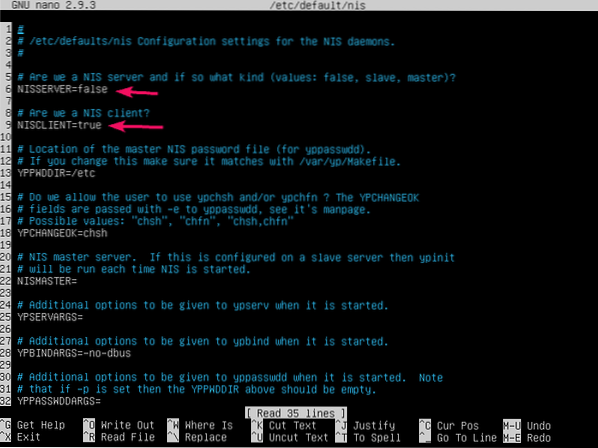
Uppsättning NISSERVER till bemästra och NISCLIENT till falsk som visas på skärmdumpen nedan. Spara sedan filen.
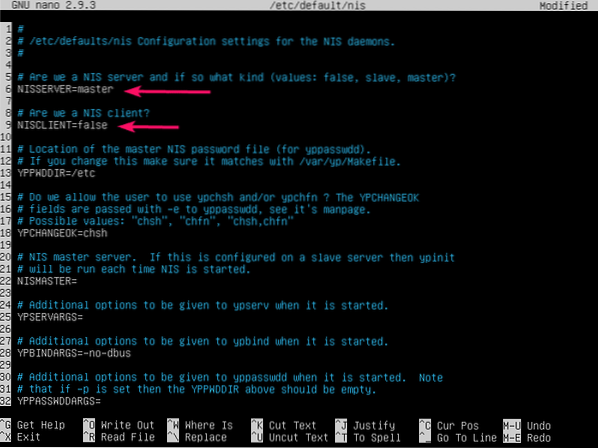
Öppna nu / etc / ypserv.säkerhetsnät filen enligt följande:
$ sudo nano / etc / ypserv.säkerhetsnät
Lägg till en hash före den markerade raden för att kommentera den.
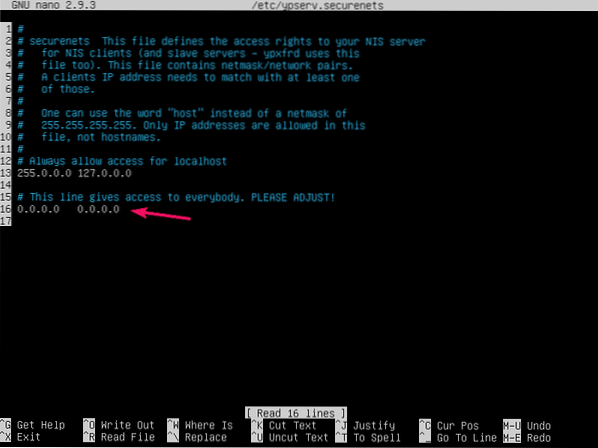
Lägg sedan till ditt eget nätverks nätmask och nätverksadress i följande format:
nätmask-nätverksadressSpara sedan filen.
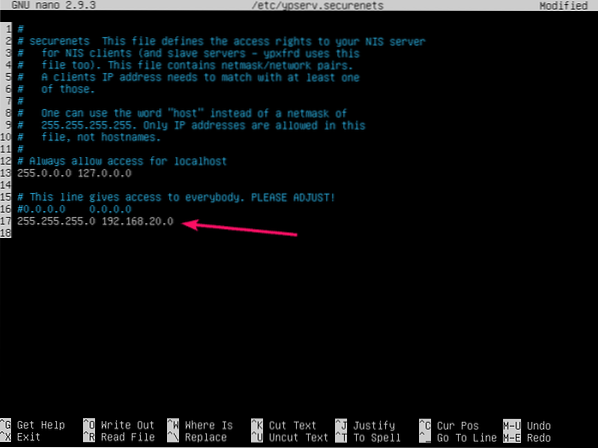
Initiera nu NIS-serverdatabasen med följande kommando:
$ sudo / usr / lib / yp / ypinit -m
Ditt FQDN-värdnamn bör listas här. Nu, tryck

För att bekräfta, tryck på Y och tryck sedan på
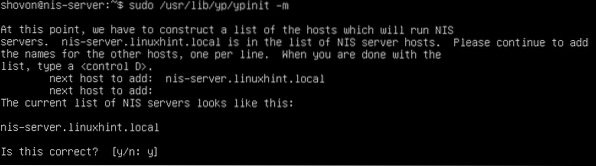
NIS-serverdatabasen bör initieras.
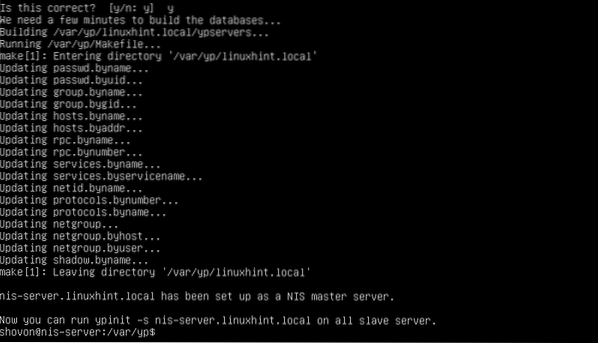
Starta om NIS-tjänsten nu med följande kommando:
$ sudo systemctl starta om rpcbind nis
Lägga till användare till NIS Server:
Nu kan du lägga till nya användare till NIS-servern.
För att lägga till en ny användare användare1 (låt oss säga), kör följande kommando:
$ sudo adduser-användare1
Skriv nu in ett lösenord för användaren användare1 och tryck
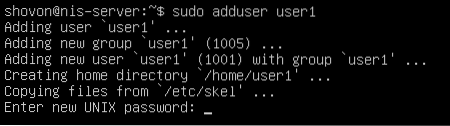
Skriv lösenordet igen och tryck på
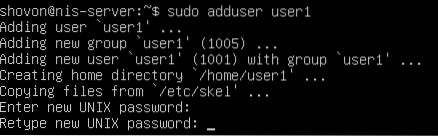
Skriv nu in användarinformation.
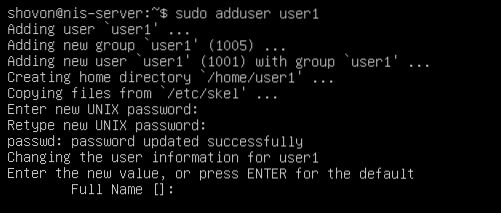
När du är klar med att lägga till all användarinformation trycker du på Y och tryck sedan på
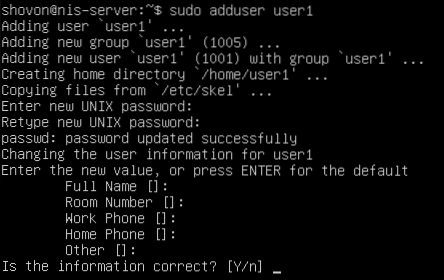
Användaren användare1 bör skapas.
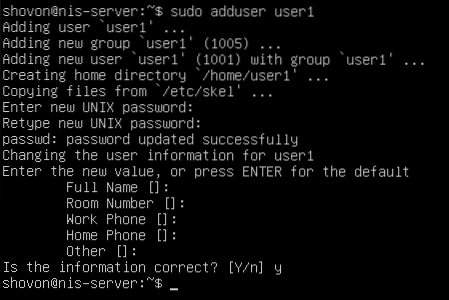
På samma sätt, lägg till en annan användare användare2.
$ sudo adduser-användare2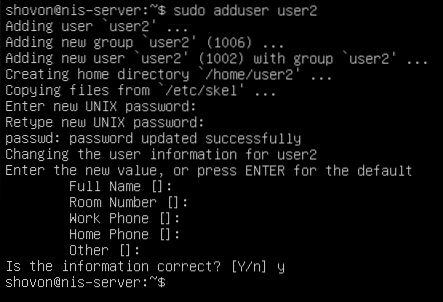
På samma sätt, lägg till en annan användare användare3.
$ sudo adduser-användare 3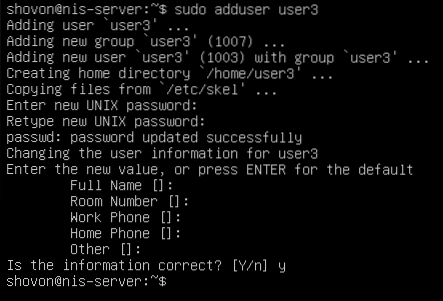
Varje gång du skapar nya användare eller ändrar användarinformation i.e. namn, hemkatalog, lösenord etc., du måste uppdatera NIS-användardatabasen.
För att göra det, navigera till / var / yp katalog först.
$ cd / var / ypKör nu följande kommando från / var / yp katalog för att uppdatera NIS-användardatabasen.
$ sudo make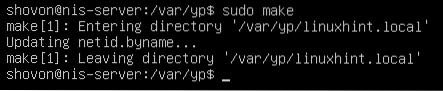
Konfigurera NIS-klient:
Lägg till värdnamnet och domännamnet för NIS-servern i NIS-klienten till / etc / värdar fil.
$ sudo nano / etc / hosts
Lägg till följande rad i / etc / värdar fil och spara filen.
192.168.20.167 nis-server.linuxhint.lokal nis-server linuxhint.lokal
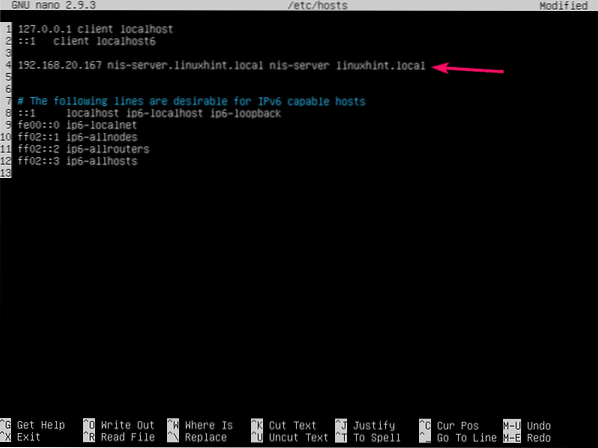
Uppdatera nu APT-paketets lagringscache för NIS-klientmaskinen.
$ sudo apt uppdatering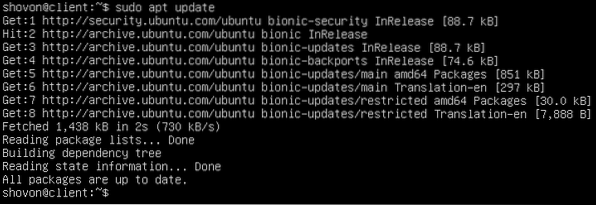
Installera nu NIS-paketet i NIS-klientmaskinen enligt följande:
$ sudo apt install nis
För att bekräfta installationen, tryck på Y och tryck sedan på
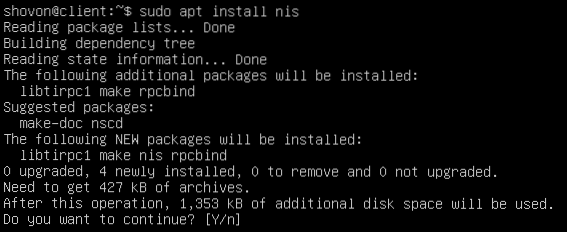
Skriv in NIS-serverns domännamn (linuxhint.lokal i detta fall) och tryck på
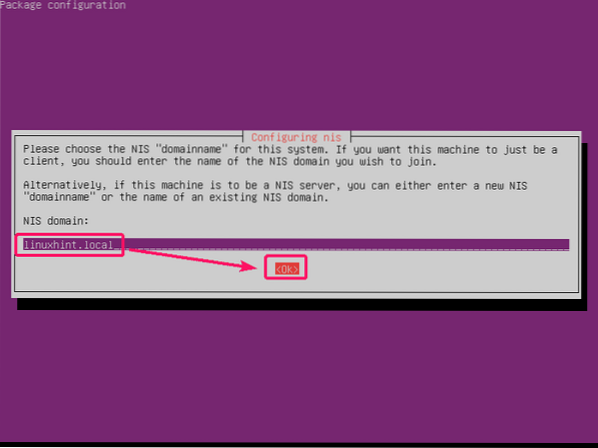
NIS-paketet bör installeras.
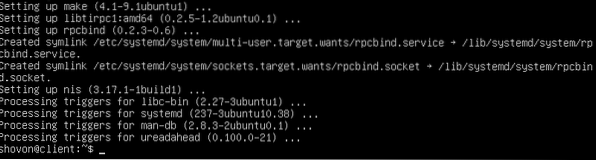
Nu öppen / etc / yp.konf filen enligt följande:
$ sudo nano / etc / yp.konf
Lägg nu till följande rad i slutet av / etc / yp.konf filen och spara den.
domän linuxhint.lokal server nis-server.linuxhint.lokal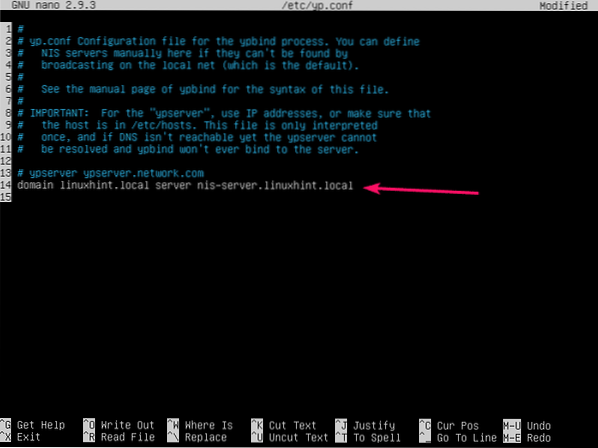
Öppna nu / etc / nsswitch.konf filen enligt följande:
$ sudo nano / etc / nsswitch.konf
Du måste ändra de markerade raderna.
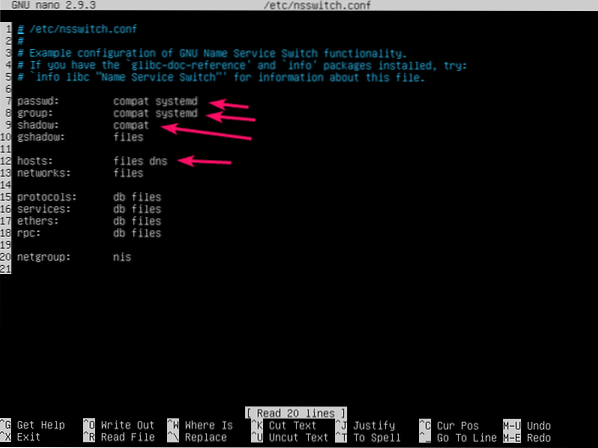
Lägg till nis i slutet av varje rad som markeras i skärmdumpen nedan. När du är klar sparar du filen.
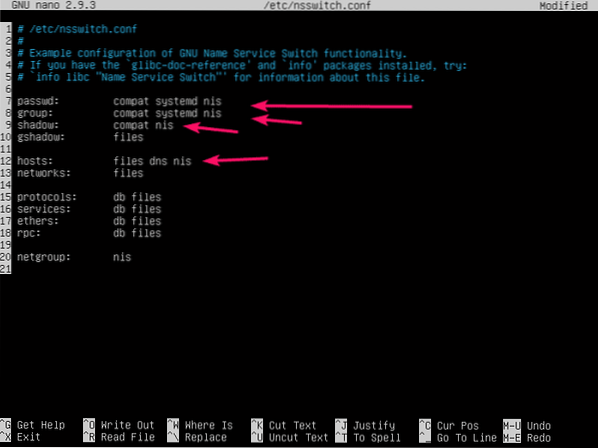
Du måste också montera NIS-användarnas hemkataloger till din NIS-klient. Du kan använda iSCSI, NFS, CIFS (Samba) för att göra det. Men det faller utanför denna artikel. Så jag kommer att behålla NIS-användarnas hemkatalog i NIS-klientens lokala filsystem.
När du loggar in som dina NIS-användare skapar de automatiskt sina egna hemkataloger i /Hem katalog för NIS-klientmaskinen. För att ge dem det privilegiet måste du konfigurera PAM för NIS-klientmaskinen.
Öppna för att konfigurera PAM / etc / pam.d / gemensam session konfigurationsfil enligt följande:
$ sudo nano / etc / pam.d / gemensam session
Lägg nu till följande rad i slutet av filen och spara filen.
session valfri pam_mkhomedir.så skel = / etc / skel umask = 007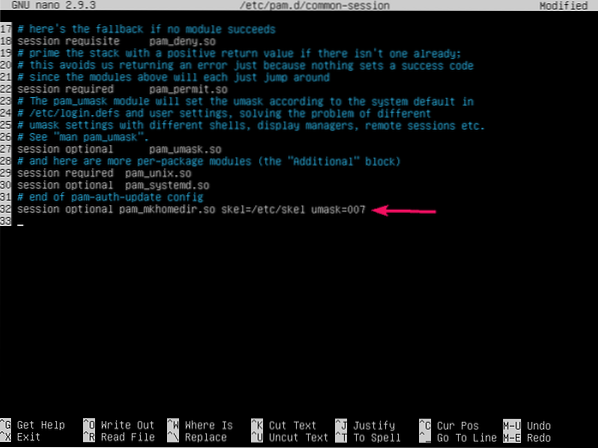
Starta om NIS-klientmaskinen på följande sätt:
$ sudo omstart
Testar NIS-server:
När NIS-klientmaskinen startar bör du kunna logga in som användare som du har skapat tidigare i NIS-servermaskinen.
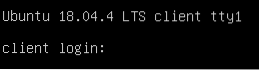
Som du kan se har jag lyckats logga in som användare1 i NIS-klientmaskinen.
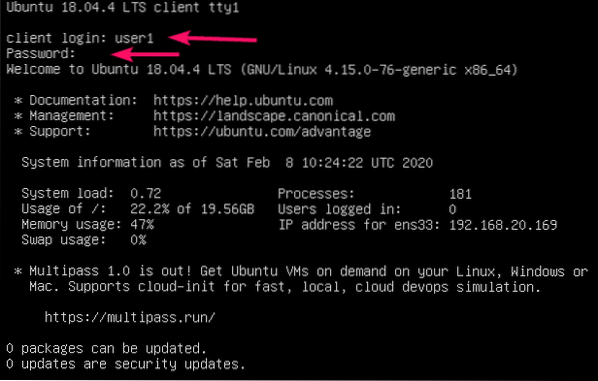
Hemkatalogen för användare1, / hem / användare1 skapas automatiskt också.

Som standard kommer NIS-användarna att finnas i sin egen hemkatalog som du kan se på skärmdumpen nedan.
$ pwd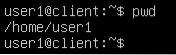
När NIS-klienten har konfigurerats kan du se information om alla NIS-användare med följande kommando:
$ ypcat passwdAlla användare du har skapat i NIS-servermaskinen bör listas här som du kan se på skärmdumpen nedan.
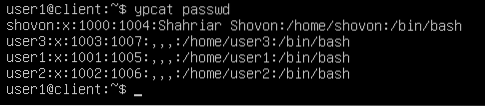
Som du kan se kan jag också logga in som användare2 och användare3 från NIS-klientmaskinen. NIS fungerar korrekt.


Så det är så du installerar och konfigurerar NIS-servern på Ubuntu Server 18.04 LTS. Tack för att du läste den här artikeln.
 Phenquestions
Phenquestions

