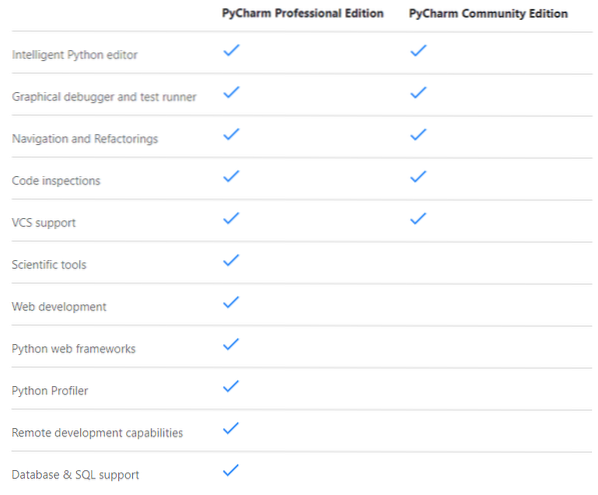
Bildkälla: https: // www.jetbrains.com / pycharm /
I den här artikeln ska jag visa dig hur du installerar PyCharm Professional och Community Edition IDE på Ubuntu 20.04 LTS. Så, låt oss komma igång.
Installera PyCharm från Snap Store:
Du kan installera PyCharm Professional Edition från Snap Store med följande kommando:
$ sudo snap installera pycharm-professional --classicDu kan installera PyCharm Community Edition från Snap Store med följande kommando:
$ sudo snap install pycharm-community --classicI den här artikeln ska jag installera PyCharm Professional Edition från Snap Store.

Snap-paketet med PyCharm laddas ner. Det kan ta ett tag att slutföra.

Vid denna tidpunkt bör PyCharm installeras.

Nu kan du köra PyCharm från applikationsmenyn i Ubuntu 20.04 LTS.
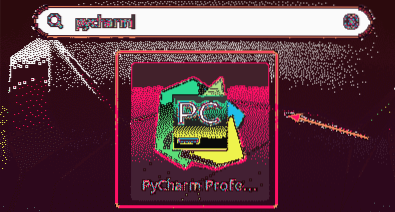
Om du kör PyCharm för första gången måste du göra en initial konfiguration.
Från Importera PyCharm-inställningar i dialogrutan kan du importera inställningar från äldre version av PyCharm (om du hade den installerad tidigare).
Om det är första gången du installerar PyCharm väljer du Importera inte inställningarna och klicka på OK.
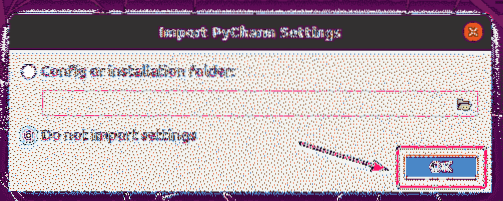
Välj nu ett UI-tema och klicka på Nästa: Utvalda plugins.
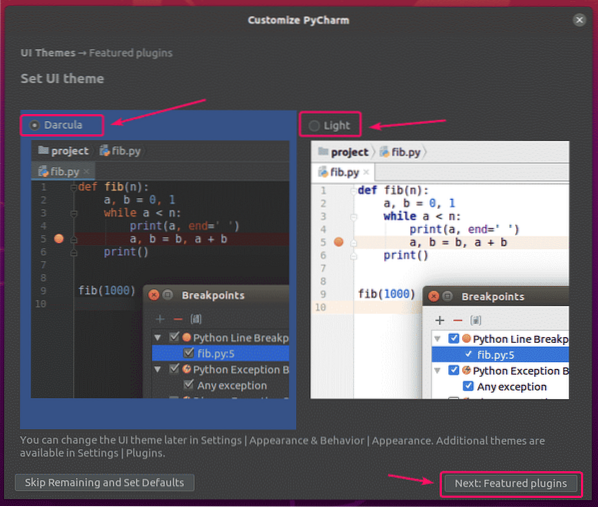
PyCharm kommer att rekommendera dig några populära plugins. Om du behöver någon av dem, klicka bara på Installera för att installera den.
När du är klar klickar du på Börja använda PyCharm.
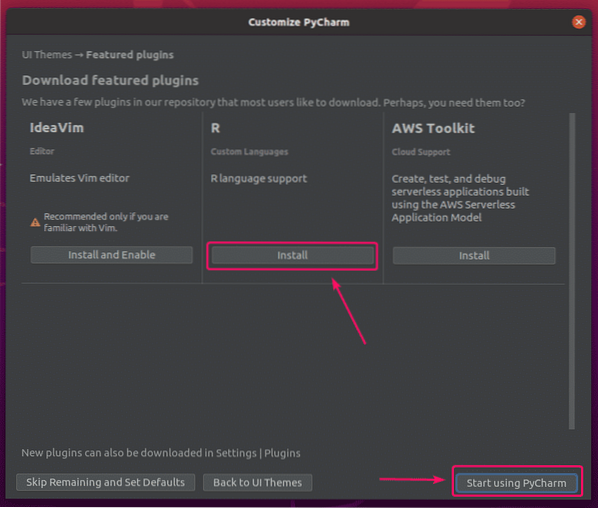
Om du har installerat PyCharm Professional Edition kommer du att bli ombedd att aktivera PyCharm. Köp en licens från JetBrains för att aktivera PyCharm.
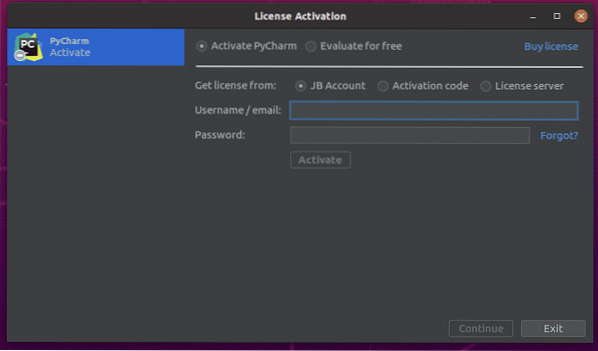
Om du vill prova PyCharm innan du köper en licens, välj Utvärdera gratis och klicka på Utvärdera. Du får 30 dagars fri tillgång till PyCharm Professional Edition.
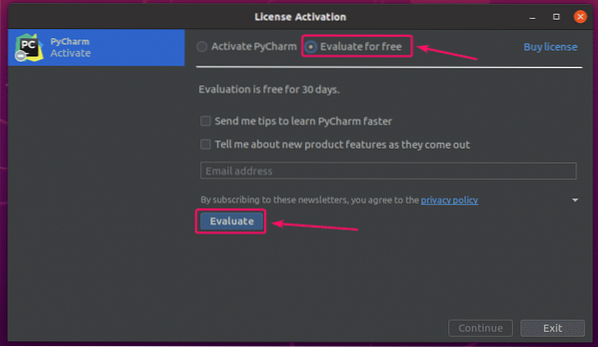
PyCharm laddas.

PyCharm bör börja. Nu kan du använda PyCharm för dina projekt.
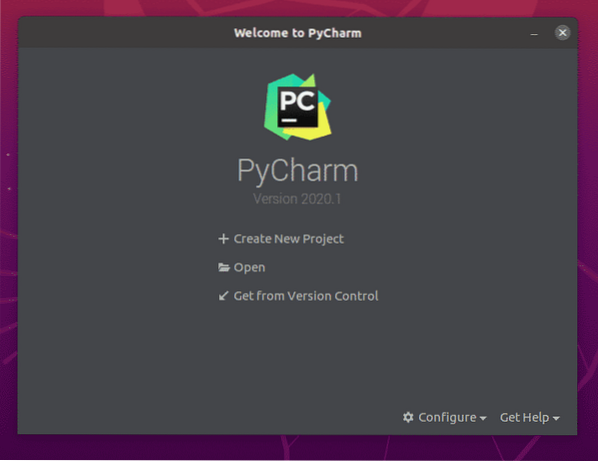
Installera PyCharm manuellt:
Nya versioner av PyCharm kanske inte är tillgängliga som snap-paket direkt när de släpps. I så fall måste du ladda ner PyCharm från JetBrains officiella webbplats och installera den manuellt på Ubuntu 20.04 LTS.
Besök först den officiella webbplatsen för JetBrains.
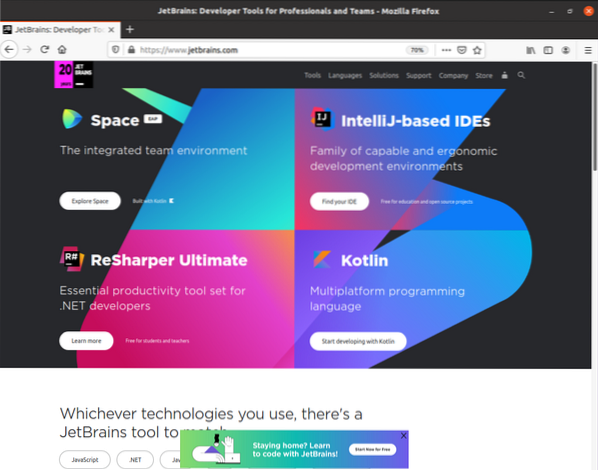
Gå nu till Verktyg > PyCharm.
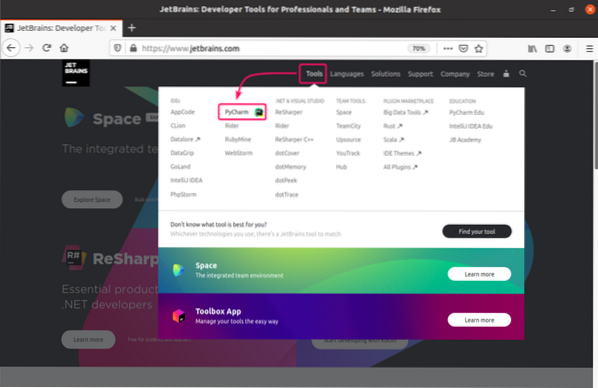
Klicka nu på Ladda ner.
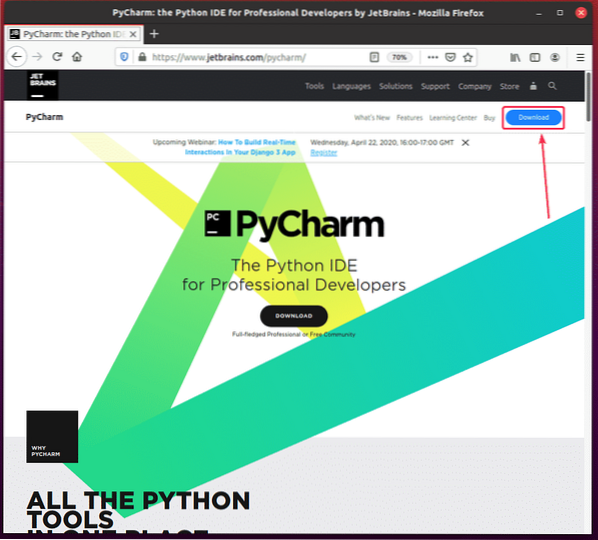
Du kan hämta PyCharm Professional och Community Edition arkiv härifrån. Klicka bara på Ladda ner på den PyCharm Edition du vill ladda ner.
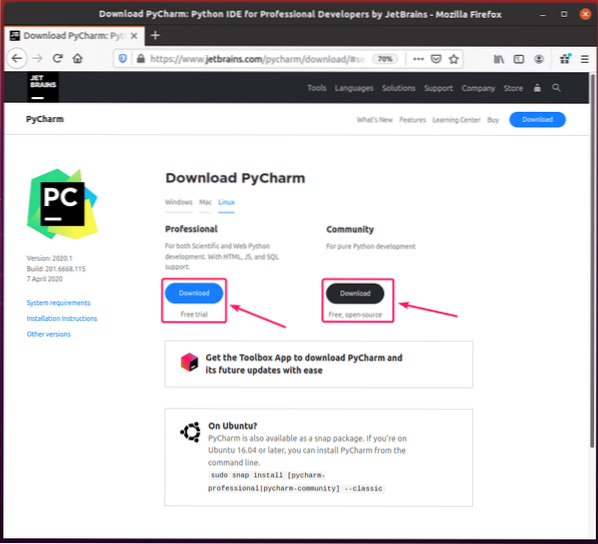
Din webbläsare bör uppmana dig att spara PyCharm-arkivet. Välj Spara fil och klicka på OK.
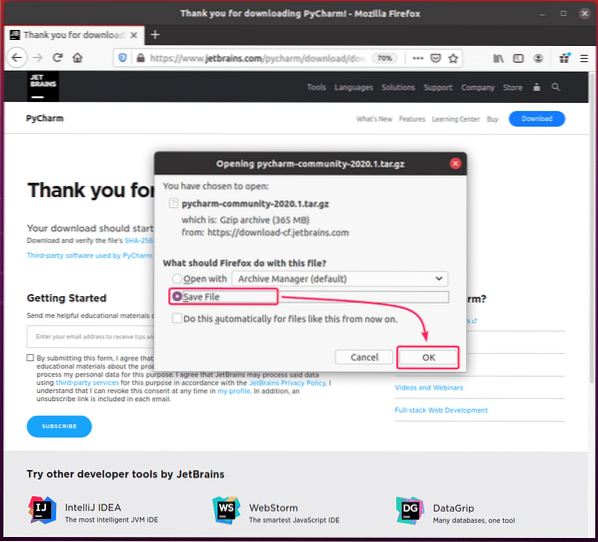
Din nedladdning bör börja. Det kan ta ett tag att slutföra.
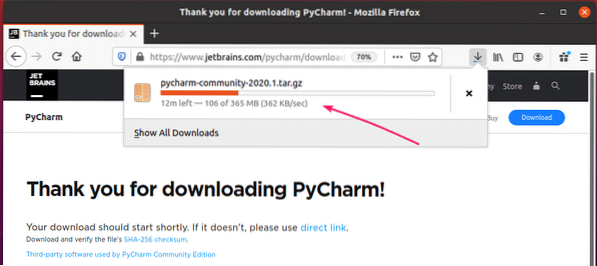
När nedladdningen är klar navigerar du till din ~ / Nedladdningar katalog enligt följande:
$ cd ~ / Nedladdningar /
Du borde hitta PyCharm .tjära.gz arkivera här.

Skapa nu en appar / katalog i $ HEM /.lokal/ katalog enligt följande:
$ mkdir -pv ~ /.lokal / appar
Extrahera nu PyCharm .tjära.gz arkiv i $ HEM /.lokal / appar / katalog enligt följande:
$ tar xvzf pycharm-community-2020.1.tjära.gz -C ~ /.lokal / appar /
PyCharm-arkiv ska extraheras.
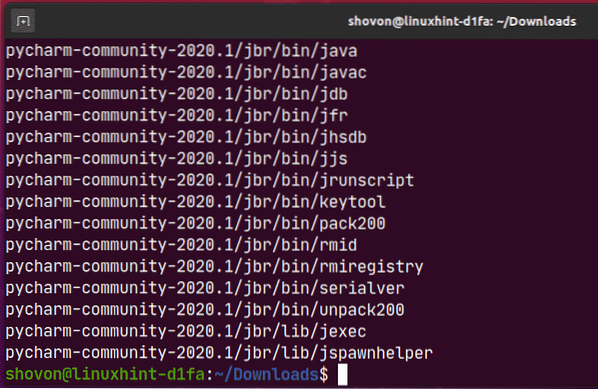
En ny katalog bör skapas i $ HEM /.lokal / appar / katalog som du kan se på skärmdumpen nedan. Kom ihåg katalognamnet.
$ ls -lh ~ /.lokal / appar /
Kör nu PyCharm enligt följande:
$ ~ /.local / apps / pycharm-community-2020.1 / bin / pycharm.sh
Kolla nu Jag bekräftar att jag har läst och accepterar villkoren i detta användaravtal och klicka på Fortsätt för att acceptera JetBrains sekretesspolicy.
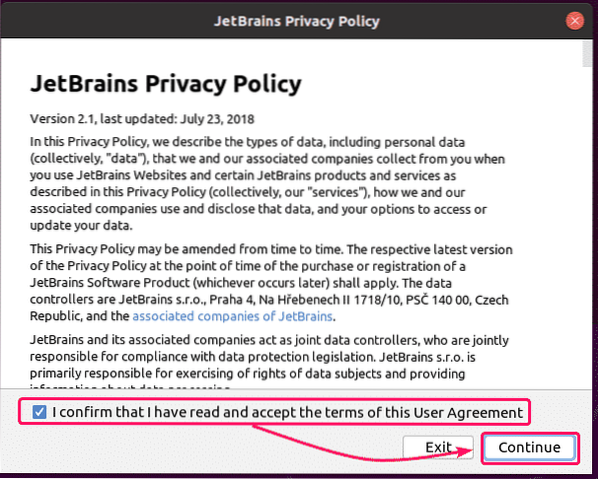
Välj nu ett UI-tema och klicka på Nästa: Launcher Script.
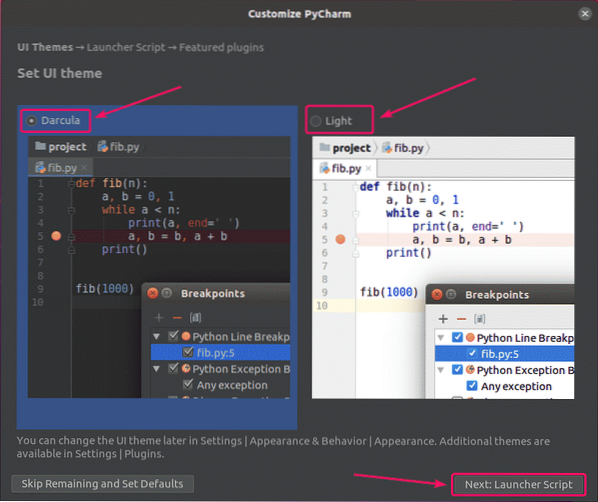
Om du vill öppna PyCharm-projekt från kommandoraden, kontrollera Skapa ett skript för att öppna filer och projekt från kommandoraden kryssrutan och klicka på Nästa: Utvalda plugins.
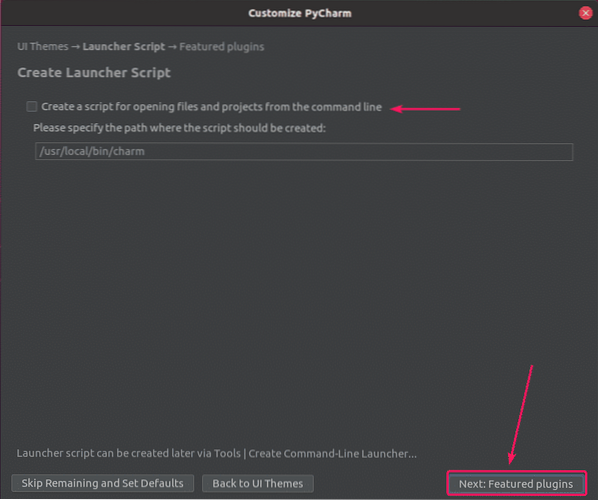
PyCharm kommer att rekommendera dig några populära plugins. Om du behöver någon av dem, klicka bara på Installera för att installera den.
När du är klar klickar du på Börja använda PyCharm.
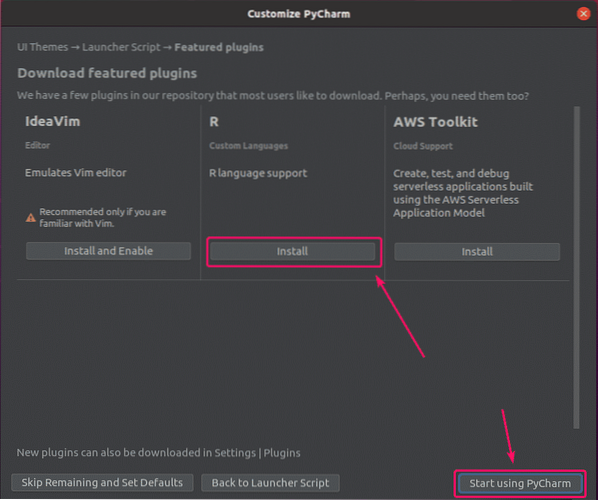
Om du har installerat PyCharm Professional Edition ser du Licensaktivering fönster. Köp en licens från JetBrains för att aktivera PyCharm Professional Edition.
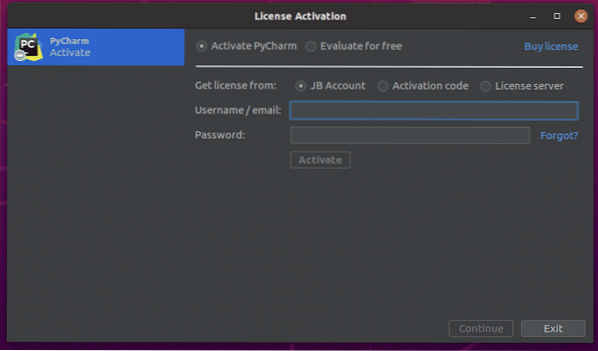
Om du vill prova PyCharm Professional Edition innan du köper en licens, välj Utvärdera gratis och klicka på Utvärdera. Du får 30 dagars fri tillgång till PyCharm Professional Edition.
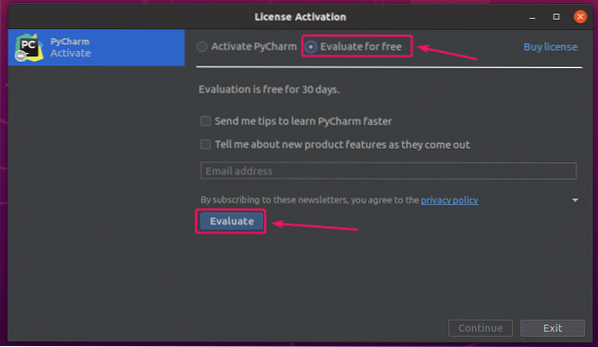
PyCharm laddas.
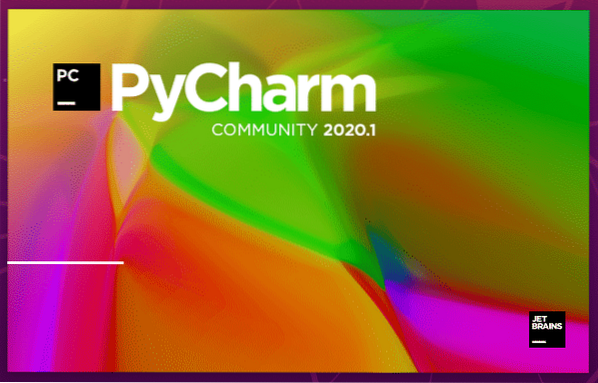
PyCharm bör börja.
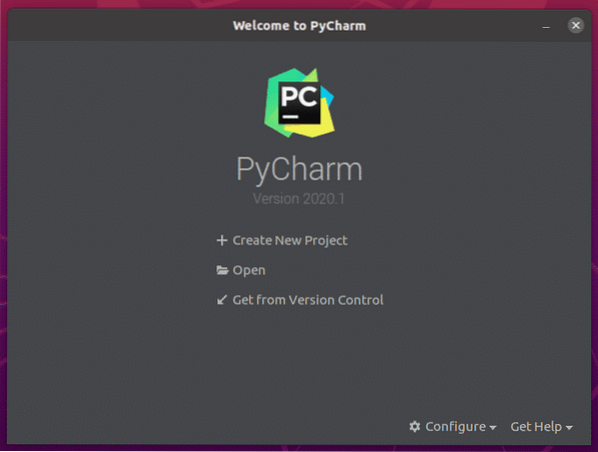
Klicka nu på för att skapa en skrivbordsinmatning för PyCharm Konfigurera > Skapa skrivbordspost.
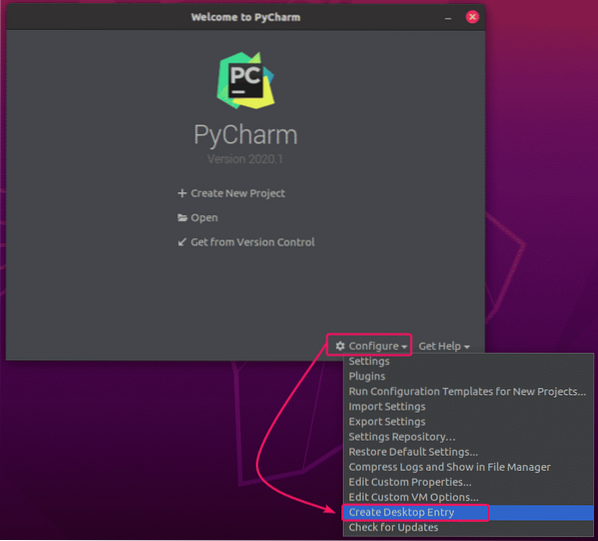
Klicka nu på OK.
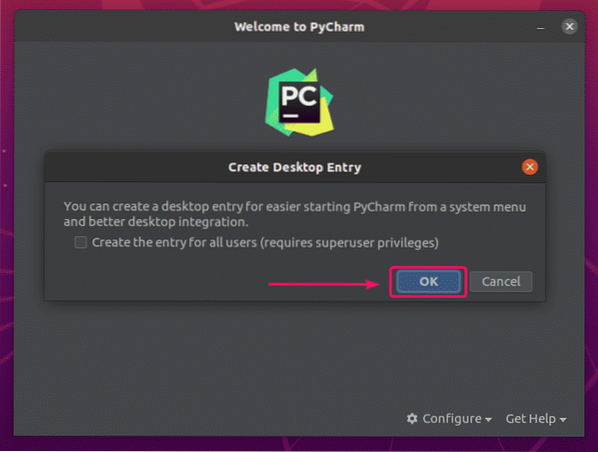
Nu ska du kunna komma åt PyCharm från applikationsmenyn i Ubuntu 20.04 LTS.
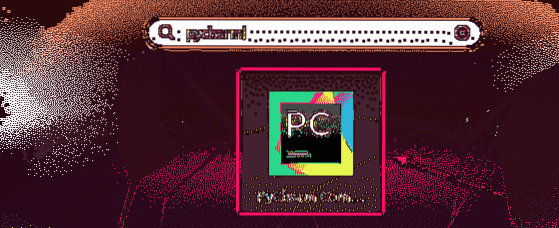
Så det är så du installerar PyCharm på Ubuntu 20.04 LTS. Tack för att du läste den här artikeln.
 Phenquestions
Phenquestions


