Hämtar Ubuntu Desktop 20.04 ISO-bild:
För att ladda ner Ubuntu Desktop 20.04 LTS ISO-bild, besök den officiella utgivningssidan för Ubuntu 20.04 LTS och klicka på skrivbordsbildslänken som markeras i skärmdumpen nedan.
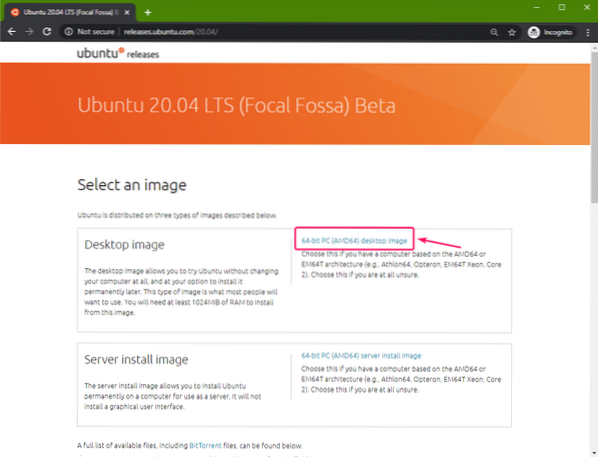
Din webbläsare bör börja ladda ner Ubuntu Desktop 20.04 LTS ISO-bild. Det kan ta ett tag att slutföra.
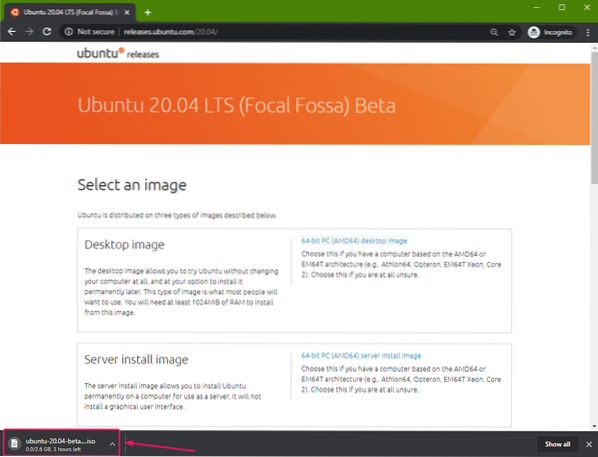
Skapa en startbar USB-tummenhet på Windows:
Du kan använda många verktyg för att skapa en startbar USB-minne från Ubuntu Desktop 20.04 LTS på Windows, i.e. Etcher, Rufus. I den här artikeln ska jag använda Rufus.
Du kan ladda ner Rufus från Rufus officiella webbplats. Ladda ner den bärbara Rufus-versionen som markeras i skärmdumpen nedan.

Rufus ska laddas ner.
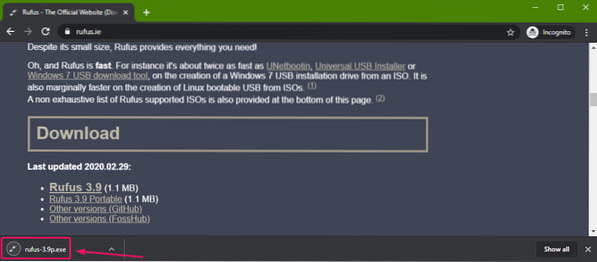
Sätt nu in en USB-minne på din dator och kör Rufus. Klicka sedan på VÄLJ.
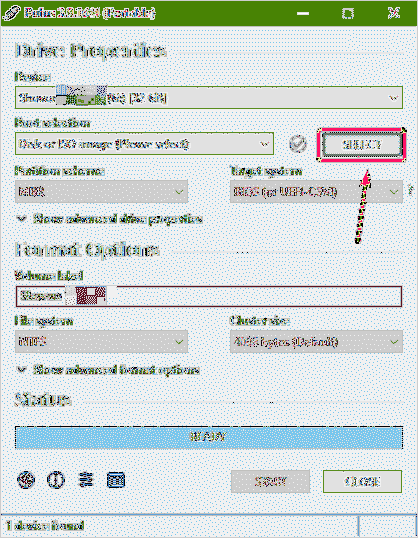
Välj nu Ubuntu Desktop 20.04 ISO-bild som du just har laddat ner och klicka på Öppna.
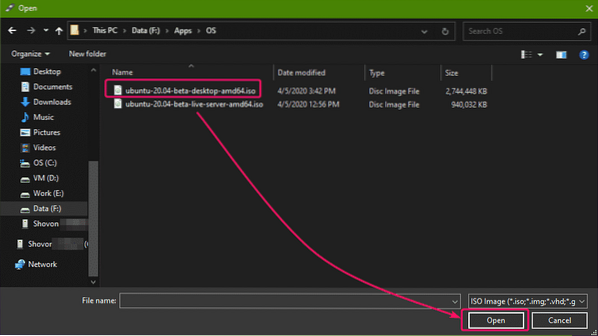 Klicka nu på START.
Klicka nu på START.
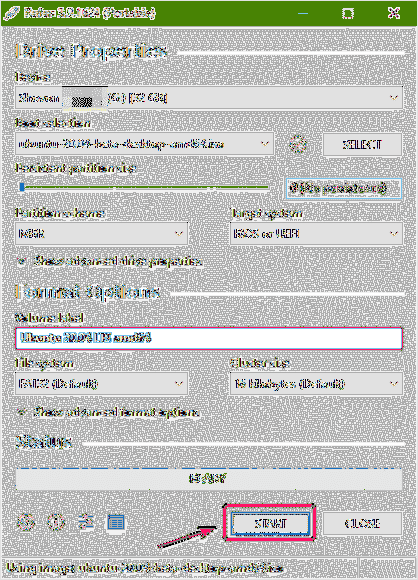
Klicka nu på Ja.
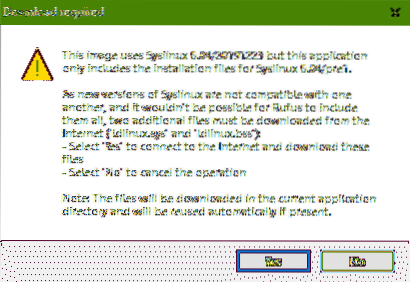
Klicka nu på OK.
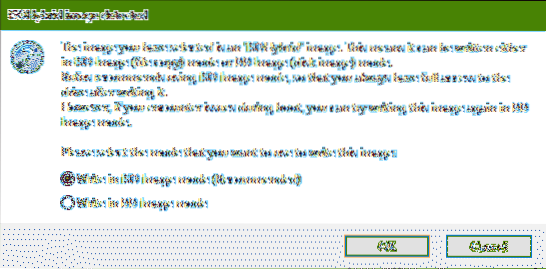
Om du har några viktiga data på din USB-minne, flytta dem någonstans säkert och klicka sedan på OK.
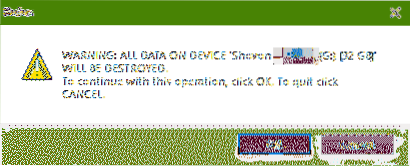
Rufus ska kopiera alla viktiga filer till din USB-minne. Det kan ta ett tag att slutföra.

När USB-minnet är klart klickar du på STÄNGA och ta bort USB-minnet från din dator.
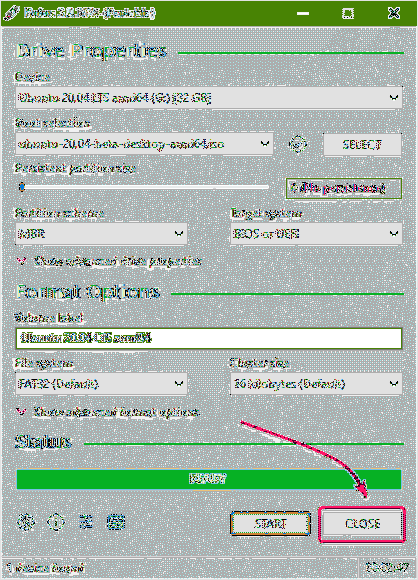
Skapa en startbar USB-tummenhet på Linux:
När du har laddat ner Ubuntu Desktop 20.04 ISO-bild, navigera till ~ / Nedladdningar katalog enligt följande:
$ cd ~ / Nedladdningar /
Du borde hitta Ubuntu Desktop 20.04 ISO-bildfil där.
$ ls -lh
Kör nu följande kommando:
$ sudo lsblk -e7Sätt sedan in USB-minne på din dator och kör följande kommando:
$ sudo lsblk -e7Ifdu jämför utgångarna, bör du se en ny disk (sdb i mitt fall). Detta är din USB-minne. Du kan komma åt den som / dev / sdb.
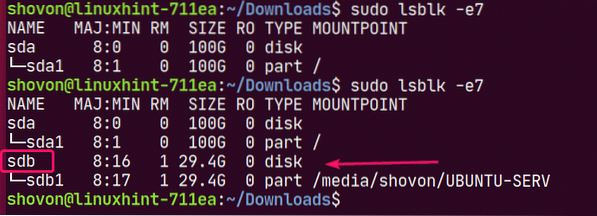
Kör nu följande kommando för att skriva Ubuntu Desktop 20.04 ISO-bild till din USB-minne / dev / sdb:
$ sudo dd if =./ ubuntu-20.04-beta-desktop-amd64.iso av = / dev / sdb bs = 1M status = framsteg
NOTERA: Se till att det inte finns några viktiga filer på din USB-minne.
De nödvändiga filerna kopieras till USB-minne. Det bör ta ett tag att slutföra.

Vid den här tiden ska USB-minnet vara klart.
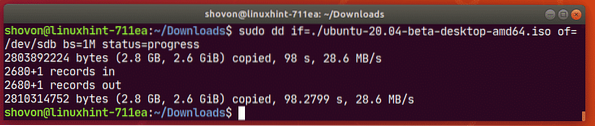
Mata nu ut USB-minne på följande sätt:
$ sudo mata ut / dev / sdb
Starta Ubuntu Desktop 20.04 från USB-tummen:
Sätt nu in USB-minne på din dator och starta från den från datorns BIOS.
Du bör se följande GRUB-meny. Välj Prova Ubuntu utan att installera och tryck
NOTERA: Om din dator inte kan starta av någon anledning väljer du Prova Ubuntu utan att installera (säker grafik) istället.
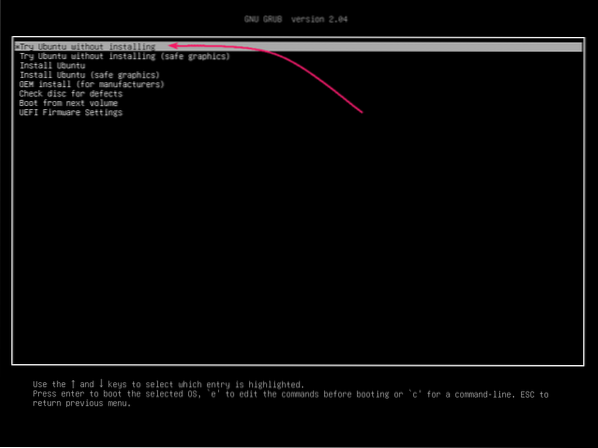
Ubuntu bör kontrollera USB-minne för fel innan den startar i Live Ubuntu Desktop 20.04. Dessa kontroller hjälper till att eliminera många installationsproblem senare. Om du vill kan du hoppa över detta steg genom att trycka på
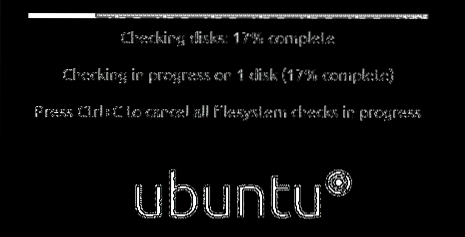
Ubuntu Desktop 20.04 bör starta i Live-läge. Du kan kontrollera om Ubuntu Desktop 20.04 LTS fungerar bra i Live-läge. Om du inte ser några större problem, så är Ubuntu Desktop 20.04 LTS ska fungera bra på din hårdvara. Klicka nu på Installera Ubuntu 20.04 LTS ikonen för att starta Ubuntu Installer.
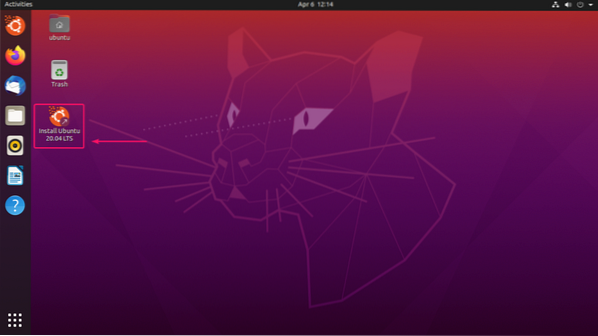
Ubuntu-installationsprogrammet bör starta.
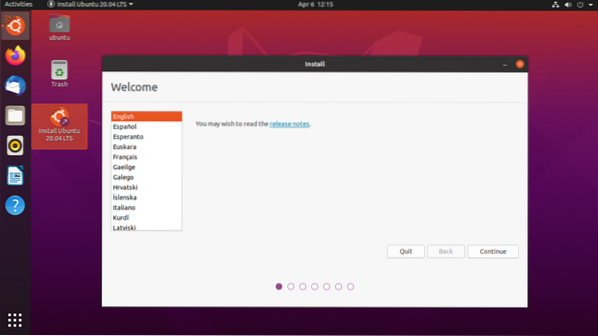
Installera Ubuntu Desktop 20.04 LTS:
Klicka nu på Fortsätta.
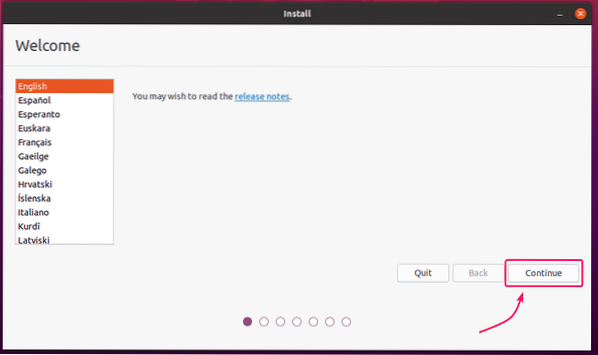
Välj din tangentbordslayout och klicka på Fortsätta.
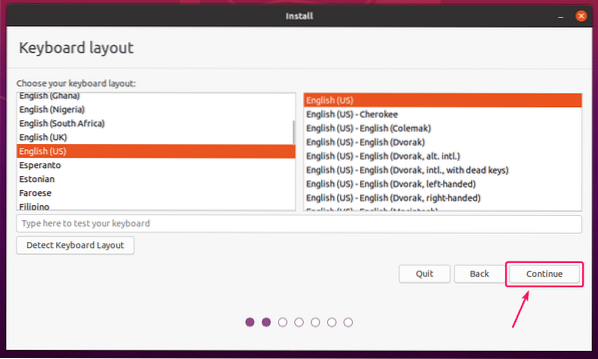
Härifrån kan du göra en Normal installation eller Minimal installation. Normal installation levereras med alla appar som vanligt. De Minimal installation levereras med ett begränsat antal appar.
Om du har en internetanslutning på din dator kan du kontrollera Ladda ner uppdateringar när du installerar Ubuntu för att ladda ner alla nödvändiga uppdateringar när du installerar Ubuntu på din dator.
Du kan också kontrollera Installera programvara från tredje part för grafik och Wi-Fi-maskinvara och ytterligare mediaformat om du vill att Ubuntu-installationsprogrammet automatiskt installerar GPU, Wi-Fi-drivrutiner och multimedia-codecs.
När du är klar klickar du på Fortsätta.
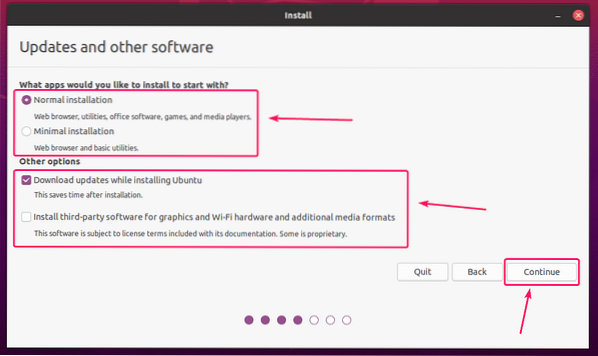
Nu måste du partitionera din hårddisk. Du kan antingen låta Ubuntu-installationsprogrammet partitionera hårddisken automatiskt eller göra en manuell partitionering.
Om du inte har några viktiga data på hårddisken eller om du har en ny hårddisk kan du välja Radera disk och installera Ubuntu. Ubuntu-installationsprogrammet partitionerar automatiskt hårddisken och installerar Ubuntu på den. Detta är det enklaste sättet att installera Ubuntu.

Radera disk och installera Ubuntu har lite Avancerade funktioner också.

Du kan göra en LVM-baserad Ubuntu-installation. Om du använder LVM kan du också kryptera din hårddisk för säkerhet.
Du kan också använda ZFS-filsystem på din Ubuntu-installation om du vill.
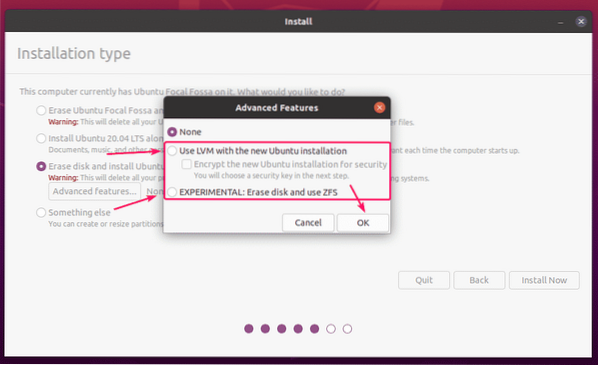
När du är klar kan du klicka på Installera nu för att installera Ubuntu.

De flesta människor vill göra manuell partitionering. För att göra det, välj Något annat och klicka på Fortsätta.
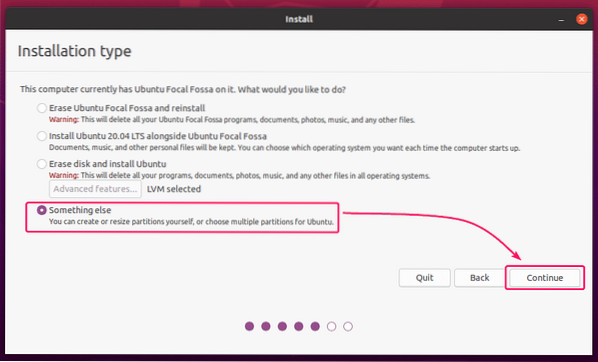
Om du nu vill ta bort alla befintliga partitioner på hårddisken kan du klicka på Ny partitionstabell ..
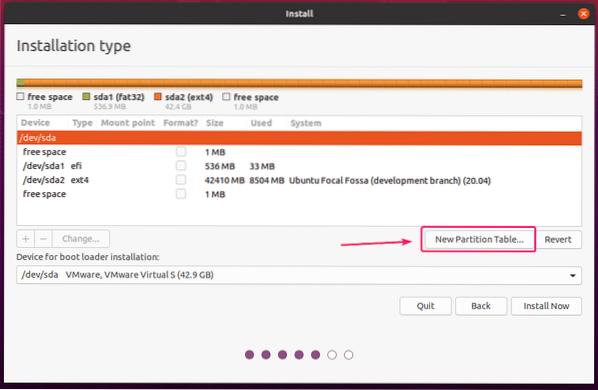
Om du inte har något ledigt utrymme på hårddisken kan du ta bort en befintlig partition och skapa nödvändiga partitioner i det lediga utrymmet.
För att ta bort en partition, markera den och klicka på - knapp.
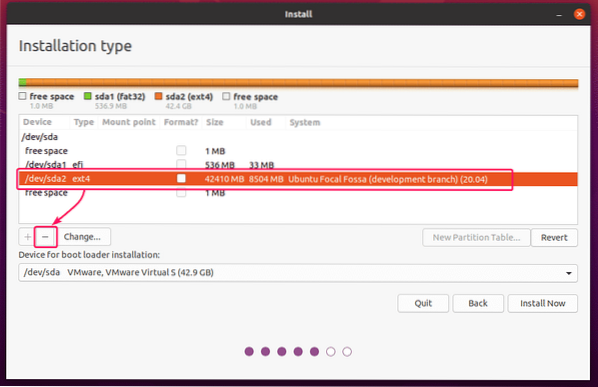
När du har lite ledigt utrymme kan du börja skapa partitioner.

Om du använder ett BIOS-baserat moderkort behöver du åtminstone en root (/) partition.
Om du använder ett UEFI-baserat moderkort behöver du åtminstone en EFI-systempartition och en root (/) -partition.
Jag kommer att göra en UEFI-baserad installation i den här artikeln.
För att skapa en ny partition, välj fritt utrymme och klicka på + knapp.
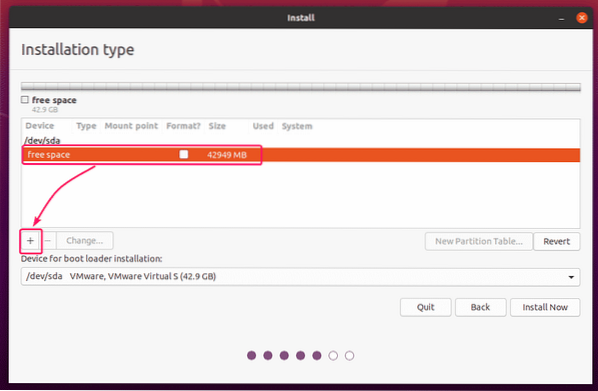
För att skapa EFI-systempartitionen, ställ in Storlek till 512 MB, och välj EFI-systempartition från Använd som rullgardinsmenyn. Klicka sedan på OK.
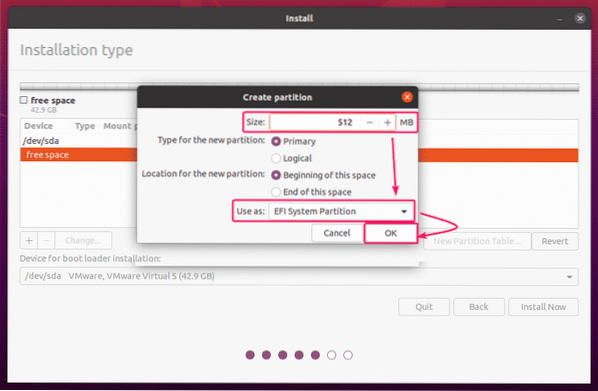
EFI-systempartitionen bör skapas.
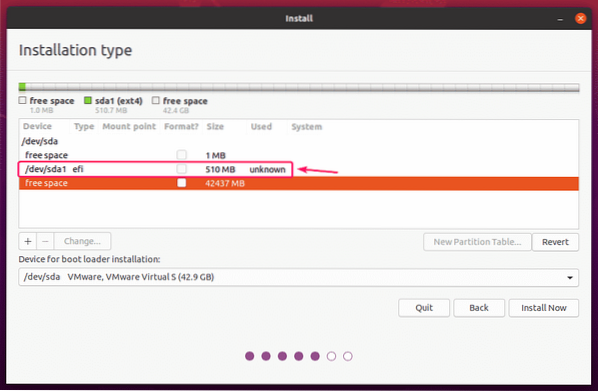
Välj nu fritt utrymme och klicka på + igen.

Skapa nu en rotpartition med resten av ledigt utrymme. Ställ in för rotpartitionen monteringspunkt till / och Använd som till Ext4 journaling filsystem. Klicka sedan på OK.
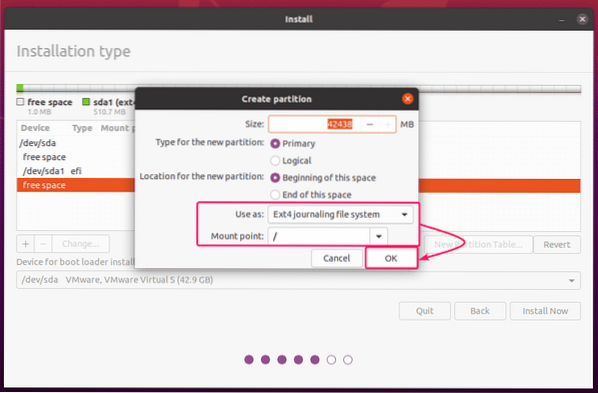
Rotpartitionen ska skapas.

Kontrollera nu att rätt hårddisk är vald i Enhet för installation av startladdare avsnittet och klicka på Installera nu.
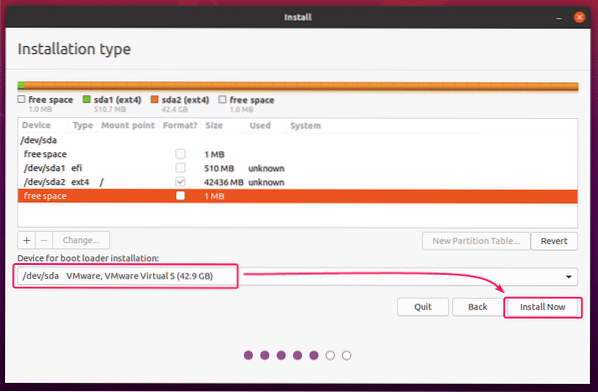
Klicka nu på Fortsätta.

Välj nu din tidszon och klicka på Fortsätta.
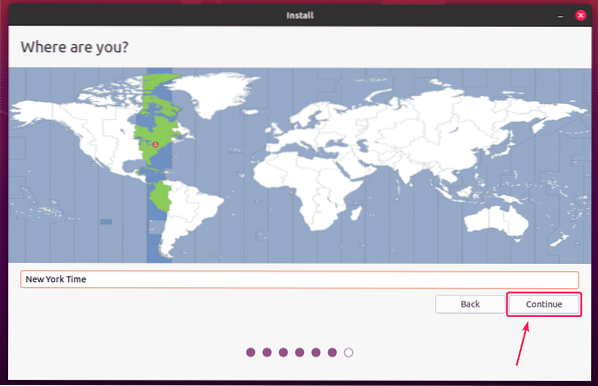
Skriv nu in din personliga information och klicka på Fortsätta.

Ubuntu-installationsprogrammet bör börja kopiera alla nödvändiga filer till din hårddisk. Det kan ta ett tag att slutföra.
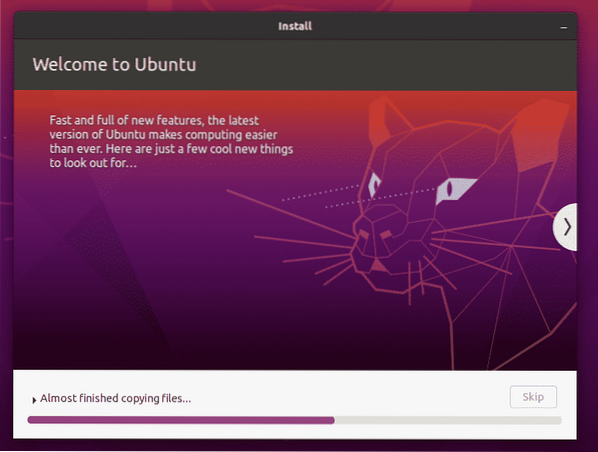
När installationen är klar klickar du på Starta om nu.
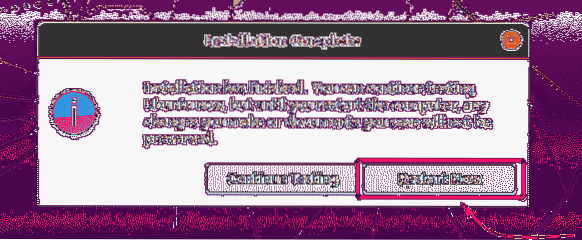
Ta nu bort USB-minnet från din dator och tryck på

Nu, Ubuntu Desktop 20.04 LTS bör starta.
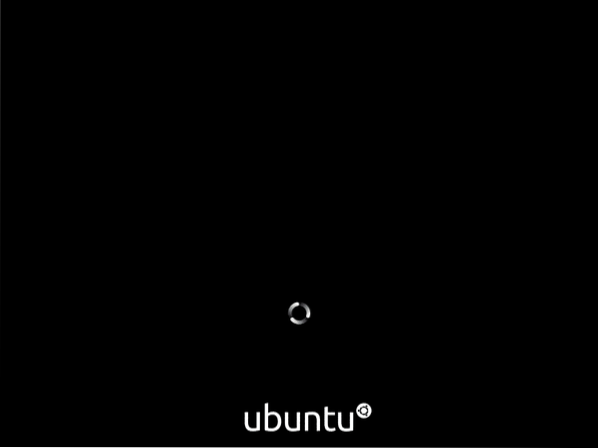
Du bör se GDM-inloggningsskärmen på Ubuntu Desktop 20.04 LTS. Nu kan du logga in med det lösenord som du har ställt in under installationen.

Ubuntu Desktop 20.04 LTS.
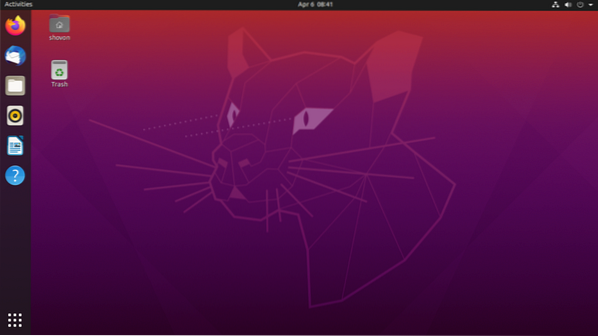
Som du kan se kör jag Ubuntu Desktop 20.04 LTS.
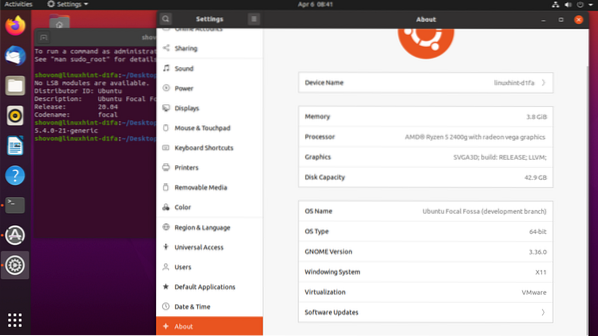
Så det är så du installerar Ubuntu Desktop 20.04 LTS på din dator. Tack för att du läste den här artikeln.
 Phenquestions
Phenquestions


