VMware Workstation Player är en av de mest använda virtualiseringsskrivbordsapplikationerna som du kan använda för att skapa virtuella maskiner. Till skillnad från VirtualBox är det inte en öppen källkodsapplikation utan används mest i arbetsmiljön.
I den här guiden guidar vi dig genom att installera VMware Workstation Player på en Ubuntu-maskin. Den personliga versionen är gratis för icke-kommersiell användning, men oroa dig inte, den har samma funktioner som den betalade affärsversionen.
Installerar VMware Player på Ubuntu
Till att börja med, låt oss uppdatera din Ubuntu-dator. Starta Terminal-appen och avfyra följande kommandon i den.
sudo apt uppdatering sudo apt uppgradering
Steg 1. Vi måste installera förutsättningarna: gcc-paketet och build-essential för Ubuntu.
sudo apt install build-essential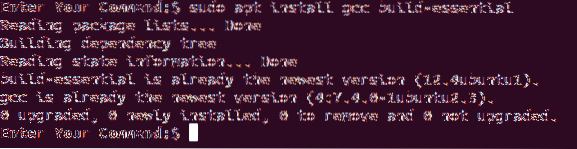
Steg 2. Öppna din favoritwebbläsare och navigera till den officiella officiella webbplatsen för VMware.
Steg 3. Välj att ladda ner VMware Workstation Player för Linux.
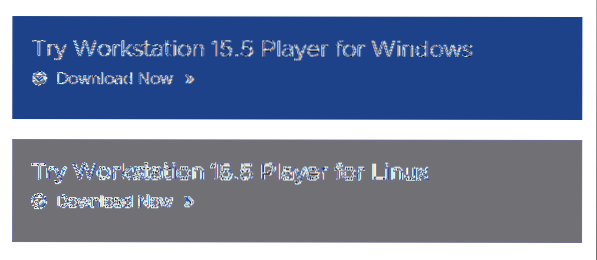
Steg 4. Spara din VMware Workstation Player och tryck på OK.
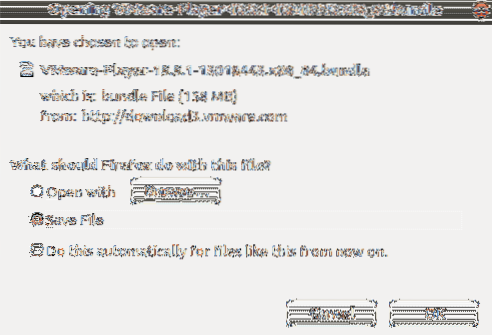
Steg 5. VMware Workstation Player laddades ner.
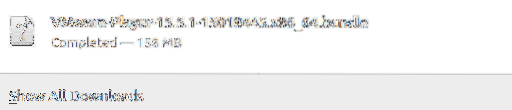
Steg 6. Gå till din nedladdningskatalog.
cd nedladdningar

Steg 7. Ändra behörigheter med hjälp av följande kommando.
chmod + x VMware *

Steg 8. Kör den nedladdade filen för den virtuella datorn.
sudo ./ VM *
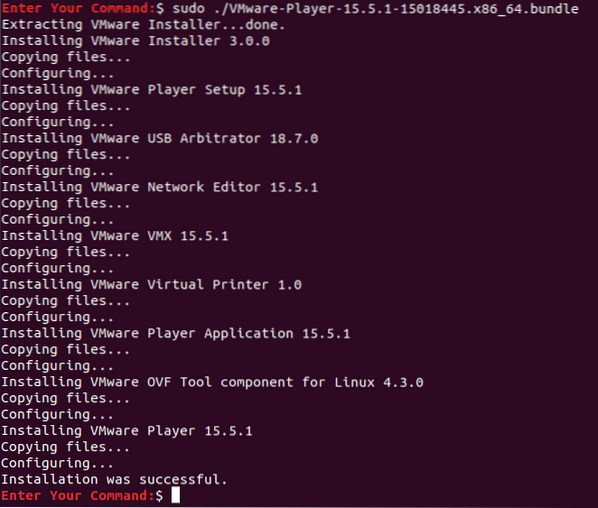
Steg 9. Öppna nu uppe till vänster på skrivbordet Aktiviteter Meny.

Steg 10. I sökfältet söker du efter VMware Player och öppnar den.
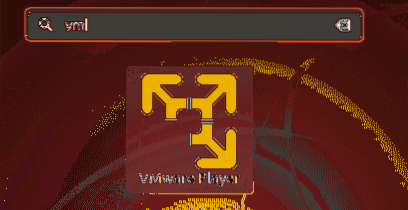
Steg 11. Välj att acceptera licensvillkoren för VMware OVF-verktyget och klicka på Nästa knapp.
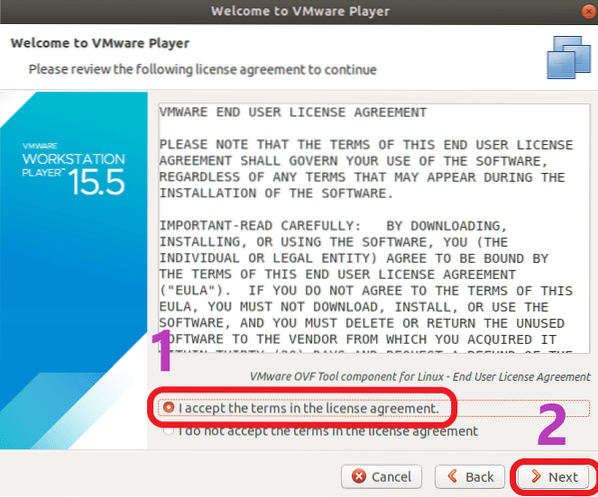
Steg 12. Välj nu om du vill ta emot uppdateringar under appens start och klicka på Nästa knapp.
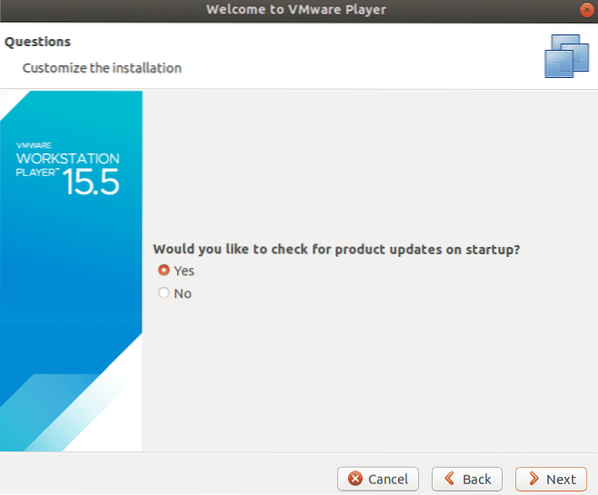
Steg 13. Välj om du behöver delta i kundupplevelsen för VMware Workstation Player eller inte och tryck på Nästa knapp.
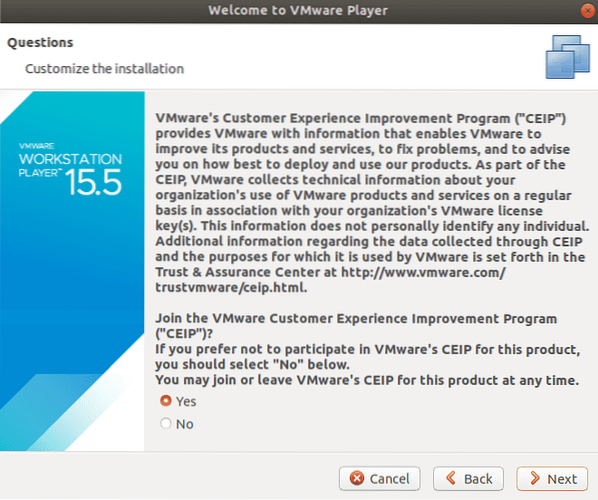
Steg 14. Slutligen, om du har en VMware Workstation Player-licensnyckel, kan du använda den nu, annars väljer du den kostnadsfria icke-kommersiella versionen och trycker på Avsluta knapp.
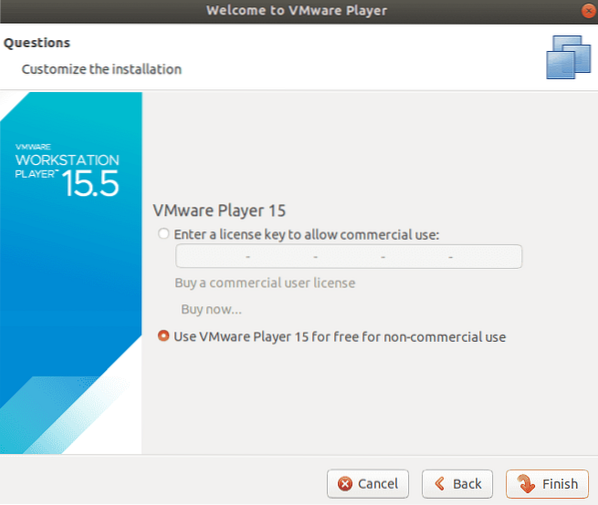
Steg 15. Verifiering krävs för att tillämpa ändringar.
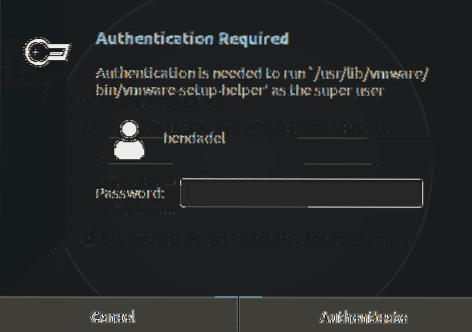
Verifiering krävs Steg 16. Klick OK för meddelandet.
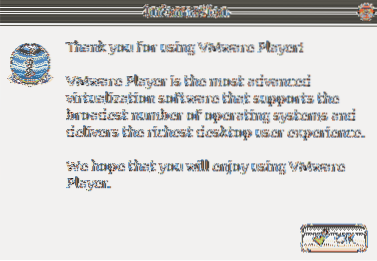
Steg 17. Välkommen till din VMware Workstation Player.
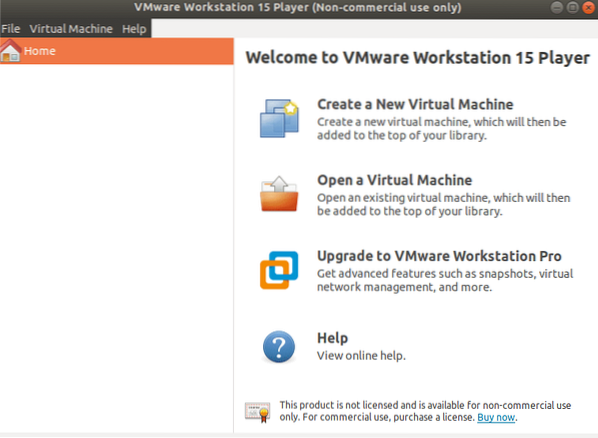
Det handlar om installationen av VMware Workstation Player på Ubuntu.
 Phenquestions
Phenquestions



