Denna handledning kommer att täcka grunderna för att använda vmstat-verktyget för att övervaka systemprestanda med hjälp av snabba och enkla exempel. Även om Linux-distributionen inte har någon betydelse för den här guiden är det bra att notera att vi testade den på en Debian 10.06-systemet.
Introduktion till vmstat?
Vmstat är ett kommandoradsverktyg som används för att övervaka och rapportera resursanvändning på ditt system. Den övervakar användningen av systemresurser som systemminne, processor och swap.
Det ger rapporter i realtid som kan hjälpa systemadministratörer och Linux-felsökare snabbt och enkelt att avgöra orsaker till prestandaproblem och hög minnesanvändning i ett system.
Hur man använder vmstat
För att använda vmstat-verktyget, kör kommandot vmstat i terminalen. Du får en utdata som liknar den som visas nedan:

Användning av kommandot vmstat utan argument ger en genomsnittlig vy av systemresursanvändningen sedan den senaste omstart av systemet. För att filtrera exakt information, använd kommandot:
vmstatEfter att ha använt ovanstående syntax rapporterar vmstat det genomsnittliga systemet som använts sedan den senaste omstarten sedan tills räknevärdet uppnås. Till exempel, om räknevärdet är 10, kommer vmstat att visa systeminformationsanvändning 10 gånger. Kommandot specificerar också att vmstat ska rapportera data varje intervallvärde (i sekunder).
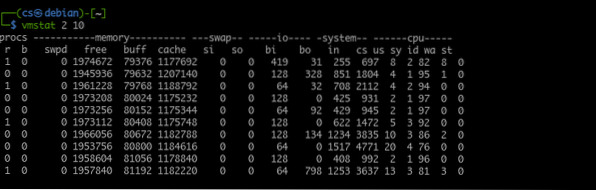
Vmstat-användning
Beroende på vilken information eller typ av problem du diagnostiserar kör du ofta vmstat med ett litet intervallvärde. Tänk på följande vmstat-utdata. Rapportera varannan sekund i 15 gånger.
Du kan också köra kommandot vmstat utan argumentet count. Om du gör det ger du aktuella systemanvändningsrapporter i realtid under det angivna intervallet.
Till exempel:
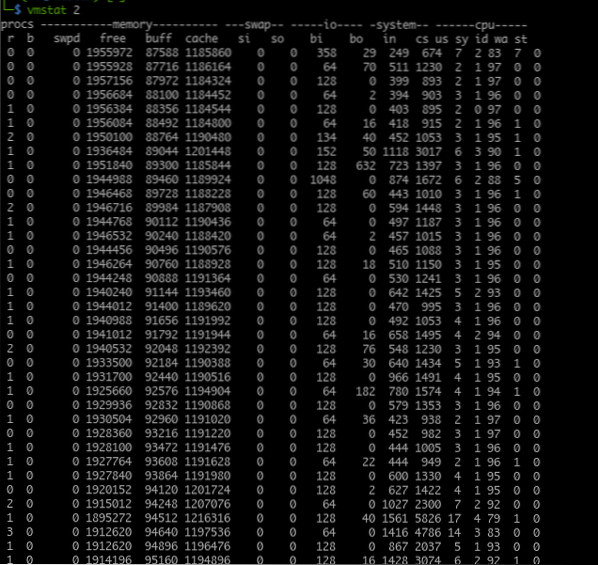
Det är ett bättre alternativ att skicka ut rapporten från vmstat till en loggfil för att läsa och analysera senare. För att stoppa en pågående vmstat-session, tryck på CTRL + C-tangenterna.
Som standard kommer vmstat att visa minnesrapporter i kilobyte med en enda kilobyte motsvarande 1024 byte. För att konfigurera vmstat för att använda 1 kilobyte som 1000 byte, använd kommandot:
vmstat -S k 1 10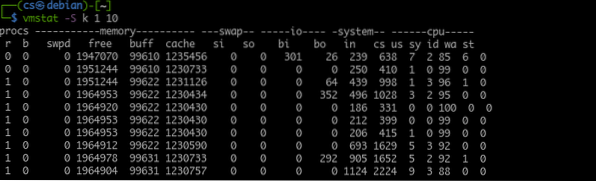
Där du vill använda megabyte för att visa minnesstorlek, använd argumentet -S m, och Vmstat rapporterar en megabyte som motsvarar 1000 kilobytes.
Förstå vmstat-utdata
Som vi nämnde rapporterar vmstat det uppdaterade systemtillståndet. Det ger användbar information om systemets tillstånd, vilket är till hjälp vid felsökning av prestandaproblem.
Med tanke på detta är det viktigt att förstå vad resultatet från vmstat representerar.
Vmstat grupperar utdatainformationen i kolumner. Dessa kolumner innehåller relaterad information beroende på det angivna kommandot. Följande är några av kolumnerna från en vmstat-utdata.
1: Procs-kolumn
Procs-tabellen representerar antalet jobb i kön (jobb som väntar på att köras). Den här kolumnen kan hjälpa dig att bestämma de processer som blockerar systemet från att utföra andra jobb.
Inuti procs-kolumnen hittar du r- och b-kolumner. Dessa visar det totala antalet processer som väntar på att gå in i processorn och det totala antalet funktioner i viloläge.
I de flesta fall är värdena i kolumnen b 0.
2: Minneskolumn
Minneskolumnen visar information om den totala mängden ledigt och använt minne i systemet. Denna utgång liknar det fria kommandot.
Under kolumnen Memory finns det fyra andra kolumner:
- Swapd
- Fri
- Vältränad
- Cache
Swap- eller swapd-fliken visar mängden minne som redan har bytts ut (byts ut) till en swap-fil eller swap-partition.
I den fria kolumnen hittar du information om mängden oanvänt minne. (otilldelat minne).
Buffertkolumnen visar information om mängden minne som används. (tilldelat minne).
Slutligen hittar du information om tilldelat minne i cachekolumnen som kan utbytas till disken om resurserna behövs.
3: Byt kolumn
Därefter har vi swap-kolumnen som används för att rapportera den hastighet med vilken minne byts till och från swap-filen eller partitionen.
Med hjälp av swapd och total diskaktivitet kan vmstat beräkna diskaktivitetsrelationen med swap-systemet.
I swap-kolumnen hittar du också si och kolumner som används för att visa mängden minne som överförs från swap till huvudminne varje sekund och hur mycket minne som flyttas för att byta från huvudminne varje sekund.
4: I / O-kolumn
I nästa kolumn hittar du information om systeminmatnings- och utdataåtgärder, uttryckt i läsning och skrivning per block. Under I / O-kolumnen finns bi- och bo-kolumner, som representerar antalet block som tas emot från disken per sekund respektive antalet block som skickas till disk per sekund.
5: Systemkolumn
Systemkolumnen visar information om det totala antalet systemprocesser per sekund. Systemkolumnen har ytterligare två kolumner, dvs.e., in och cs. Den första kolumnen visar systemavbrott (inkluderar avbrott från systemklockan) per sekund. Kolumnen cs anger antalet kontextväxlar som görs av systemet för att lyckas behandla alla uppgifter.
6: CPU-kolumn
Den sista kolumnen är CPU: n. Den här kolumnen visar CPU-resursanvändningen. CPU-kolumnen har fyra huvudkolumner under sig.
- oss
- sv
- id
- wa
Den första kolumnen (us) representerar den totala tid som processorn använder på uppgifter som skapats av användaren.
Nästa kolumn (sv) visar information relaterad till den tid som processorn använder på kärnprocesser.
Id-kolumnen visar hur mycket tid processorn spenderade på tomgång.
Slutligen visar (wa) -kolumnen den totala tid som används av processorn för I / O-operationer.
Att lägga till alla värden i CPU-kolumnerna lägger till upp till 100, vilket representerar en procentandel av tillgänglig tid.
Slutsats
I den här handledningen lärde vi oss hur man använder vmstat, ett verktyg som används för att rapportera systemresursanvändning. Vi täckte också hur det fungerar och hur vi kan fråga efter specifik information. Vi diskuterade också hur man förstår vmstat-utdata och använder den för att felsöka problem med systemresurser.
 Phenquestions
Phenquestions


