Hur man använder Logrotate på Ubuntu
Logrotate är ett verktyg för systemverktyg som används för att hantera loggfiler på Ubuntu. När ett stort antal servrar hanteras av vilket system som helst, genereras en stor mängd loggfiler som förbrukar stort diskutrymme. Logrotate används för att rotera, komprimera eller ta bort loggfiler automatiskt för att spara diskutrymme. Vissa funktioner i Logrotate nämns här:
- Den aktiveras när loggstorleken blir stor och når en viss gräns.
- Det skapar ny loggfil efter att gamla filer roterats.
- Det komprimerar loggfiler.
- Det kör skalskript efter loggrotation.
- Det tar bort äldre roterade loggfiler för att spara diskutrymme.
I den här handledningen lär du dig hur du använder det här verktyget på Ubuntu 17.10.
Kontrollerar Logrotate-versionen
Logrotate är installerat på Ubuntu som standard. Kör följande kommando för att kontrollera att den är installerad eller inte. Här är versionen av Logrotate 3.11.0.
$ logrotate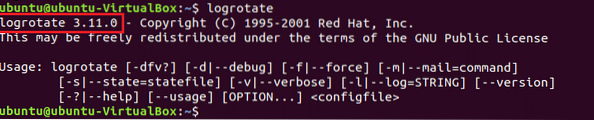
Logrotate konfigurationsfiler
Konfigurationsinformationen för Logrotate lagras på två ställen. En av dem är huvudkonfigurationsfilen som finns i / etc / logrotate.konf. Den innehåller standardinställningar och användningsområden omfatta uttalande för att hämta konfigurationsinformation från en annan plats. En annan plats är en katalog som innehåller alla konfigurationsfiler för service och applikationer och finns i / etc / logrotate.d. När något nytt paket installeras i systemet lagras loggrotationsinformationen för det paketet på den här platsen.
Öppna logrotera.konf från terminalen.
$ nano / etc / logrotate.konfFöljande innehåll visas. Du kan rotera loggfiler varje timme, dagligen, vecka, månad och år. Här betyder veckovis att loggfiler konfigureras varje vecka. Nästa rad indikerar att loggfiler ägs av root- och syslog-gruppanvändare. Rotera 4 indikerar att Logrotate kommer att behålla 4 veckors säkerhetskopiering av loggfiler och tomma loggfiler skapas efter att gamla loggfiler roterats. Om du ställer in rotera 0 kommer alla gamla loggfiler att tas bort. Om du vill komprimera loggfiler, ta bara bort komprimeringsraden genom att ta bort hash-symbolen.
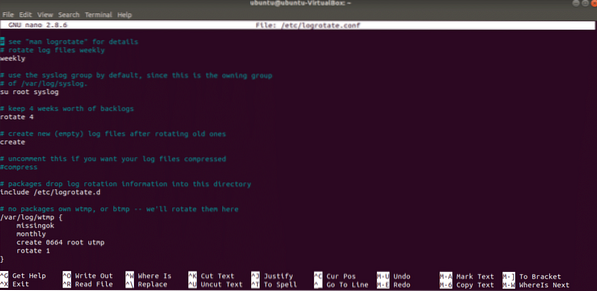
Om du öppnar katalogen för / etc / logrotate.d sedan visas följande lista som innehåller andra logrotate-konfigurationsfiler.
$ ls / etc / logrotate.d
Kör kommandot för att öppna konfigurationsfilen för apache2. Det finns många typer av regler som används för konfigurationsinställningar. Några av dem förklaras här. saknad indikerar att inget felmeddelande kommer att skrivas om loggfilen saknas och meddela misstag indikerar att om loggfilen är tom så kommer den inte att rotera. Skapa 644 root root används skapa loggfiler omedelbart efter rotationen, som root-användare och root-användare med specifikt tillståndsläge.
$ nano / etc / logrotate.d / apache2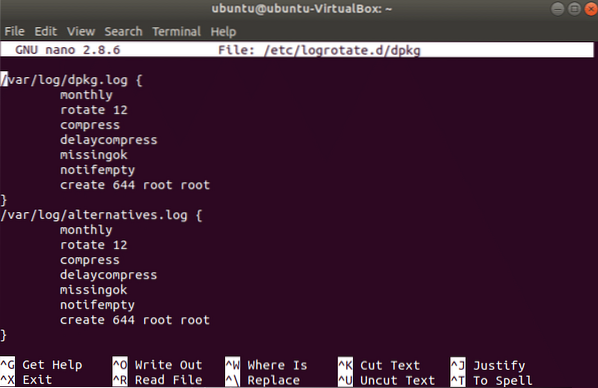
Skapa en exempelkonfigurationsfil
Antag att du vill skapa en konfigurationsfil på platsen / hem / ubuntu / logrotate.konf där inställningarna för logrotate kommer att ställas in som: loggfiler kommer att rotera varje månad, rotera i 10 gånger, komprimera, utelämna felmeddelande om någon loggfil saknas och skapa loggfil efter att gamla tagits bort. Öppna valfri redigerare, lägg till följande inställningsalternativ och spara filen. Här, ubuntu är inloggad i användarens namn.
/ hem / Ubuntu / loggar / *.loggaen gång i månaden
saknad
rotera 10
komprimera
skapa
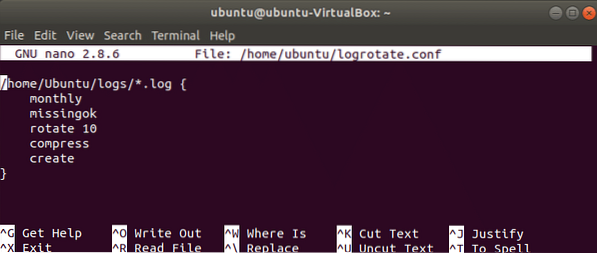
Kör följande kommando för att skapa en loggfil med namnet mylog.logga och initialt är loggfilen tom.
$ nano mylog.loggaKör kommandot logrotate för att kontrollera att loggposterna skapas eller inte.
$ logrotate / home / ubuntu / logrotate.conf --stat / home / ubuntu / logrotate-state --verboseFöljande utdata visas efter att ovanstående kommando har utförts för första gången.
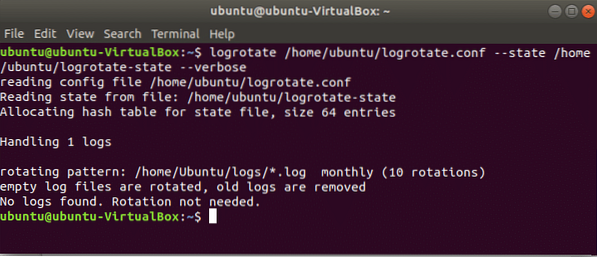
Nu öppen logrotate-state fil för att undersöka vilken som läggs till i filen. Eftersom inga loggfiler har skapats ännu, kommer följande utdata att visas.
$ nano home / ubuntu / logrotate-state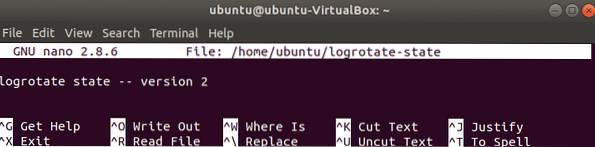
Kör följande kommando för att rotera loggfilen kraftigt. Men ingen förändring kommer att visas här enligt föregående utgång eftersom rotationsintervallet är inställt som månatligt och tidsperioden inte överskrids här.
$ logrotate / home / ubuntu / logrotate.conf --stat / home / ubuntu / logrotate-state--detaljerad - kraft
Många andra logrotate-alternativ är tillgängliga för att konfigurera loggfiler. Du kommer att få en lista över logrotate-alternativ efter att du har kört följande kommando:
$ man logrotate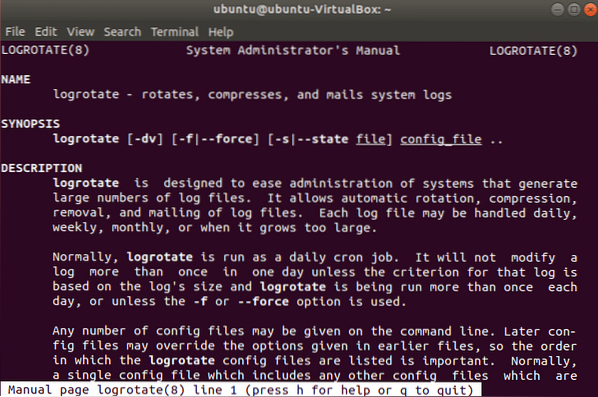
Vissa andra använde mest logrotatealternativ är, storlek, copytruncate, postrotate, maxage och compresscmd. Dessa alternativ förklaras kort här.
storlek:
Det här alternativet används för att ställa in gränsen för loggfilsstorlek och logrotate roterar loggfiler när filstorleken når eller överskrider gränsen.
copytruncate:
Detta alternativ används för att skapa en kopia av de ursprungliga loggfilerna och förkorta den ursprungliga loggfilstorleken till 0. Så att tjänsten relaterad till den aktuella loggfilen kan skriva loggen ordentligt i originalfilen.
postrotate:
Det här alternativet används för att köra anpassat skalskript efter att loggfilrotationen har slutförts.
max:
Detta alternativ används för att ställa in tid för lagring av gammal loggfilinformation. Det anger maximala värden i dagar för att behålla loggfiler och alla loggfiler tas bort när maxvärdena överstiger.
komprimera cmd:
Du kan komprimera loggfiler med hjälp av olika kommandon. Detta alternativ används för att ange typen av komprimeringskommando.
Efter att ha läst denna handledning kommer du att kunna använda Logrotate med olika alternativ för att hantera dina loggfiler ordentligt.
Mer information
Logrotate Man Page
 Phenquestions
Phenquestions


