I den här guiden kommer vi att titta på hur man installerar vnStat och övervakar nätverkstrafik på Ubuntu OS.
Notera: Förfarandet som beskrivs här har testats på Ubuntu 20.04 LTS. Kommandona har utförts på Terminal som du kan öppna genom Ctrl + Alt + T genväg.
Installera vnStat
VnStat är tillgängligt i standard Ubuntu-arkiv, men det är inte den senaste versionen. Följ nedanstående steg för att installera den senaste versionen av vnStat:
Steg 1: Uppdatera databasindex
Kör först kommandot nedan för att uppdatera systemförvarets index:
$ sudo apt uppdateringAnge lösenordet för sudo.
Steg 2: Installera förutsättningar
Därefter måste du installera några förutsättningar som kan bygga programvara från källan. Vi behöver det för sammanställningen av vnStat. Kör det här kommandot för att installera förutsättningarna:
$ sudo apt install build-essential gcc gör libsqlite3-dev -ySteg 3: Ladda ner vnStat tar.gz-paket
Ladda ner den senaste versionen av vnStat från den officiella webbplatsen för vnStat tjära.gz paket. För närvarande är den senaste versionen av vnStat 2.6, så att vi kan ladda ner den enligt följande:
$ wget https: // humdi.net / vnstat / vnstat-2.6.tjära.gzSteg 4: Installera vnStat
När tjära.gz paketet laddas ner, vi kan installera det enligt följande:
Extrahera först tjäran.gz med kommandot nedan i Terminal:
$ tjära -xvzf vnstat-2.6.tjära.gzByt sedan till den resulterande extraherade katalogen med kommandot nedan:
$ cd vnstat-2.6Konfigurera det nu med kommandot nedan:
$ ./ configure --prefix = / usr --sysconfdir = / etcInstallera sedan vnStat enligt följande:
$ sudo make$ sudo gör installation
Steg 5: Verifiera installationen
För att verifiera om vnStat har installerats, kör kommandot nedan i Terminal:
$ vnstat -vFöljande utdata bekräftar vnStat-versionen 2.6 Har installerats.
Steg 6: Aktivera och starta vnStat-tjänsten
För att aktivera och starta vnStat-tjänsten måste du först kopiera vnStat-servicefilen från den vnStat-extraherade katalogen till / etc / systemd / system / med hjälp av kommandot nedan:
$ sudo cp -v vnstat-2.6 / exempel / systemd / vnstat.service / etc / systemd / system /Aktivera nu vnStat-tjänsten med kommandot nedan:
$ sudo systemctl aktiverar vnstatKör sedan kommandot nedan för att starta vnStat-tjänsten
$ sudo systemctl starta vnstatFör att verifiera om vnStat-tjänsten körs, kör du kommandot nedan:
$ sudo systemctl status vnstatFöljande utdata bekräftar att vnStat-tjänsten fungerar som den ska utan problem.

Övervaka nätverkstrafik med vnStat
vnStat stöder olika alternativ som hjälper dig att övervaka trafik på olika sätt. Du kan visa några av de tillgängliga alternativen genom att utföra kommandot nedan i Terminal:
$ vnstat --hjälpEller utför följande kommando för att se den fullständiga listan med alternativ:
$ vnstat - långhjälp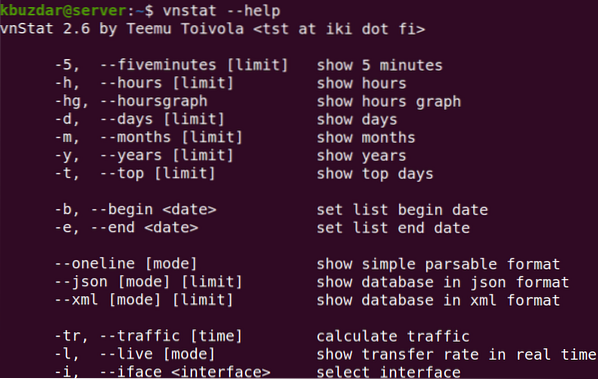
Du kan också besöka vnStat man-sidan för en komplett lista med alternativ.
Att köra kommandot vnStat utan något alternativ skriver ut användningsstatistiken för bandbredd för alla tillgängliga gränssnitt.
$ vnstatHär är utdata från vnStat-kommandot på vårt system som visar statistik för ett gränssnitt eftersom detta är det enda tillgängliga gränssnittet på vårt system.
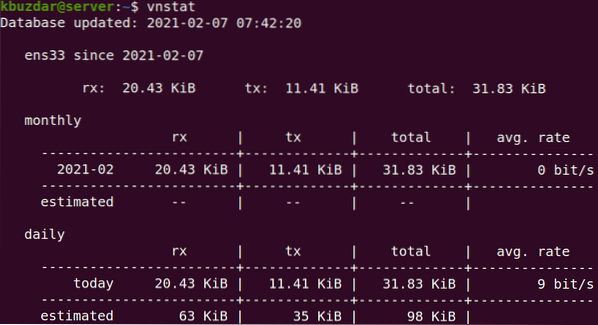
Du kan också övervaka ett specifikt gränssnitt med hjälp av -i alternativ följt av gränssnittsnamnet.
$ vnstat -iTill exempel för att övervaka ett gränssnitt ens33, kommandot skulle vara:
$ vnstat -i ens33Du kan också övervaka bandbreddsanvändning enligt timme, dagligen, månadsvis, och årlig användning med -h, -d, -m, och -y alternativ. För att till exempel hitta den dagliga bandbreddsanvändningen skulle kommandot vara:
$ vnstat -d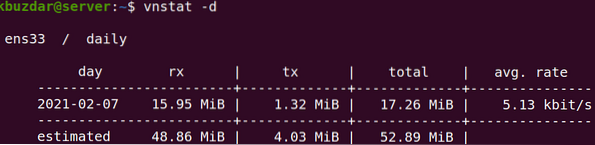
Du kan också få bandbreddsanvändning för de bästa trafikdagarna. Använd till exempel för att hitta de 10 bästa dagarna för bandbredd -t alternativ följt av antalet dagar:
$ vnstat -t 10För att övervaka bandbreddsanvändning i realtid använder du -l alternativ enligt följande:
$ vnstat -lOm du vill ta bort all statistik för ett specifikt gränssnitt från databasen och sluta övervaka den, använd nedanstående kommandosyntax:
$ sudo vnstat - ta bort -iTill exempel för att ta bort gränssnittet ens33 från databasen och sluta övervaka den skulle kommandot vara:
$ sudo vnstat - ta bort -i ens33 --force
För att lägga till detta gränssnitt igen för övervakning, använd följande kommando:
$ sudo vnstat --add -i ens33När du har lagt till gränssnittet startar du om vnStat-tjänsten:
$ sudo systemctl starta om vnstat
vnStat är ett praktiskt verktyg för att hålla koll på bandbreddsanvändningen i ditt Linux-operativsystem. I den här guiden har du lärt dig hur du installerar och använder det här verktyget på Ubuntu 20.04 LTS för övervakning av trafiken på nätverksgränssnitt.
 Phenquestions
Phenquestions


