Den här artikeln kommer att förklara hur du kör Ubuntu 20.04 från ett USB-minne. Artikeln kommer också att förklara hur man installerar Ubuntu på en USB-enhet för att göra enheten beständig. De viktigaste ämnena som omfattas av den här artikeln inkluderar följande:
- Hur man förbereder en live USB
- Så här provar du Ubuntu från ett USB-minne (utan att installera operativsystemet)
- Så här installerar du Ubuntu på ett USB-minne
Krav
- En ISO-bild av Ubuntu 20.04
- 2 USB-enheter
- Ett datorsystem
Obs! Vi har utfört proceduren som diskuteras i den här artikeln på ett system som kör Ubuntu 20.04 LTS.
Förbered Live USB
Följ stegen nedan för att förbereda en live USB-enhet:
1. Ladda ner Ubuntu 20.04 LTS ISO-fil från Ubuntu officiella nedladdningssida.
2. Sätt i USB-enheten i ditt system. USB-enheten måste vara minst 4 GB.
3. För att skapa en Live USB i ditt Ubuntu-system, öppna Startdisk skapare Ansökan. Om du använder ett Windows-system använder du Rufus och för macOS använder du Diskverktyget. I det här exemplet arbetar vi med ett Ubuntu-system, så vi kommer att använda Startdisk skapare Ansökan.
Att starta Startdisk skapare, tryck på supertangenten på tangentbordet och sök efter applikationen med sökfältet som visass. När sökresultatet visas klickar du på Startdisk skapare ikonen för att starta applikationen. Under Bild på källskiva (.iso) avsnittet i Startdisk skapare ansökan, klicka på Övrig för att infoga Ubuntu .iso-fil. De Disk att använda avsnittet kommer automatiskt att upptäcka och lägga till din inkopplade USB-enhet.
4. Klicka på Gör startdisk för att skapa en startbar USB-enhet.
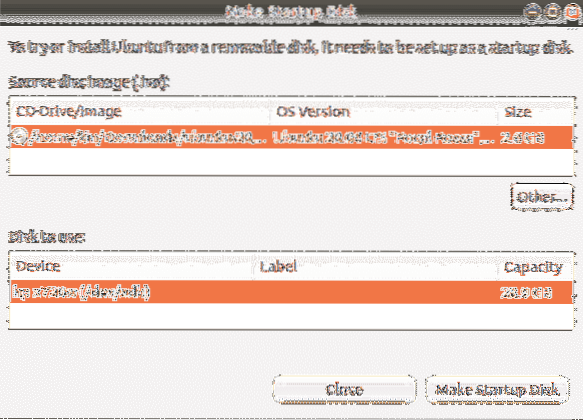
Vänta en liten stund, så startas det startbara mediet. Följande meddelande visas. Klicka på Sluta för att stänga aviseringen.

Kör Ubuntu från USB
När du har en startbar USB kan du ta den med dig var som helst och köra operativsystemet från den utan installation. Kom dock ihåg att du inte kan lagra filer och data på USB-live-bilden. Om du vill spara filer och data på USB-enheten måste du först installera Ubuntu på USB och skapa permanent lagring.
Obs! Om systemet du använder redan har ett operativsystem installerat, bör du vara säker på att säkerhetskopiera alla dina data.
Prova Ubuntu
Om du bara vill testa Ubuntu OS utan att installera det, följ stegen nedan:
- Sätt i den startbara USB-enheten på ditt system och starta ditt system från den.
- När start är klar visas följande fönster.
- Välj Prova Ubuntu alternativ, varefter Ubuntu-live-sessionen startas.
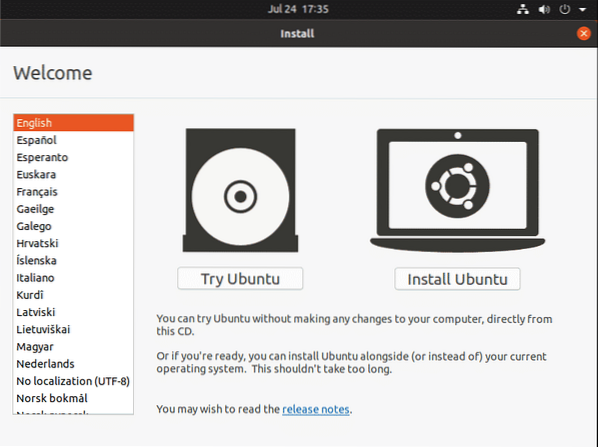
Nu kan du försöka använda Ubuntu från USB-enheten och bli mer bekant med dess GUI-layout och utseende.
Installera Ubuntu
Om du vill behålla filer och data i Ubuntu OS måste du installera det på din USB-enhet. Följande steg är nödvändiga för att göra det:
1. Sätt i den startbara USB-enheten på ditt system och starta ditt system från den.
2. När start är klar visas följande fönster. Välj Installera Ubuntu alternativ.
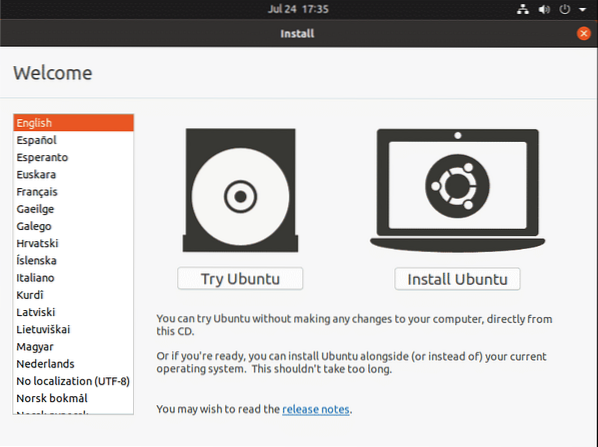
3. När du väl har valt Installera Ubuntu alternativ visas följande fönster. Välj tangentbordslayout och klicka Fortsätta.
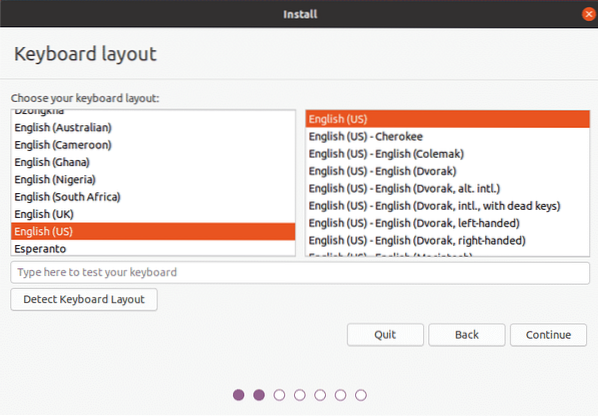
4. Välj Normal installation eller Minimal installation alternativ, baserat på om du vill ha det fullt utrustade Ubuntu OS, eller om du bara vill ha de grundläggande funktionerna, respektive.
Avmarkera kryssrutan Installera programvara från tredje part för grafik och Wi-Fi-maskinvara och ytterligare mediaformat kryssruta. Klicka sedan på Fortsätta knapp. Du kan välja att ladda ner uppdateringarna under installationen av operativsystemet genom att markera Ladda ner uppdateringar när du installerar Ubuntu låda.

5. Nästa, i Installationstyp Välj fönstret Något annat och klicka på Installera nu knapp.
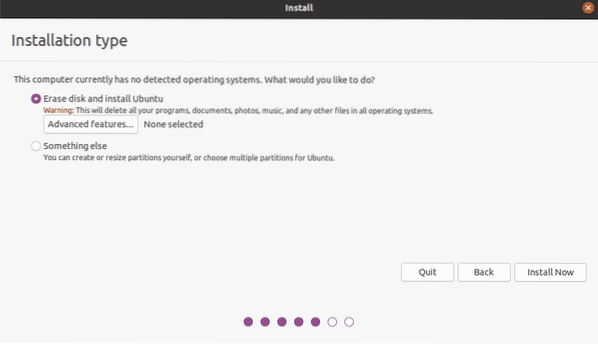
6. Identifiera USB-enheten som du vill installera Ubuntu på. I mitt fall är det / dev / sdb med en partition, eftersom storleken på min USB-enhet är 32 GB. Vi tar bort den gamla partitionen och skapar nya.
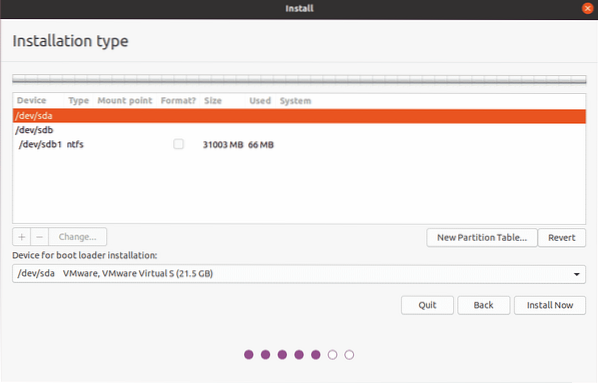
Välj USB-enhet från Enhet listan högst upp och klicka på Ny partitionstabell knapp. Klicka sedan på + knappen för att öppna Redigera partition fönster och skapa tre partitioner, en efter en:
1. En växlingspartition av en storlek som är något större än systemets RAM. Välj "swap" -valet i Använd som alternativ.
2. En FAT32-partition med vilken storlek som helst som är större än 512 MB.
3. En rotpartition med en storlek som inte är mindre än minst 4 GB. Du kan använda allt återstående utrymme på din USB-enhet för rotpartitionen. Välj "ext4" -valet i Använd som och ställ in monteringspunkten på “/.”
Under Enhet för installation av startladdare, se till att du har valt USB-enheten. Klicka sedan på Installera nu knapp.
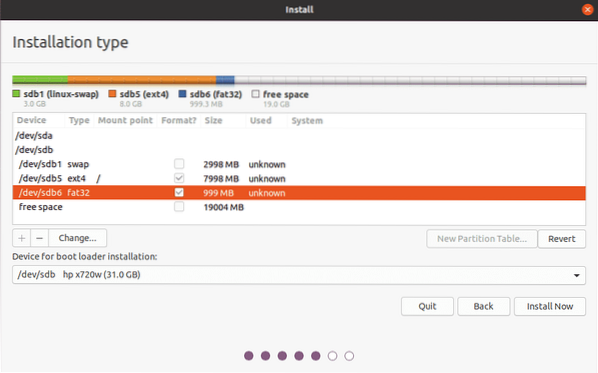
4. Ett fönster kommer att uppmana dig att bekräfta ändringarna. Klick Fortsätta för att fortsätta med installationsprocessen.
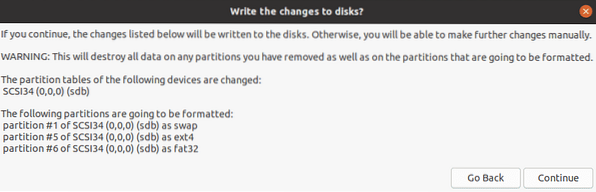
5. Välj den region där du bor och klicka Fortsätta.
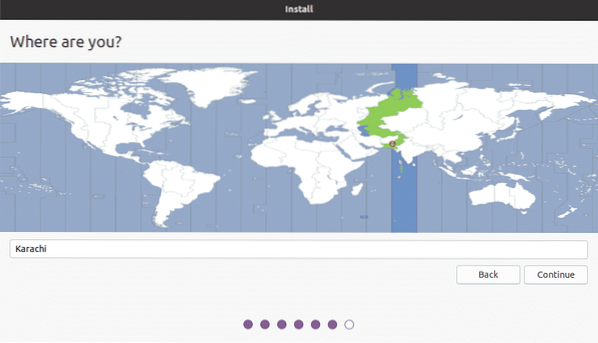
6. Systemet kommer att be dig skapa ett användarnamn, systemnamn och lösenord. Ange nödvändig information och klicka Fortsätta.

Nu kommer installationen att startas. När installationen är klar ser du följande meddelande.
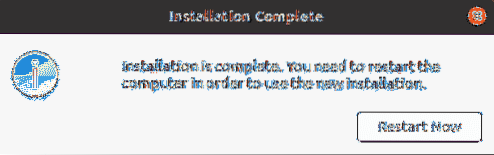
Klicka på Starta om nu för att starta om systemet.
Slutsats
Det är allt du behöver veta för att köra Ubuntu 20.04 från ett USB-minne. Nu behöver du inte längre knyta till en specifik maskin för att köra Ubuntu OS. Anslut bara USB-enheten till valfri maskin, starta från den och njut av hela Ubuntu OS från USB. Jag hoppas att du gillade artikeln och att den var till hjälp för dina behov.
 Phenquestions
Phenquestions


