I den här artikeln kommer vi att utveckla dig om hur du ändrar tidszonen för Debian 10 buster-systemet med olika metoder.
Debian 10 buster erbjuder dig att ställa in tidszonen för ditt system på två olika sätt:
- Ändra tidszonen med Gnome-skrivbordsmiljön
- Ändra tidszonen med Gnome-terminalen
Metod 1: Använda Gnome-skrivbordsmiljön
För att ställa in tidszonen för Debian 10-systemet klickar du på 'Aktiviteter' som finns längst upp till vänster på skrivbordet och skriver datum och tid i applikationssökfältet enligt följande:

Klicka nu på det visade resultatet. Följande fönster visas på skrivbordet.
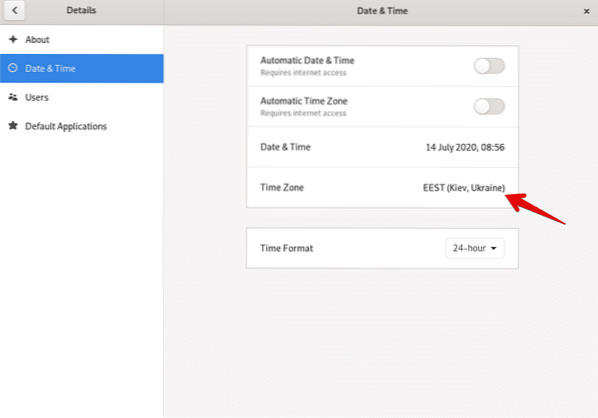
Alternativt kan du också öppna fönstret ovan genom att klicka på inställningsikonen från början av skrivbordet enligt följande:
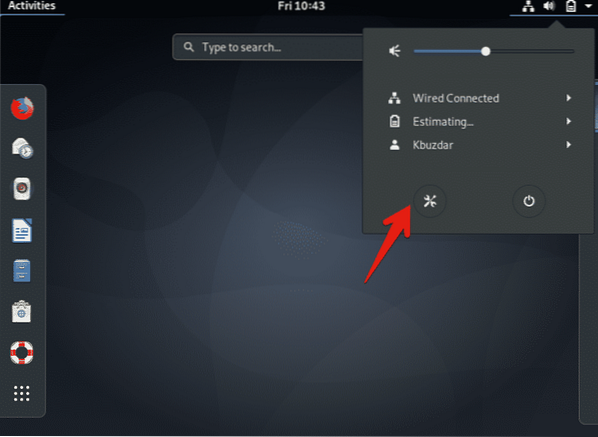
Klicka nu på alternativet 'Tidszon' från alla visningsalternativ.
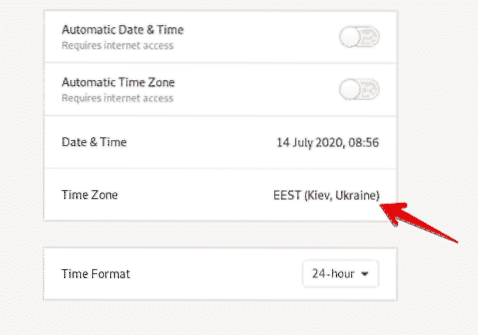
Följande fönster visas på skärmen där du kan söka efter en viss plats med sökfältet och ändra tidszonen för ditt Debian 10-system.
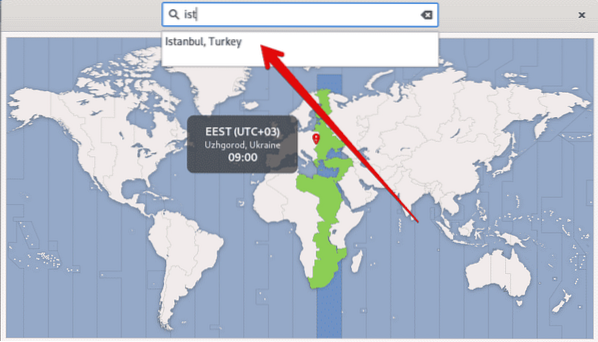
Metod 2: Ändra tidszonen med Gnome-terminalen
Du kan också ändra tidszonen för Debian 10-systemet med hjälp av kommandoraden eller gnome-terminalapplikationen. För att göra detta klickar du på "Aktiviteter" och öppnar terminalen med hjälp av applikationssökfältet enligt följande:
Visa ström med hjälp av timedatectl-verktyget
Med kommandoradsverktyget timedatectl kan du visa information om den aktuella tidszonen i ditt system och du kan ändra systemets datum och tid. Detta gemensamma linjeprogram är tillgängligt på alla moderna Linux-system. Använd följande kommando för att visa aktuell tidszoninformation:
$ timedatectlI nedanstående utdata kan du se att tidszonen är inställd som America / New_york.
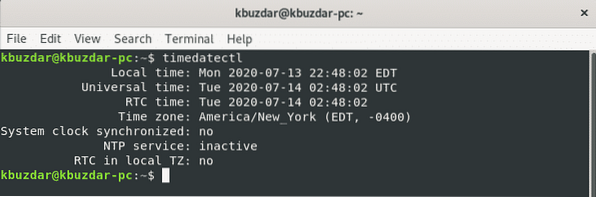
Tidszonen för ditt system konfigureras genom symlinking / etc / localtime till en tidszon binär identifierare i mappvägen / usr / share / zoneinfo.
Du kan hitta tidszonen genom att använda symlink-sökvägen genom kommandot ls enligt följande:
$ ls -l / etc / localtime
Följande utgång visas på terminalen. Här är symlink-sökvägen / etc / localtime, vilket pekar på den specifika katalogen.
Ändra tidszonen på Debian 10 buster
För att ändra tidszonen i Debian 10 är det lätt för dig att först lista alla tillgängliga tidszoner i världen. För detta ändamål använder du följande kommando en lista över alla tillgängliga tidszoner i världen.
$ timedatectl list-tidszonerDu ser den långa listan över tidszoner på terminalen enligt följande:
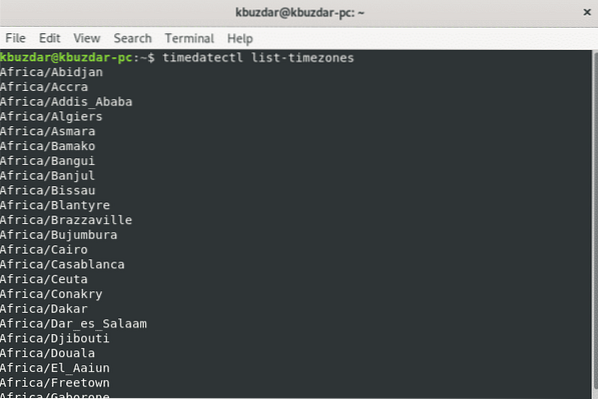
Nu ändrar vi tidszonen med hjälp av listan över tillgängliga tidszoner. Till exempel vill vi ställa in tidszonen för vårt system Europa / Istanbul. För att göra det, ta bort den lokala tiden med systemtiden med följande kommando:
$ sudo unlink / etc / localtime
Med hjälp av följande kommando kan du enkelt ändra tidszonen för ditt system.
$ sudo timedatectl set-timezone your-timezoneI kommandot ovan ersätter du 'din tidszon' med Europa / Istanbul enligt följande:
$ sudo timedatectl set-timezone Europe / Istanbul
Skapa nu symlink och visa tidszonsinformation för ditt system med kommandot 'timedatectl'.
$ sudo ln -s / usr / share / zoneinfo / Europe / Istanbul / etc / localtime$ timedatectl
I följande visade utdata kan du se att tidszonen är inställd på Europa / Istanbul.
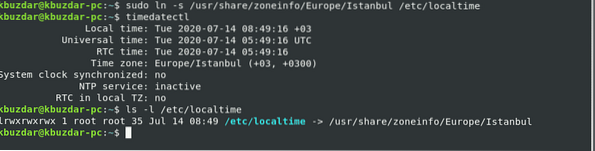
Slutsats
I den här artikeln har du lärt dig hur du ändrar tidszonen för ditt system Debian 10 buster med båda sätten kommandorad och GUI. Dessutom har du lärt dig olika uppsättningar av kommandon relaterade till timedatectl-kommandoradsverktyget. Hur detta verktyg hjälper till att ändra tidszonen för Linux-systemet. Jag hoppas att den här artikeln kommer att vara användbar för dig i framtiden.
 Phenquestions
Phenquestions


