VirtualBox: Ta och återställa ögonblicksbilder
Virtuella maskiner är en utmärkt plats för människor att experimentera. För att köra skadlig programvara, testa ny kod eller för att bara förstå systemet bättre. Om något går fel, finns skadan inom den virtuella maskinens gränser som du kan kasta bort och börja om. Men varför stanna där när du kan göra mycket bättre.
Med ögonblicksbilder kan du registrera tillståndet för ett system vid en viss tidpunkt, köra dina tester och om saker inte går som du ville att de skulle gå, kan du alltid återgå till den tidigare punkten där systemet var bra.
Låt oss ta ett dyk i ögonblicksbilder, hur man återställer från ett systems fel genom att återställa en ögonblicksbild och förstå vad som säkerhetskopieras och vad som inte är.
Ta en ny ögonblicksbild
Säg, du har en nyinstallerad virtuell dator av Ubuntu med bara standardpaketen som alla är uppdaterade. För att märka detta tillstånd från den virtuella datorn, låt oss logga in och skapa en tom fil med namnet i vår hemkatalog ViktigtFil.
$ touch ViktigtFilLåt oss nu stänga av den virtuella datorn och gå tillbaka till VirtualBox-instrumentpanelen. Från den vänstra kolumnen väljer du den virtuella datorn som du vill ta en ögonblicksbild av.
I vårt exempel heter den virtuella datorn ubuntu.
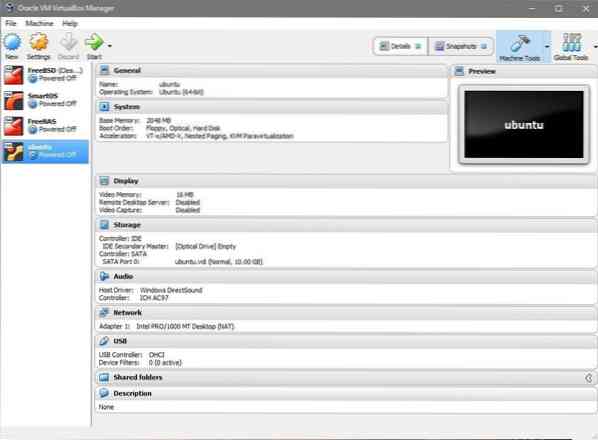
När den virtuella datorn är vald klickar du på det övre högra hörnet som säger ögonblicksbilder. Välj nuvarande tillstånd och klicka på ikonen som säger ”Ta”, det tar ögonblicksbilden. Ge din ögonblicksbild ett lämpligt namn och låt oss sedan starta den virtuella datorn och göra några ändringar.
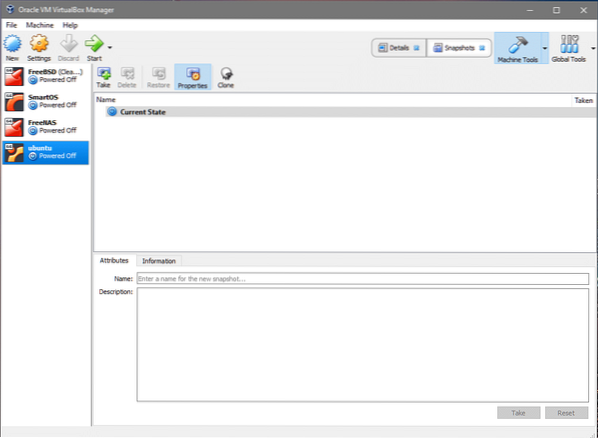
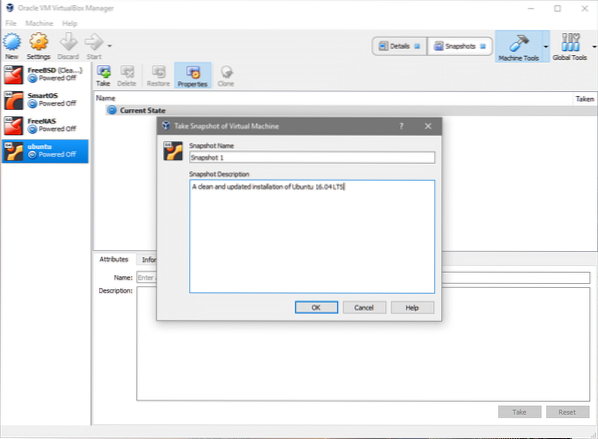
Återställa en ögonblicksbild
Anta att du av misstag raderade ViktigtFil eller gjort några andra ändringar i filsystemet någon annanstans och du vill återställa det ursprungliga tillståndet. I katalogen där du skapade filen försök att köra:
$ rm ImportantFileNu har du tappat ImportantFile. För att återställa behöver du helt enkelt gå tillbaka till ögonblicksbildsavsnittet i VirtualBox UI, som visas tidigare, välj ögonblicksbilden och klicka på återställ. Det kommer att uppmana dig att ta en ny ögonblicksbild av den aktuella statusen för den virtuella datorn. Om du tycker att det är viktigt för dig kan du också göra det.
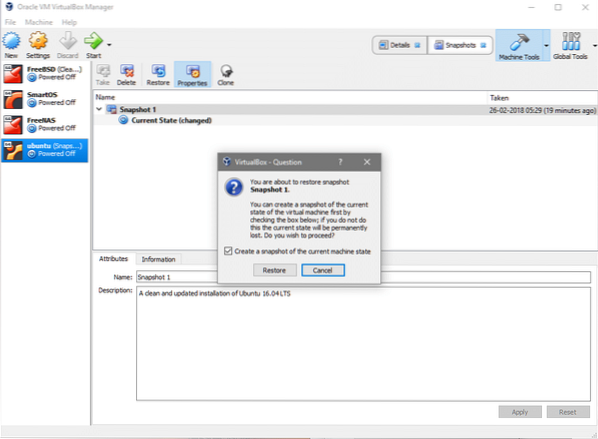
Det är allt! Om du går tillbaka till den virtuella datorn ser du din ViktigtFil är precis där, precis som det var före den katastrofala rm kommandot kördes.
Ytterligare funktioner i en ögonblicksbild
Lyckligtvis för oss är Snapshot-funktionaliteten hos den virtuella datorn inte begränsad till bara de data som lagras på en virtuell disk. Det håller också reda på de hårdvarurelaterade inställningarna, till exempel vad tilldelades minnet i denna ögonblicksbild, hur många processorkärnor som tilldelades och vilken typ av nätverksgränssnitt som användes.
Om du tar en ögonblicksbild, gör ändringar i dessa inställningar och sedan återställer du det tidigare tillståndet för den virtuella datorn, du kommer att märka att inte bara data på din virtuella disk har återställts utan även andra resurser har återgått till deras tidigare tillstånd.
Samma regel gäller när du kopplar flera virtuella diskar till samma virtuella dator. De återställer sina tillstånd och om du har lagt till nya skivor som inte fanns där tidigare, lossnar de från den virtuella datorn när den har återställts.
Obs! Även om det är möjligt att ansluta samma disk till flera virtuella datorer är det inte en bra idé att göra det. VirtualBox låter dig inte skapa en ny ögonblicksbild om en disk är ansluten till flera virtuella datorer samtidigt.
Om du vill hitta och bli av med dessa föräldralösa skivor kan du alltid göra det genom att gå till "Globala verktyg" och se detaljerna på varje disk och ta bort de som inte behövs.
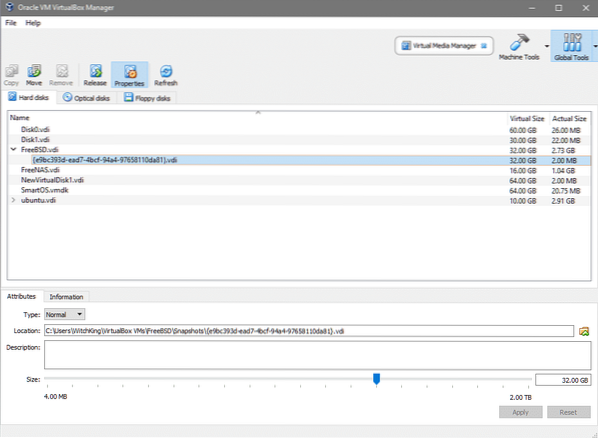
Snapshots-mapp
Om du har flera virtuella datorer och flera ögonblicksbilder av var och en av dem är det enkelt att sluta med många stora filer ströda över hela ditt värdsystem utan att du vet vilka som är viktiga och vilka som inte är.
När du skapar en ny virtuell dator får du ett alternativ att välja en annan katalog eller mapp där dina diskbilder ska lagras. Detta är särskilt användbart om folk inte vill störa sin C: -enhet eller din / opt-katalog, om de är på Linux.
Klicka på filikonen eller ange målvägen för din virtuella disk direkt när du skapar en ny virtuell dator.
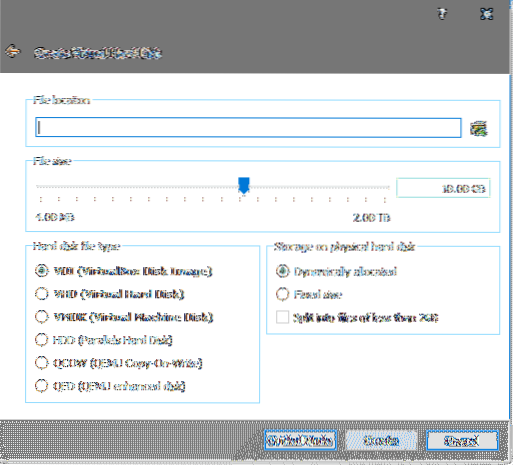
Men när det gäller att lagra och hantera ögonblicksbilder glömmer VirtualBox detta val och återgår till standard. För att åsidosätta detta, gå till din VM-inställningar och klicka på "Allmänt" och välj sedan "Avancerad" -fliken i menyn:
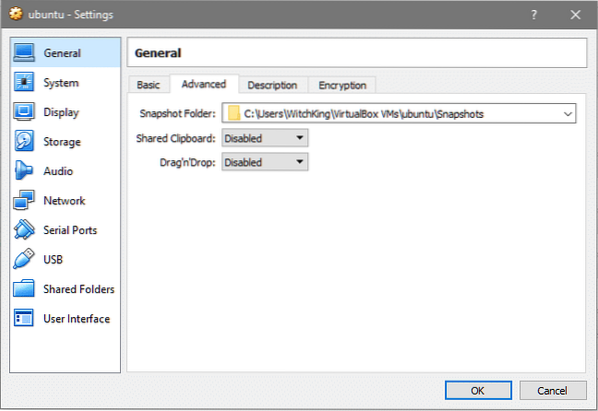
Nu kan du lägga till din anpassade destination i avsnittet Snapshot Folder och göra hela rigmarolen mycket mer hanterbar.
 Phenquestions
Phenquestions


